Win10出现灰色死亡屏幕咋办?Window 10如何修复死亡灰屏?
喜欢和,死亡或GSOD的灰色屏幕也是相当普遍和令人讨厌的Window 10系统用户。无论您在登录前,启动时或登录后突然进入此GSOD,还是从睡眠状态唤醒后,您都不可能一次性删除计算机上的灰色条带或线条。通过这种方式,这篇文章将为您提供最有效和最有用的解决方案,帮助您解决Window 10系统上死亡错误的灰屏问题。
为什么在Window 10系统上会出现灰色的死亡屏幕?
导致Windows屏幕间歇性闪烁的原因有很多种。从报告和大量研究中可以得出结论,过时或不一致的显卡驱动程序,硬件问题和快速启动设置主要是罪魁祸首。现在继续尽快解决这个系统问题。
如何在Window 10系统上修复死亡灰屏?
GSOD禁止您在Window 10系统上执行任何操作,如果您的PC在登录前遇到灰色屏幕,您甚至无法登录。
此主题将引导您完成处理Windows屏幕上灰色条纹的方法。您可以从这些选择中选择一个或多个有关您的情况。
解决方案1:强制关闭Window 10系统
如果您的计算机在灰色屏幕上,并且您尝试导航到安全模式,但无济于事。也许你必须强行关掉你的电脑。
1.拔出所有外部设备,如DVD,USB,耳机和麦克风。
2.按住电源按钮,直到Window 10系统关闭。
如果您无法使用电源按钮硬关闭PC ,可能需要拔掉电源线和电池(笔记本电脑)。
3.再次插上电源。
4.打开电脑。
Window 10系统可能不再停留在灰色屏幕上。如果没有,请尝试使用其他方法从PC上滑动灰色条纹。
解决方案2:进入安全模式
如果你在启动时陷入死亡的灰色屏幕,也许你可以尝试进入登录屏幕。在安全模式下,您不仅可以打开计算机,还可以使用最少的程序集检查Window 10系统上的硬件或软件错误。
1.在登录屏幕中,找到右下角的电源按钮,然后按Shift并从电源选项中选择重新启动。
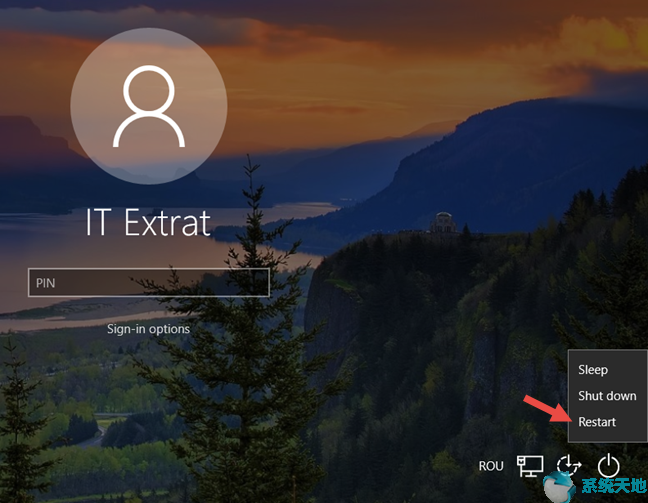
2.然后选择一个选项:疑难解答。
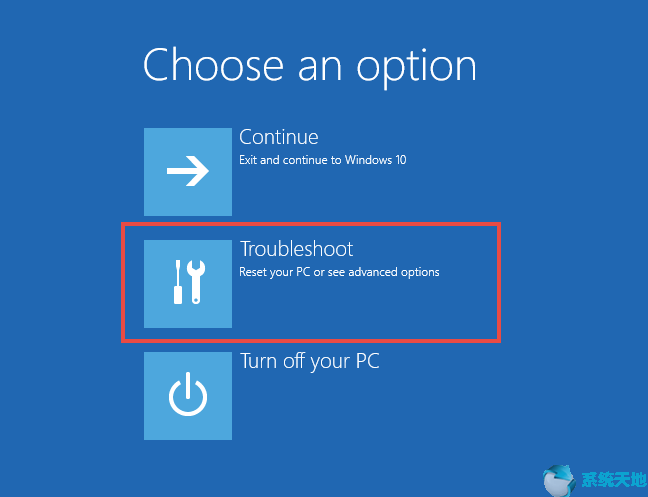
3.选择高级选项。
4.在“ 高级选项”中,选择“ 启动设置”。
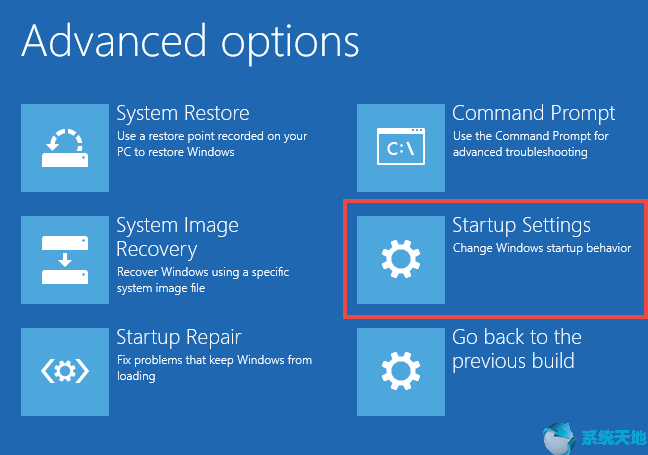
5.在“ 启动设置”窗口中,按数字4或5或6以在不同选项中进入安全模式,例如网络和命令提示符。
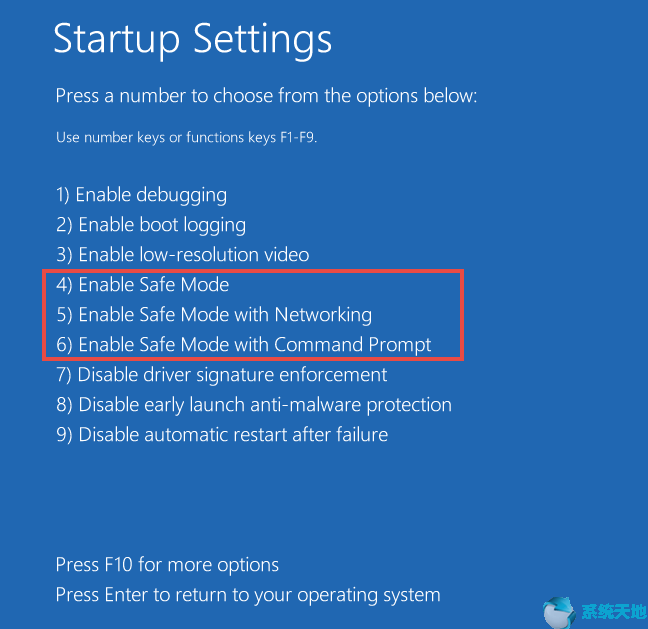
此时,您可以在Window 10系统上更方便地检测灰屏问题。但是如果您甚至未能进入安全模式,请设法安装新系统。或者您也可以通过Window 10系统启动修复来解决GSOD问题。在启动菜单中,转至疑难解答 > 高级选项 > 启动修复。然后,Windows系统将自动扫描并修复导致灰色死亡屏幕的问题。
成功启动系统后,如果是GSOD,请进一步处理PC上的错误。
解决方案3:更新图形驱动程序
据说灰色的闪烁屏幕与显示驱动器密切相关。在这种情况下,强烈建议您管理下载并安装最新的Window 10系统显示驱动程序。也许GSOD将与兼容的显示器或显卡驱动程序一起消失,例如AMD / ATI Radeon或Intel或NVIDIA显卡驱动程序。为了给灰屏问题带来不便,你不妨充分利用它 ,Window 10系统的自动驱动程序更新工具。您可以依靠它来更新显示驱动程序以应对灰色屏幕。
1. 在PC上下载并运行Driver Doctor。
2.单击立即扫描然后Driver Doctor将使用有问题的驱动程序搜索您的计算机,例如过时的图形卡驱动程序。
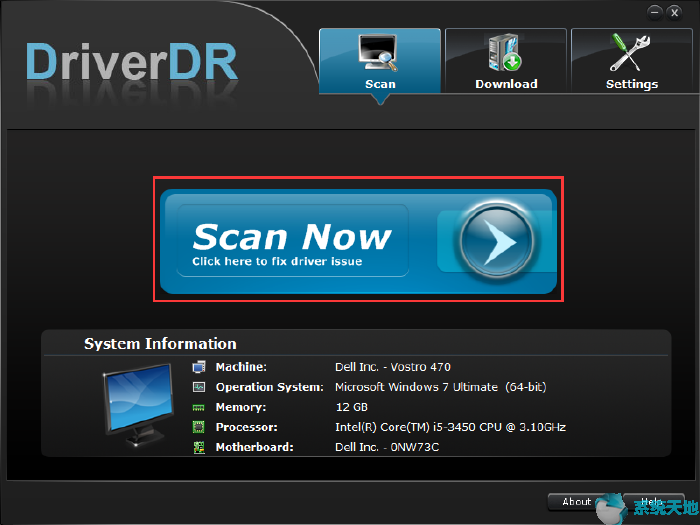
3.点击获取驱动程序并全部下载。如果您愿意,您还可以决定允许Driver Doctor仅为Window 10系统下载显卡驱动程序。
4.根据说明安装更新的Intel或NVIDIA或AMD驱动程序。现在,如果您安装了最新的驱动程序,那么您的计算机将无法在Window 10系统上的GSOD中运行。
解决方案4:禁用快速启动
对于在登录前偶然发现灰色死机的用户,原因可能在于您已在Window 10系统上设置了快速启动设置。所以在这一刻,你最好努力关闭快速启动,看它是否能解决灰屏问题。
1.打开控制面板。
2. 按大图标查看,然后选择电源选项。
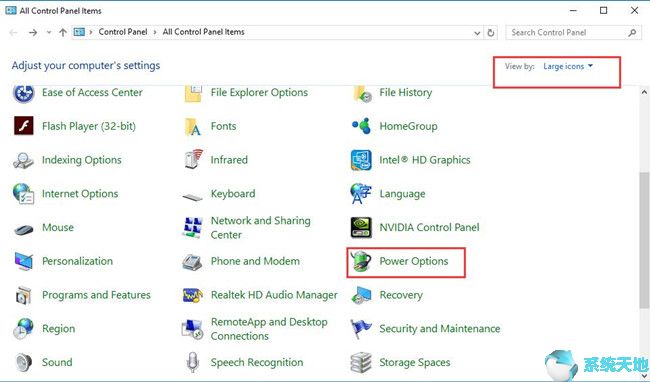
3.在“ 电源选项”中,单击“选择电源按钮的功能”。
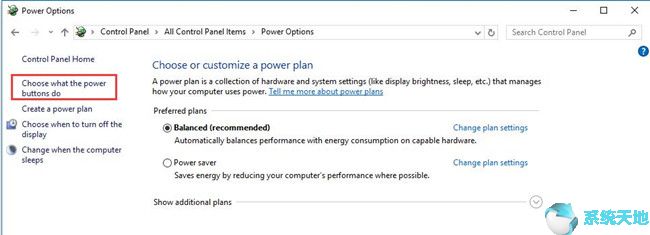
4.选择更改系统设置中当前不可用的设置。
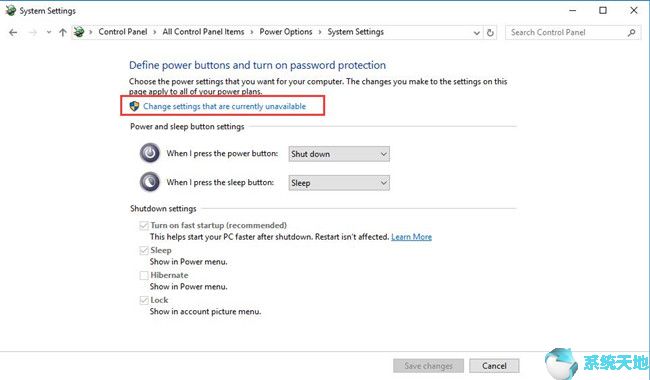
单击此选项后不久,所有不可用的设置将在下面显示,包括启用快速启动。
5.在“ 关机设置”下,取消选中“启用快速启动 ”框,然后单击“ 保存更改”。
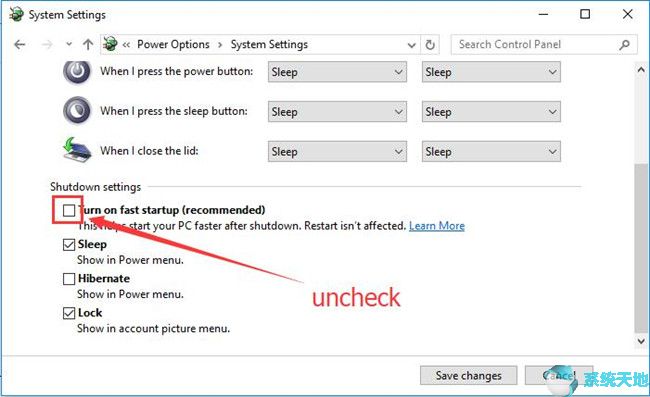
当您在Window 10系统上关闭快速启动时,下次启动计算机时,您将无法在启动时进入死机的灰色屏幕。
解决方案5:排除硬件和设备故障
为了确保它不是任何导致GSOD的系统设备,您应该运行嵌入在Window 10系统中的硬件和设备故障排除程序。更重要的是,如果可能的话,您最好通过电源故障排除器检查电源的状况,以及检测电源错误是否会导致灰屏。
1.转到“ 开始” > “设置” >“ 更新和安全”。
2.在“ 疑难解答”下,找到“ 硬件和设备”,然后运行“疑难解答”。
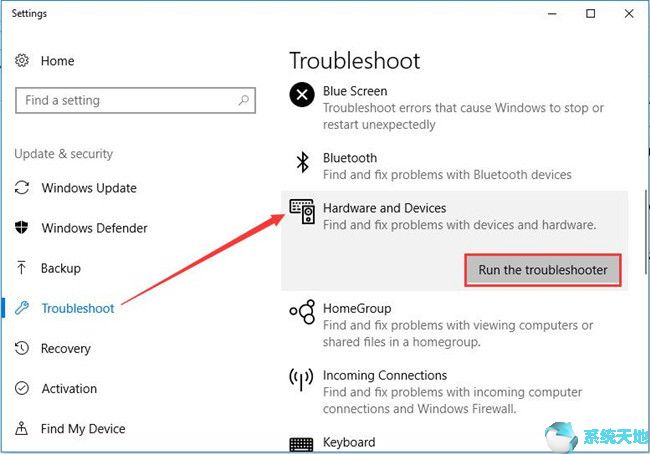
您还可以在故障排除中找到Power并运行其故障排除程序来修复电源问题(如果有的话)。
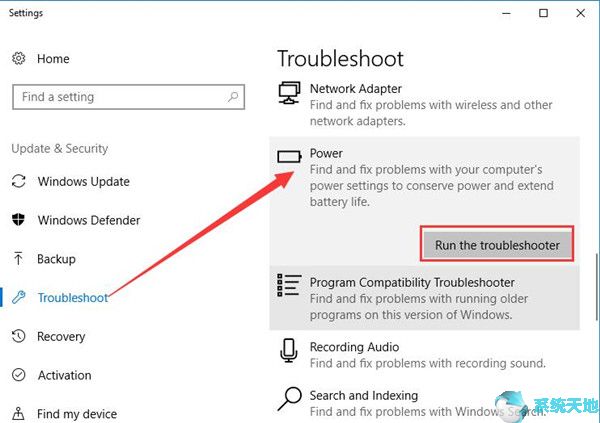
借助此工具,可以通过某种方式修复PC上的硬件和设备问题或错误的电源设置。之后,您可以看到GSOD从Window 10系统中消失。
解决方案6:卸载某些程序
有一些第三方软件或应用程序导致您的PC灰显。特别是您刚刚在线下载的程序,例如一些防病毒软件。这些应用程序有时可能会将病毒带到Window 10系统,从而导致系统问题,如死灰屏幕。决定从计算机中删除它们是您解决GSOD问题的不错选择。
1.转到“ 控制面板”。
2.选择按类别查看,然后选择程序下的卸载程序。
3.在“ 程序和功能”中,找出并右键单击该程序以卸载它。
4.重新启动PC以使其生效。
如果没有某些软件的中断,你可以更顺利地处理死亡的灰色屏幕,或者它刚刚被修复。
总之,从系统问题到某些程序错误,从硬件到软件,你只能通过逐个尝试这些方法耐心地解决死亡的灰色屏幕。
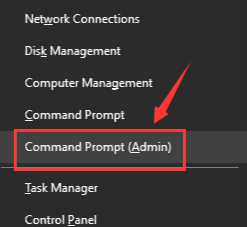
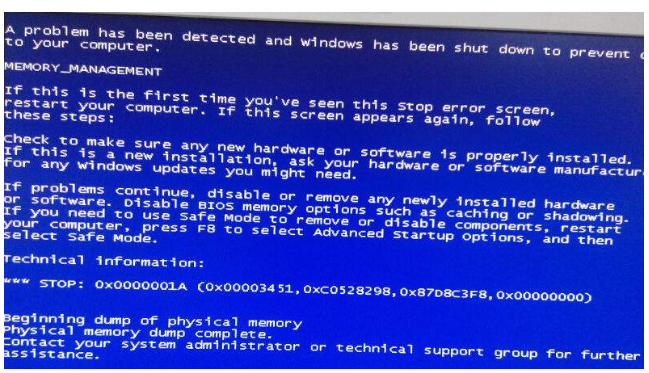
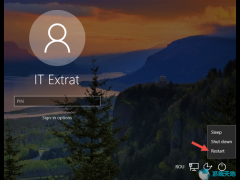
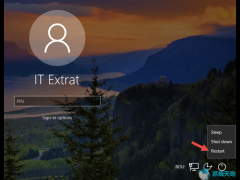
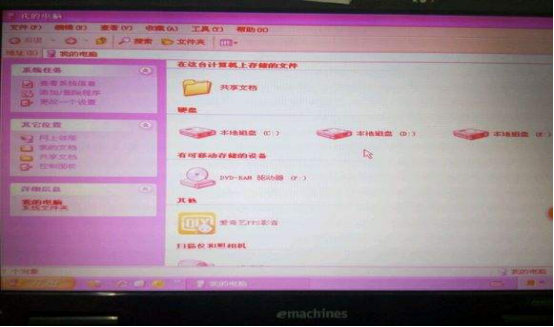
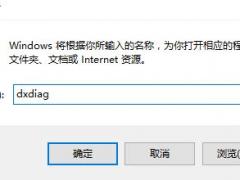
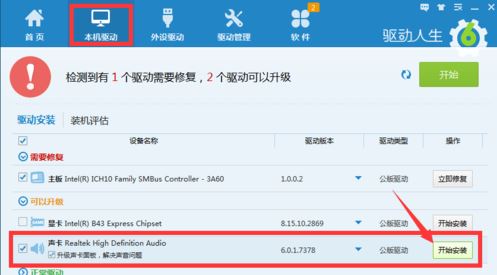
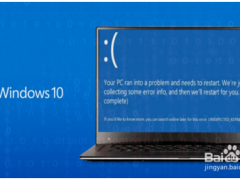
 苏公网安备32032202000432
苏公网安备32032202000432