修复:启动Window 10笔记本电脑时蓝屏
登录到Window 10系统,但突然,您的PC在蓝屏上绊倒了。您无法在笔记本电脑上执行任何操作,例如Dell,Lenovo,ASUS,Alienware或任何其他计算机。
你必须认识到,这款笔记本电脑的蓝屏死机错误很难解决。你甚至不知道是什么原因导致计算机出现BSOD。
停止错误的罪魁祸首可能是多种多样的。
最常见和有毒的原因可能是:
设备驱动程序已损坏或不兼容。
硬件故障。
内存故障。
电源错误。
电脑过热。
Window 10系统内核中的错误。
正如您可以看到Window 10系统上的BSOD错误有多复杂,您很难找出导致蓝屏问题的确切原因。
让我们不遗余力地从您的笔记本电脑中解析蓝屏。
通常,有两种情况会出现蓝屏。
他们是:
在此基础上,您将根据实际情况修复此系统崩溃错误。
选项1:在登录屏幕中进入安全模式
如果您是刚刚进入屏幕登录状态的人,则笔记本电脑会进入蓝屏状态。这意味着除了在启动选项中进入安全模式然后登录到Window 10系统之外,您无能为力。
在,你可以更容易,更快速地解决蓝屏死机问题。对于在Window 10系统上运行的程序或设备是有限的。
此外,在Window 10系统安全模式下,您可以使用系统恢复选项,以便将BSOD中的系统转为正常。
1. 重新启动计算机,然后您的计算机将进入登录屏幕。
2.在登录窗口的右下角,按 Shift + Restart按钮。这将帮助您输入一些选项页面。
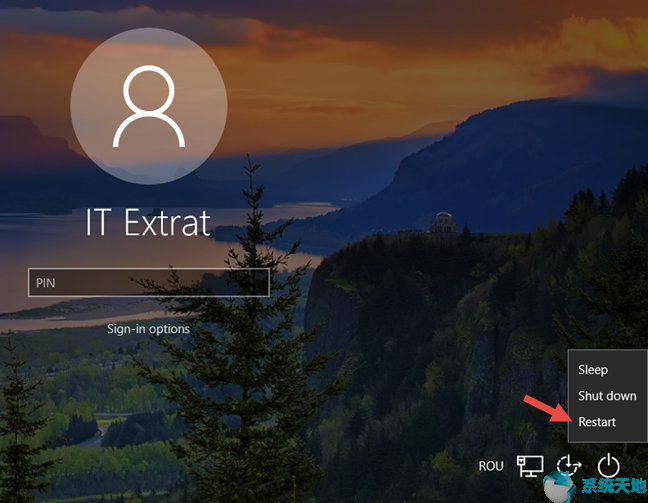
3.在“选择选项”窗口中,选择“ 疑难解答”。
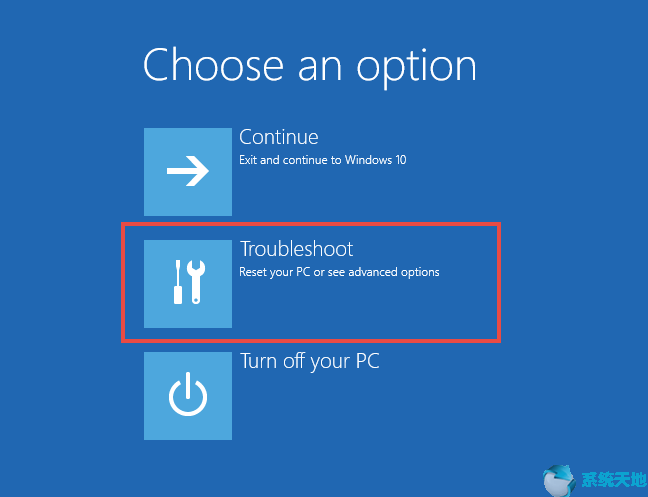
4.然后选择第二个选项: 高级选项。
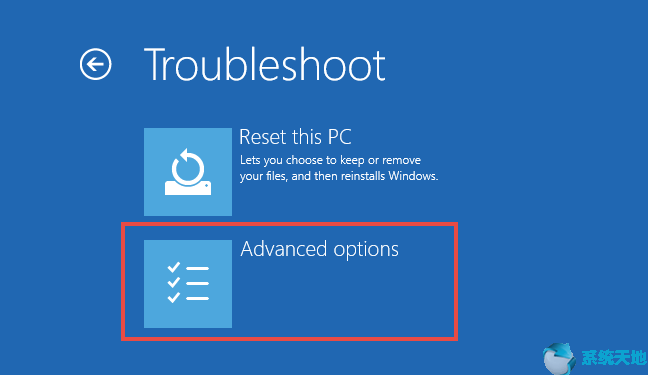
提示:如果有些人无法在屏幕上输入登录信息,请尝试多次硬重启计算机,然后输入高级选项。
5. 从“ 高级”选项中选择“ 启动设置”,这将更改Windows启动行为。
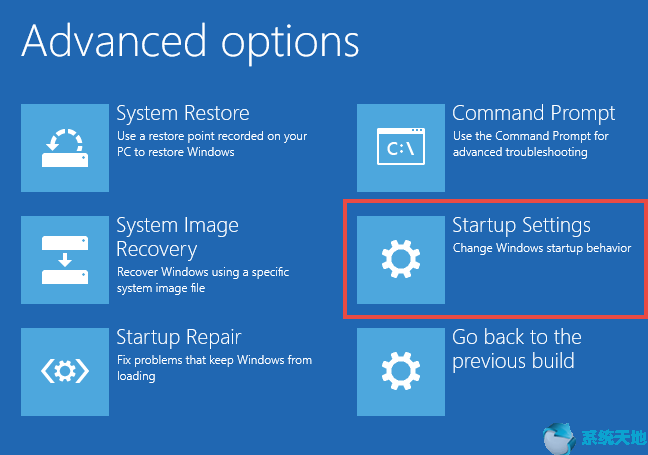
6.然后,您可以选择三种设置来启动启动设置中的安全模式。
按F4以启用安全模式 -在这种类型的安全模式中,Window 10系统将开始在有限的设备和驱动程序为正常)。
或按F5到带网络连接的启用安全模式 -你可以访问互联网登录一次。
或者按F6以使用命令提示符启用安全模式 – 登录后,将弹出Windows命令提示符而不是Window 10系统界面。
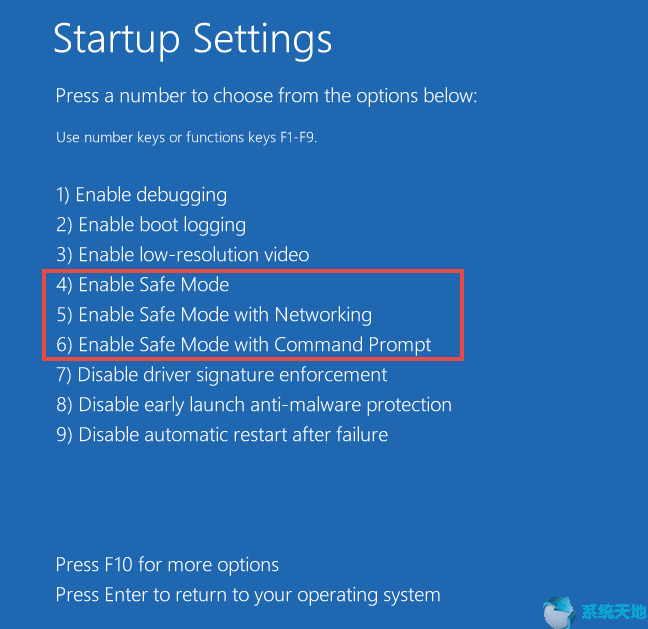
当您在Window 10系统上立即进入安全模式时,您的计算机将配备最少的设备或系统程序。
毫无疑问,这一步将大大增加您在Window 10系统上排除故障并解决笔记本电脑BSOD问题的可能性。
选项2:硬重启
如果您的情况是即使刚启动时出现BSOD错误,建议多次强行关闭您的PC,直到Window 10系统上出现高级选项。
要在蓝屏中保存您的冷冻或无响应的笔记本电脑,您也可以重新启动您的电脑。
要完成此操作,您只需按下电源按钮至少15秒,直到计算机关闭Window 10系统。
再次登录时,您可以确定PC上的确切BSOD错误。
要解决笔记本电脑的蓝牙音乐会,请继续阅读以在Window 10系统上尝试各种解决方案。
只要您从安全模式或强制关机重新启动,Window 10系统就会通过蓝屏错误消息警告您,告诉您在笔记本电脑上遇到了哪个BSOD问题。
根据用户的报告,死亡(停止)错误最常见,最棘手的蓝屏是:
如果池标题有问题,则需要修复。
同样,尝试在Window 10系统上修复其他蓝屏死机问题:
找到您的计算机蓝屏出现并解决它。
关于Window 10系统上的笔记本电脑蓝屏,鉴于导致各种BSOD错误的原因,您可以采取一些常规措施将其从PC中删除。
如果您仍然对启动时的BSOD问题感到困惑,请告诉我们。
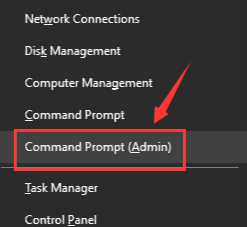
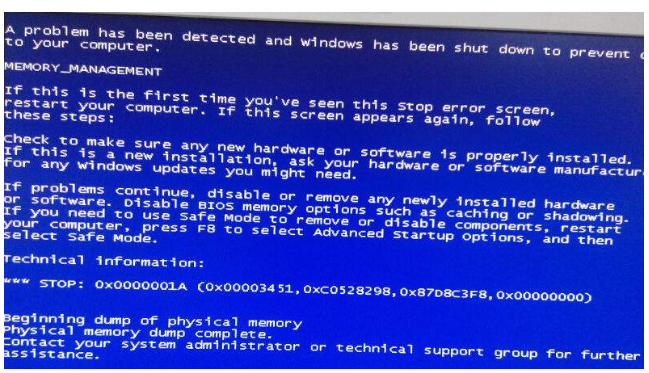
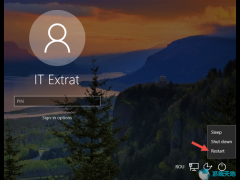
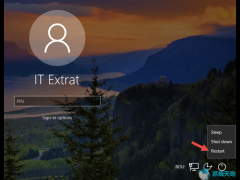
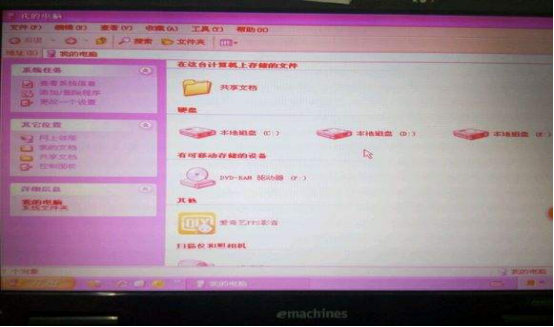
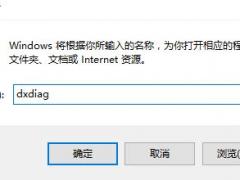
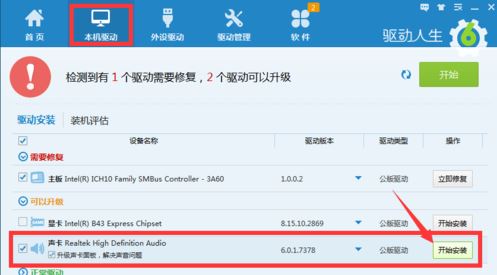
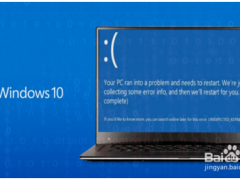
 苏公网安备32032202000432
苏公网安备32032202000432