Tipard Screen Capture录制音频的方法
Tipard Screen Capture是一款非常优秀的电脑屏幕录制软件,同时还可以帮助用户录制电脑声音、对屏幕进行截图等,功能十分强大。在日常生活中,我们常常需要录制电脑音频,所以一款好用的音频录制软件是很重要的。而这款软件在录制音频方面非常专业,并且还可以设置音频录制来源,比如扬声器或者麦克风等。但是有很多朋友刚刚开始使用这款软件,不知道怎么对其操作。那么接下来小编就给大家详细介绍一下Tipard Screen Capture录制音频的具体操作方法,有需要的朋友可以看一看。
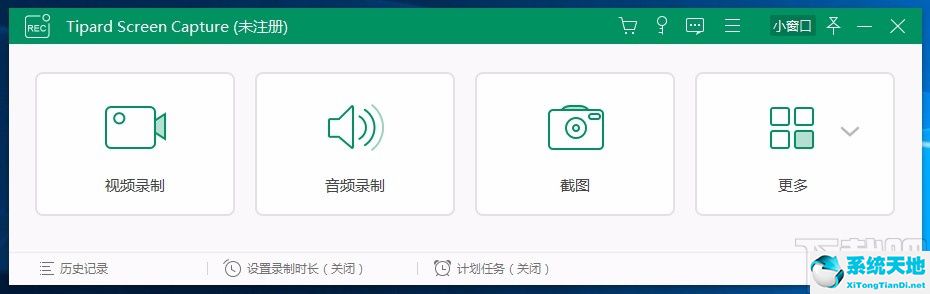
方法步骤
1.首先打开软件,我们在界面上找到“音频录制”选项,点击该选项就可以切换到音频录制页面。

2.接着在音频录制页面中,我们在页面上找到“扬声器”和“麦克风”两个选项,根据自己的需要决定音频录制的来源,并点击相应选项下方的开关按钮将其打开即可。

3.然后在界面右侧可以看到一个“REC”按钮,我们点击该按钮就可以开始录制电脑音频。
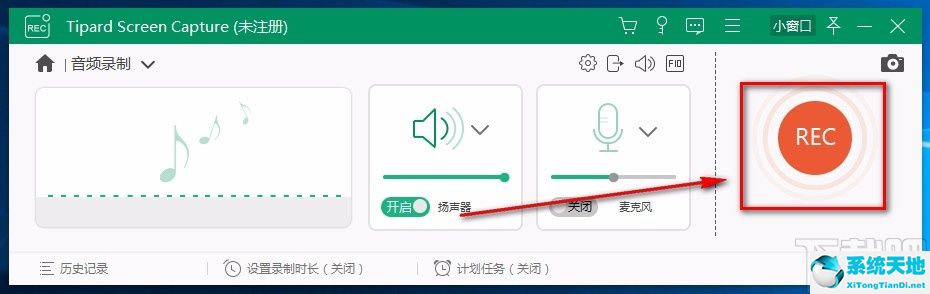
4.在录制音频的过程中,界面上会出现下图所示的窗口,我们在窗口左上角找到红色的矩形按钮,点击该按钮就可以停止音频的录制。
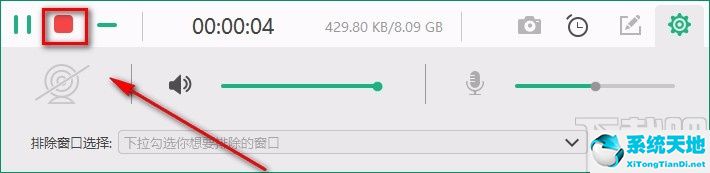
5.音频录制结束后,我们在界面右下角找到绿色的“保存”按钮,点击这个按钮就可以进入到文件保存设置页面。
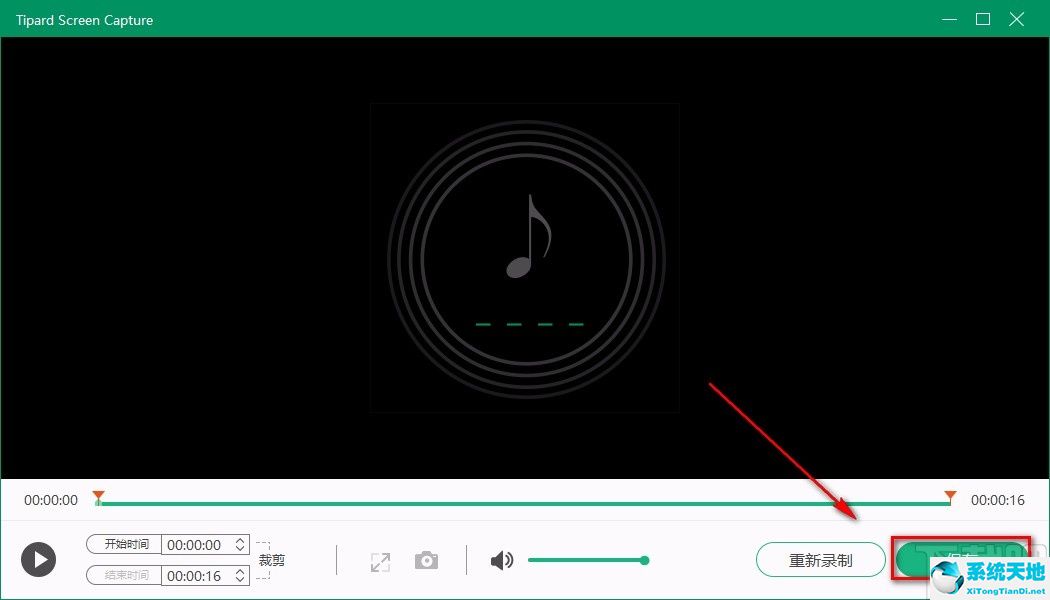
6.在文件保存设置页面中,我们在页面上找到“名称”选项,在该选项后面的文本框中输入文件保存名称,并点击“输出路径”选项后面的三个小点按钮即可。
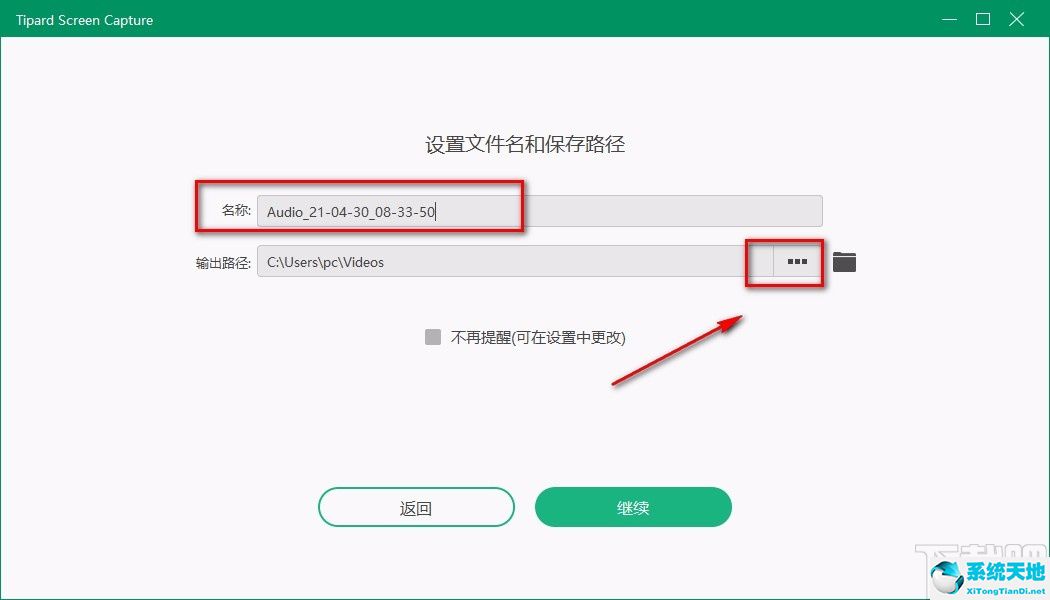
7.接下来界面上就会出现一个文件保存路径选择页面,我们在页面中选择好文件的保存位置,再点击页面右下角的“选择文件夹”按钮就可以了。
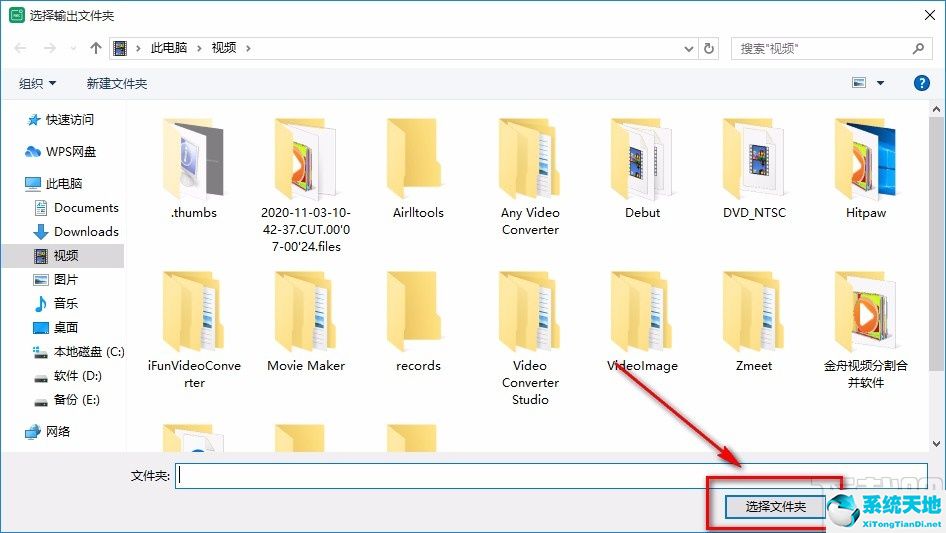
8.随后在界面下方找到“继续”按钮,我们点击该按钮就可以将录制好的音频文件保存起来了。
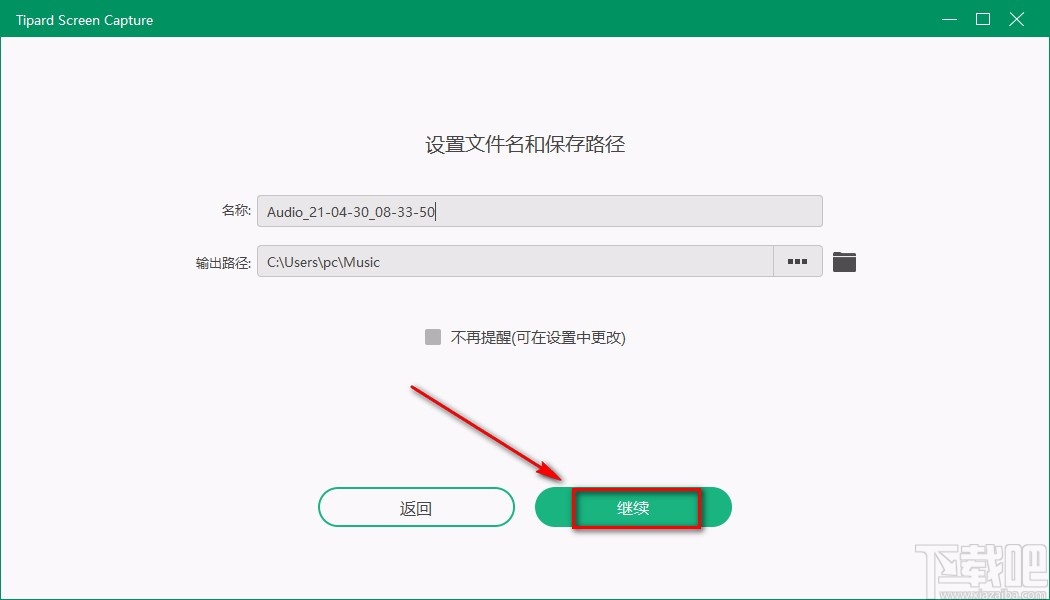
9.最后就会进入到下图所示的界面,我们在界面上方可以看到刚刚录制的音频文件,点击文件后面的播放按钮即可播放音频。
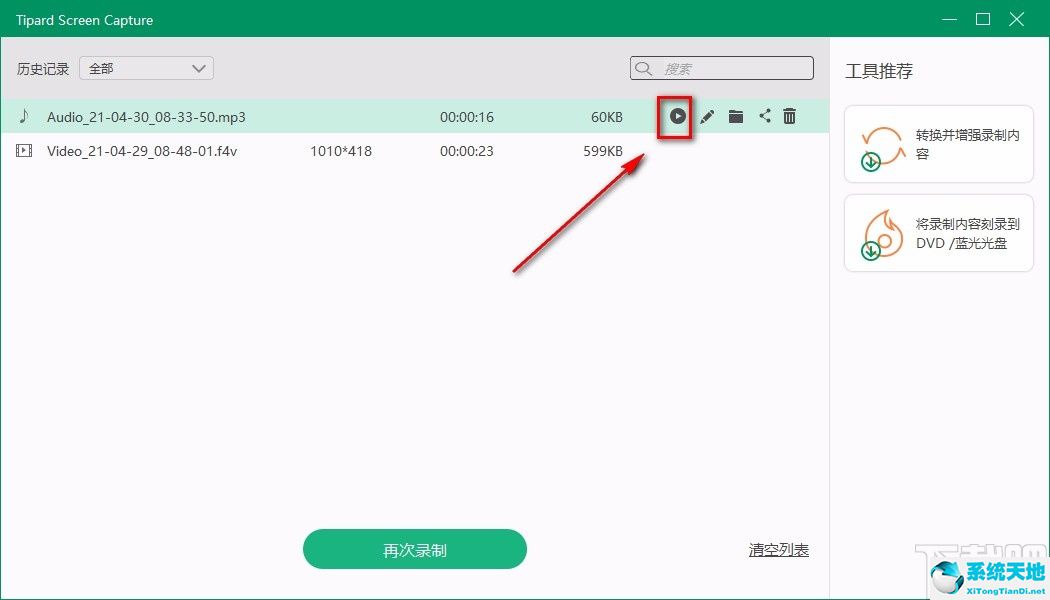
以上就是小编给大家整理的Tipard Screen Capture录制音频的具体操作方法,方法简单易懂,有需要的朋友可以看一看,希望这篇教程对大家有所帮助。
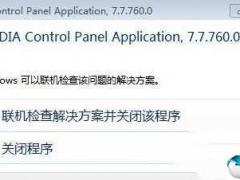
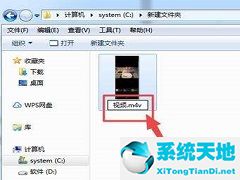
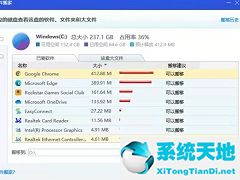
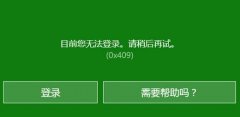

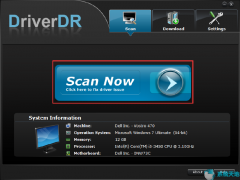
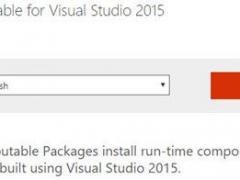

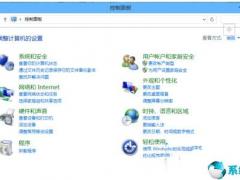
 苏公网安备32032202000432
苏公网安备32032202000432