电脑开机启动项怎么设置
近来有不少网友询问开机启动项的设置方法,我们在使用电脑的时候经常会打开一些软件,每次开机都要打开也会比较麻烦。所以这就需要我们合理应用开机启动项了。接下来,我就教大家电脑开机启动项怎么设置的操作步骤。
开机启动项设置教程
一、删除开机启动项
1、win+R快捷键打开运行窗口,输入命令msconfig,回车
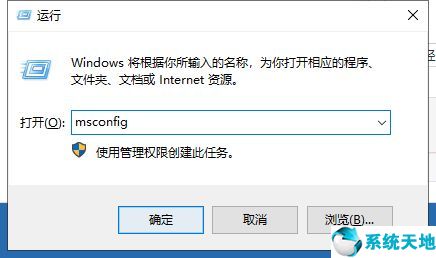
2、打开系统配置,切换到"启动"选项卡
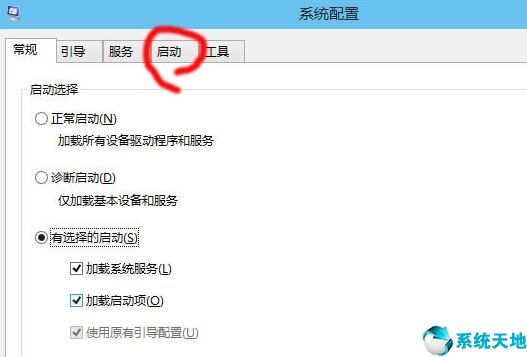
3、点击"打开任务管理器"
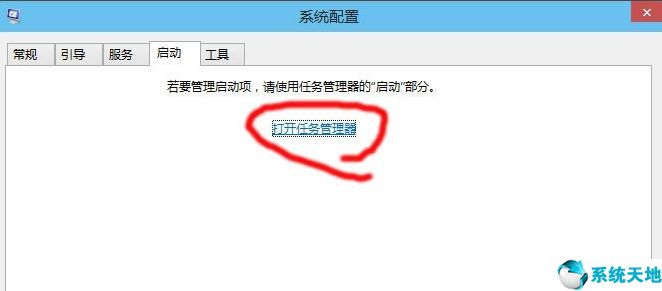
4、点击要禁用的程序,右下角选择禁用即可
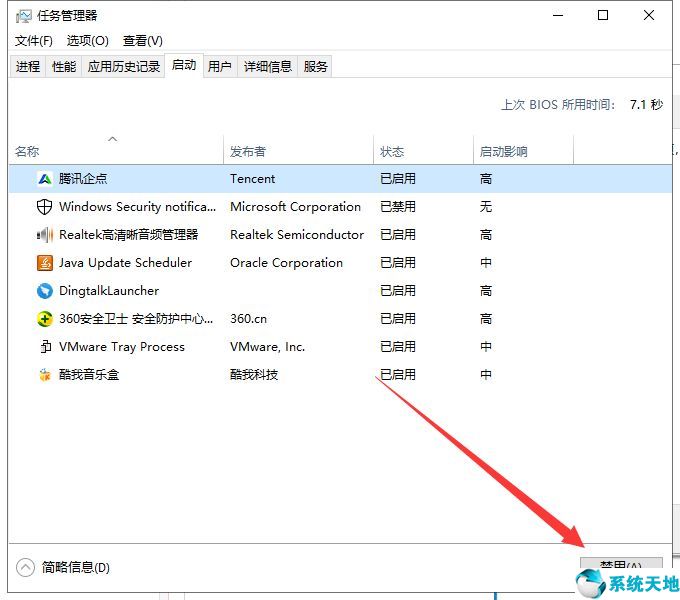
二、添加开机启动项
1、快捷键win键+R,输入命令shell:startup,回车,弹出启动项目录
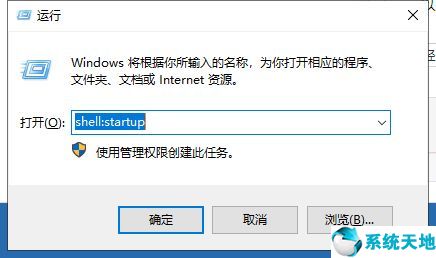
2、把要添加自启动的应用程序的快捷方式复制到该目录就可以啦
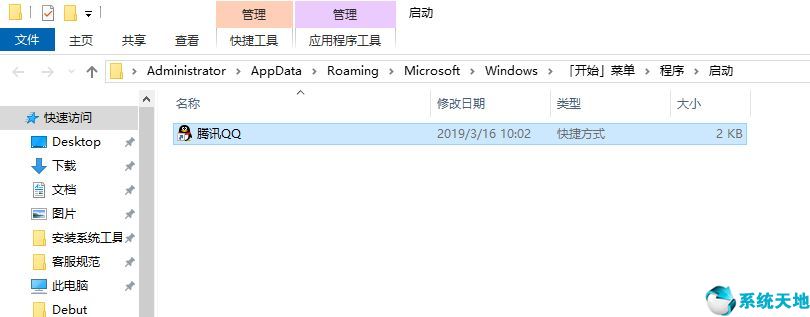
以上就是设置开机启动项的方法了,是不是很简单呢?学会了就赶紧动手试试吧
本文来源于Win10专业版,转载请注明出处。
开机启动项设置教程
一、删除开机启动项
1、win+R快捷键打开运行窗口,输入命令msconfig,回车
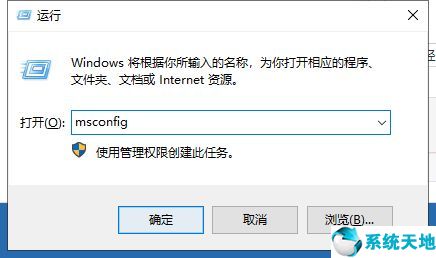
2、打开系统配置,切换到"启动"选项卡
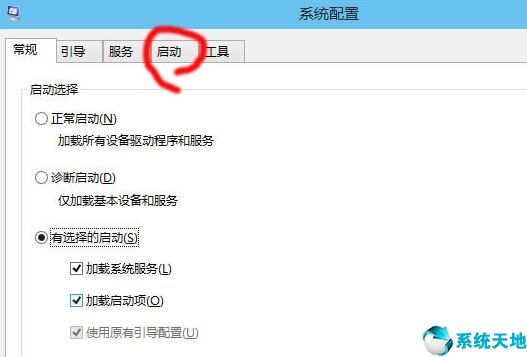
3、点击"打开任务管理器"
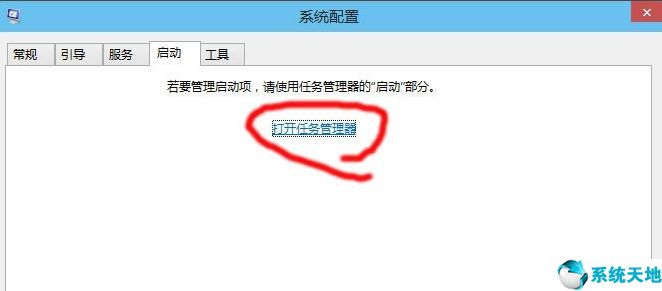
4、点击要禁用的程序,右下角选择禁用即可
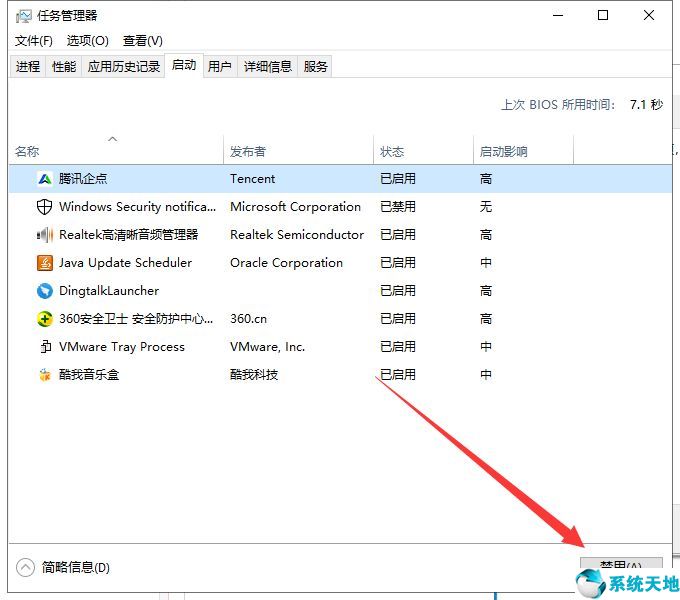
二、添加开机启动项
1、快捷键win键+R,输入命令shell:startup,回车,弹出启动项目录
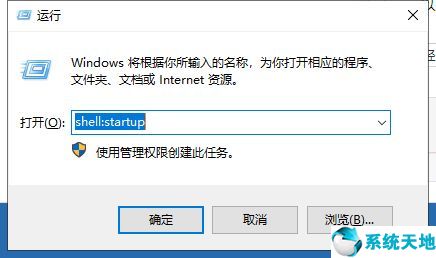
2、把要添加自启动的应用程序的快捷方式复制到该目录就可以啦
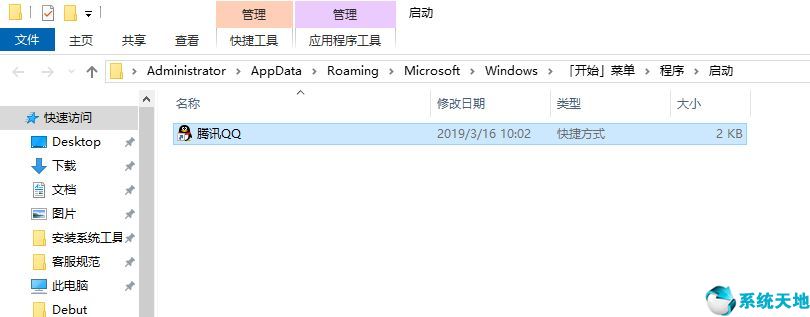
以上就是设置开机启动项的方法了,是不是很简单呢?学会了就赶紧动手试试吧
本文来源于Win10专业版,转载请注明出处。
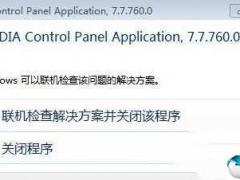
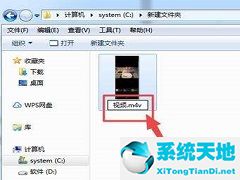
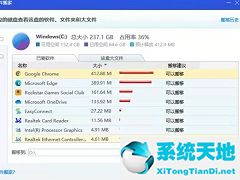
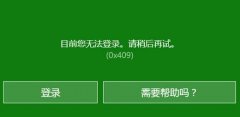

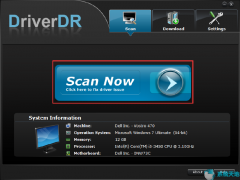
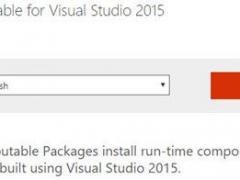

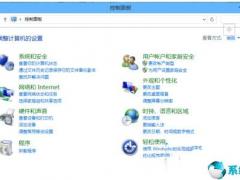
 苏公网安备32032202000432
苏公网安备32032202000432