电脑自动清理垃圾方法教程
电脑运行时间一长,系统中会堆积很多缓存文件和垃圾文件,而且很多人没有定期清理垃圾缓存的习惯,这就比较麻烦!今天小编就来支招,只需简单设置,就可以让电脑自动清理缓存,本教程是以Win10系统为例!
如何设置让Win10电脑自动清理垃圾缓存?
在电脑桌面上右击,弹出菜单,选择【新建】——【文本文档】,新建一个TXT文本文档,
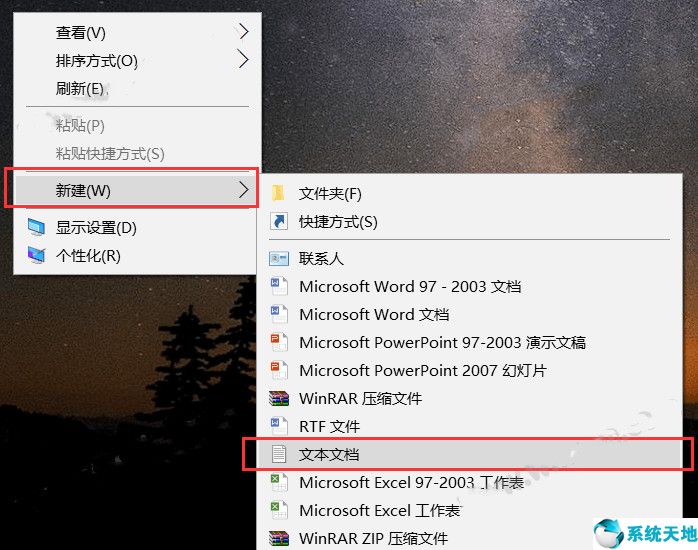
在文本文档中输入以下命令,如图所示,
@echo off
del "%tmp%*.*" /s /q /f
FOR /d %%p IN ("%tmp%*.*") DO rmdir "%%p" /s /q
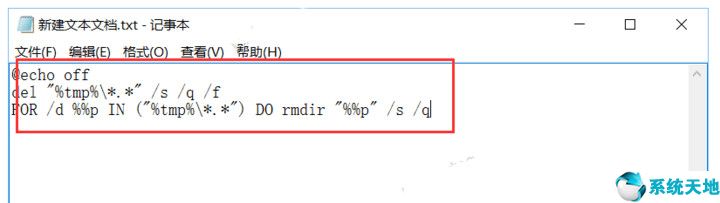
此方法属于通用方法,复制粘贴命令之后,一定要在上方菜单栏中点击【格式】——【自动换行】,并勾选,
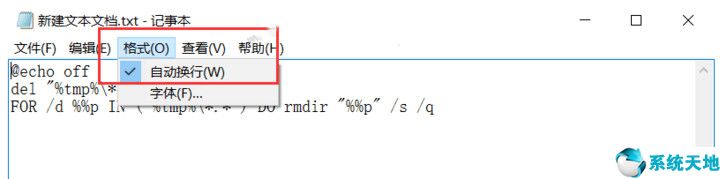
现在点击保存文本文档,并将其后缀名修改为bat,
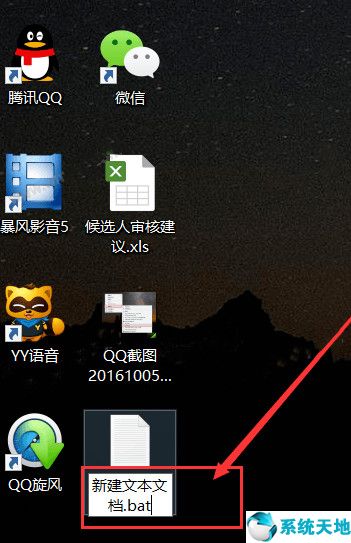
点按快捷键【Windows+R】,打开运行窗口,输入shell:Startup命令,回车,即可打开Win10系统中的启动菜单文件夹,
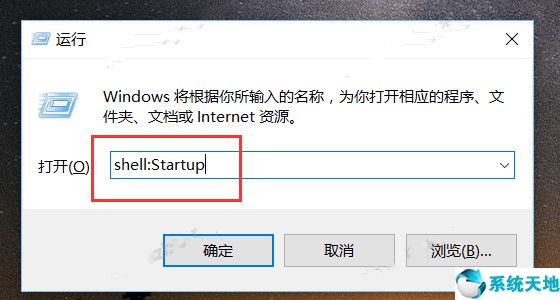
如图,进入以下界面,将刚才制作的bat文件剪切粘贴到该文件夹,这里需要使用管理员权限才能进行操作,
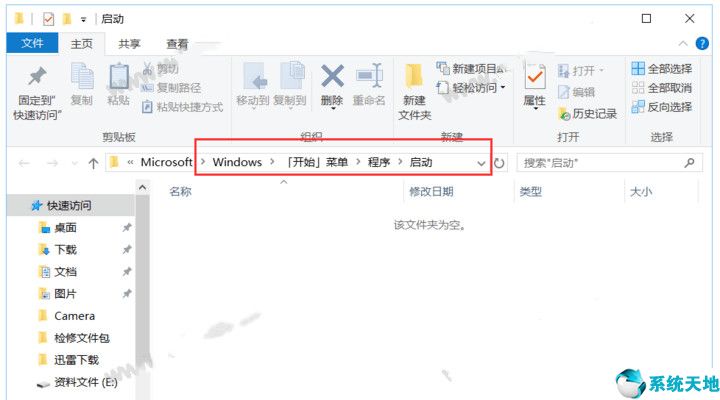
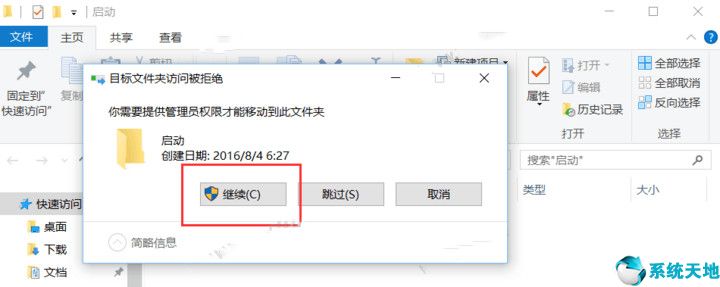
将bat文件添加到启动项,系统启动的时候即会自动运行该程序,只要该程序自动执行,就能自动清理电脑中的垃圾缓存。
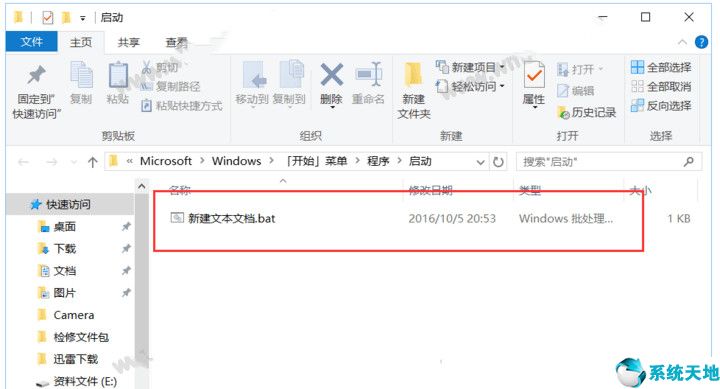
注意:将bat文件添加到启动文件夹,系统的启动项中会出现该程序,但是某些优化软件会自动终结一些启动程序,大家一定切记,否则Win10电脑无法实现自动清理缓存。
本文来源于Win10专业版,转载请注明出处。
如何设置让Win10电脑自动清理垃圾缓存?
在电脑桌面上右击,弹出菜单,选择【新建】——【文本文档】,新建一个TXT文本文档,
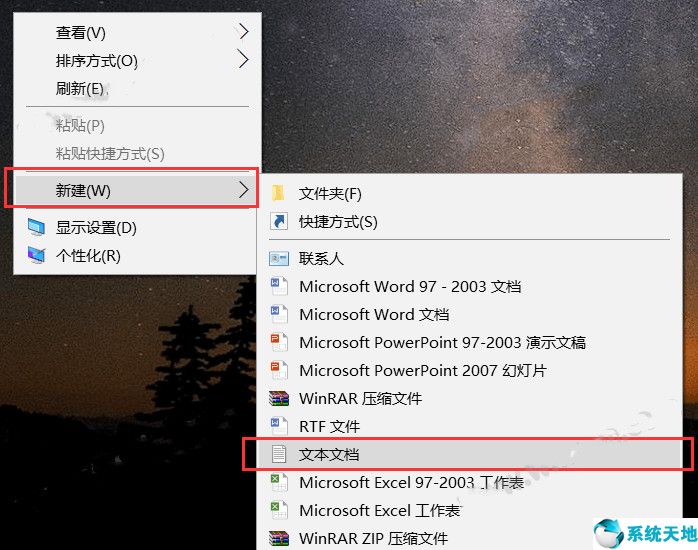
在文本文档中输入以下命令,如图所示,
@echo off
del "%tmp%*.*" /s /q /f
FOR /d %%p IN ("%tmp%*.*") DO rmdir "%%p" /s /q
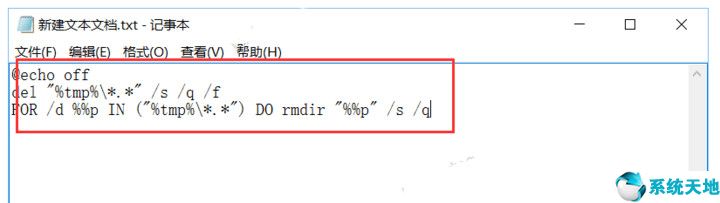
此方法属于通用方法,复制粘贴命令之后,一定要在上方菜单栏中点击【格式】——【自动换行】,并勾选,
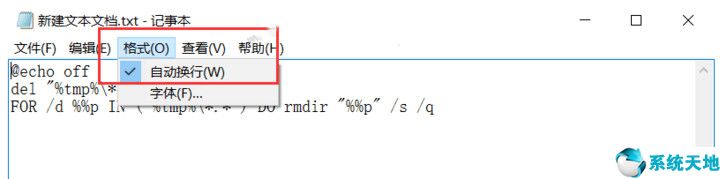
现在点击保存文本文档,并将其后缀名修改为bat,
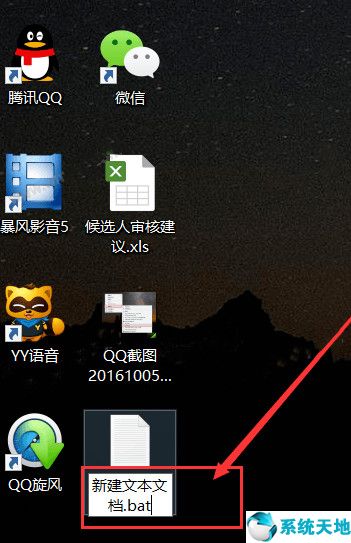
点按快捷键【Windows+R】,打开运行窗口,输入shell:Startup命令,回车,即可打开Win10系统中的启动菜单文件夹,
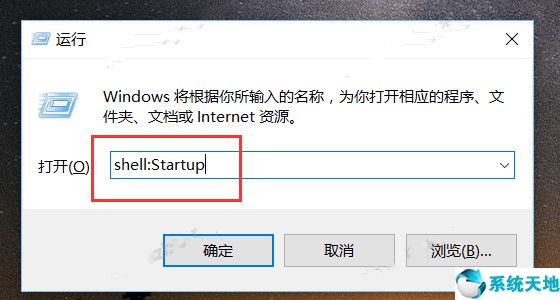
如图,进入以下界面,将刚才制作的bat文件剪切粘贴到该文件夹,这里需要使用管理员权限才能进行操作,
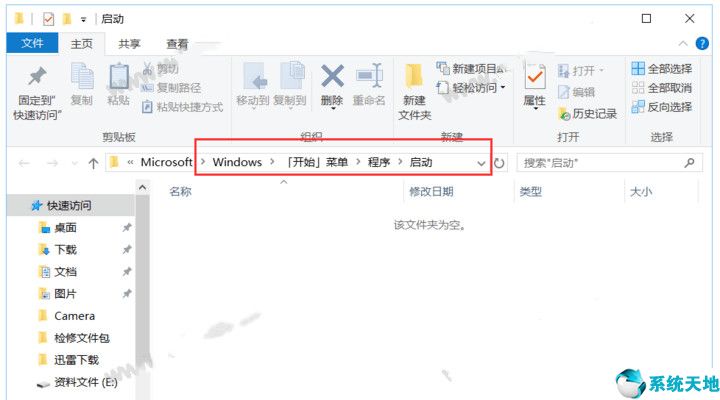
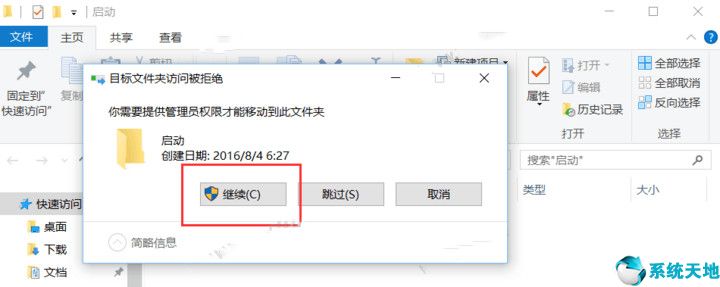
将bat文件添加到启动项,系统启动的时候即会自动运行该程序,只要该程序自动执行,就能自动清理电脑中的垃圾缓存。
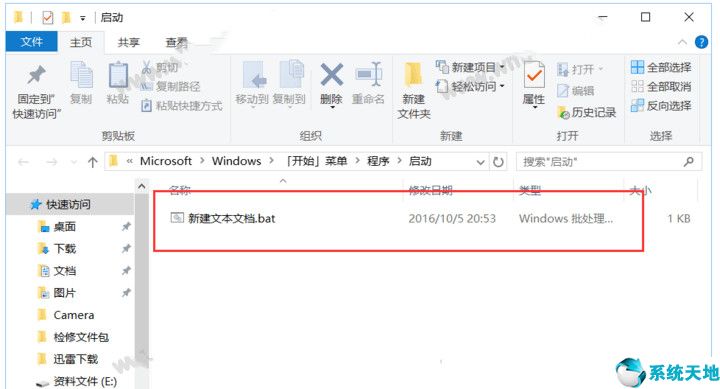
注意:将bat文件添加到启动文件夹,系统的启动项中会出现该程序,但是某些优化软件会自动终结一些启动程序,大家一定切记,否则Win10电脑无法实现自动清理缓存。
本文来源于Win10专业版,转载请注明出处。
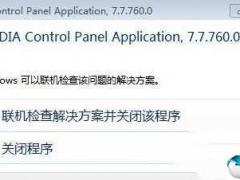
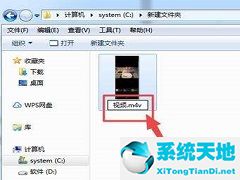
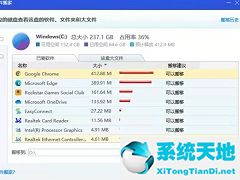
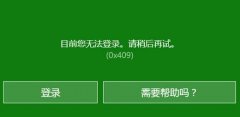

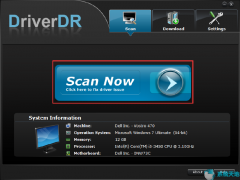
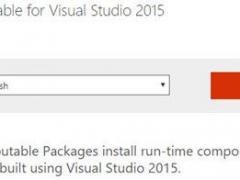

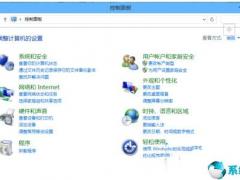
 苏公网安备32032202000432
苏公网安备32032202000432