联想扬天m41-80怎么使用u启动u盘启动盘安装win10系统
联想扬天m41-80笔记本是一款2015年上市的商务办公笔记本电脑,这款电脑搭载了英特尔酷睿第六代i5处理器以及性能级独立显卡,能够满足用户们日常办公使用需求,那么联想扬天m41-80笔记本怎么使用u启动u盘启动盘安装win10系统呢?今天为大家分享联想扬天m41-80笔记本使用u启动u盘启动盘安装系统的操作方法。

准备工作:
1、下载u启动u盘启动盘制作工具
2、下载win10系统镜像并存入u盘启动盘中
安装win10系统操作步骤:
1、把已经制作好的u启动u盘启动盘插入电脑usb接口,设置好开机启动项并按快捷键进入u启动主菜单界面,选择“【02】u启动win8pe标准版(新机器)”并回车,如图:
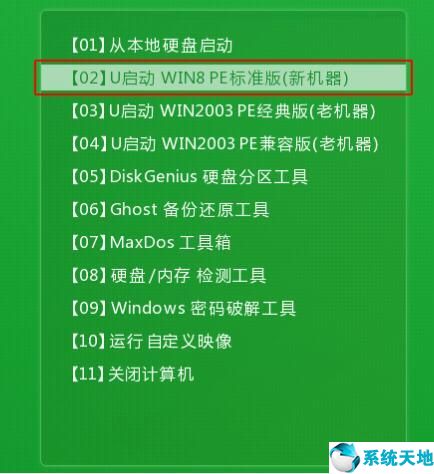
2、在u启动pe装机工具中,系统会自动识别系统镜像安装包,在下拉菜单中选择win10系统镜像,接着选择c盘做系统盘,点击“确定”,如图:
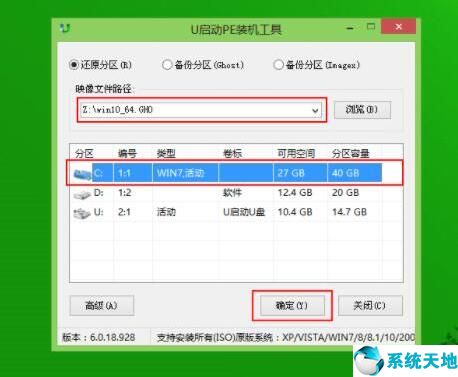
3、这时会弹出程序将执行还原操作提示框,点击“确定”,如图:

4、之后就是系统还原过程,还原成功后电脑会自动重启计算机,然后进行程序安装,静静等待安装完成,如图:

5、win10安装完成后就可以进行系统的相关设置了,之后便可使用win10系统。如图:
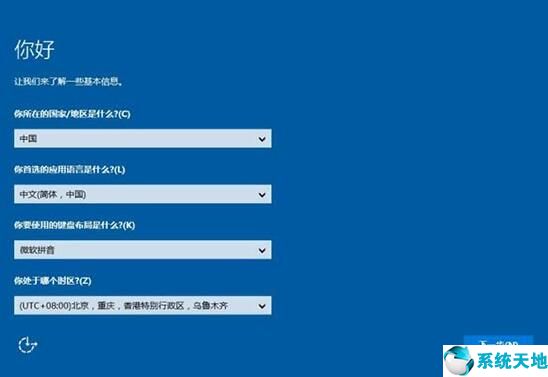
联想扬天m41-80笔记本使用u启动u盘启动盘安装win10系统的操作步骤就为用户们详细介绍到这边了,如果用户们不知道电脑怎么使用u启动u盘启动盘安装系统,可以根据以上方法步骤进行安装哦,希望本篇教程对大家有所帮助,

准备工作:
1、下载u启动u盘启动盘制作工具
2、下载win10系统镜像并存入u盘启动盘中
安装win10系统操作步骤:
1、把已经制作好的u启动u盘启动盘插入电脑usb接口,设置好开机启动项并按快捷键进入u启动主菜单界面,选择“【02】u启动win8pe标准版(新机器)”并回车,如图:
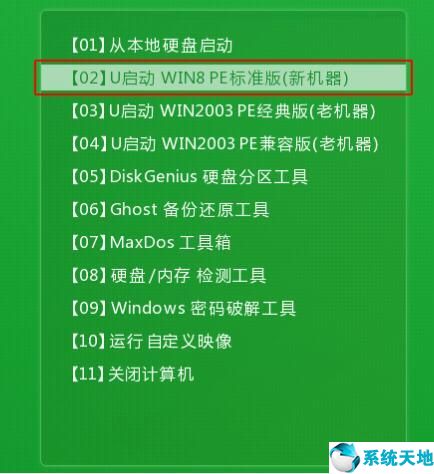
2、在u启动pe装机工具中,系统会自动识别系统镜像安装包,在下拉菜单中选择win10系统镜像,接着选择c盘做系统盘,点击“确定”,如图:
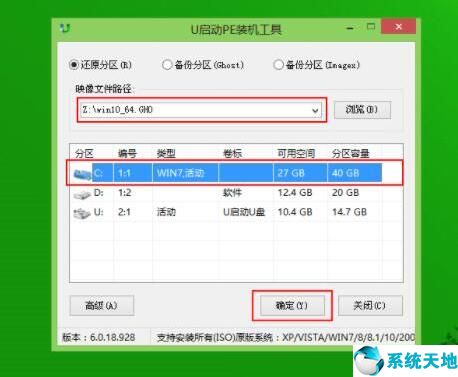
3、这时会弹出程序将执行还原操作提示框,点击“确定”,如图:

4、之后就是系统还原过程,还原成功后电脑会自动重启计算机,然后进行程序安装,静静等待安装完成,如图:

5、win10安装完成后就可以进行系统的相关设置了,之后便可使用win10系统。如图:
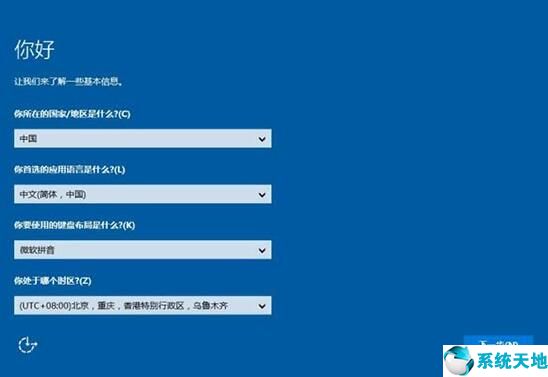
联想扬天m41-80笔记本使用u启动u盘启动盘安装win10系统的操作步骤就为用户们详细介绍到这边了,如果用户们不知道电脑怎么使用u启动u盘启动盘安装系统,可以根据以上方法步骤进行安装哦,希望本篇教程对大家有所帮助,
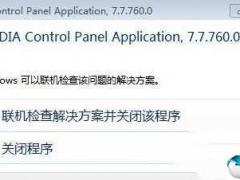
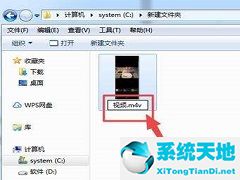
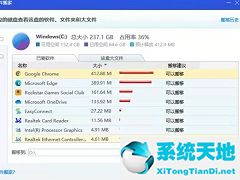
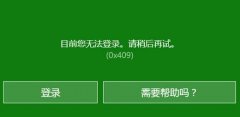

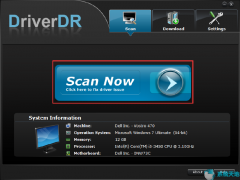
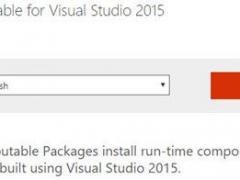

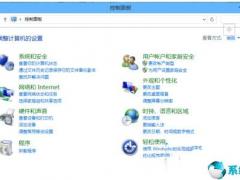
 苏公网安备32032202000432
苏公网安备32032202000432