
camtasia studio 9下载汉化+破解
- 软件授权: 免费软件
- 软件类型: 国产软件
- 软件语言: 简体中文
- 更新时间: 2021-11-04
- 软件评分:
- 软件大小: 248.07M
- 应用平台: WinAll
Camtasia Studio 9是一款集录制于编辑于一体的多媒体视频制作套件,内置屏幕录像、视频的剪辑和编辑、视频菜单制作、视频剧场和视频播放等组件。用户利用Camtasia Studio 9可以轻松记录包含影像、声音、鼠标轨迹等等在内的屏幕动作,然后通过编辑功能对视频进行剪辑,如添加过场动画、说明字幕、水印、封面等等,最后用户可以将这些制作完成的视频,保存为包括GIF、AVI、RM、QuickTime还有EXE在内的所有输出格式。
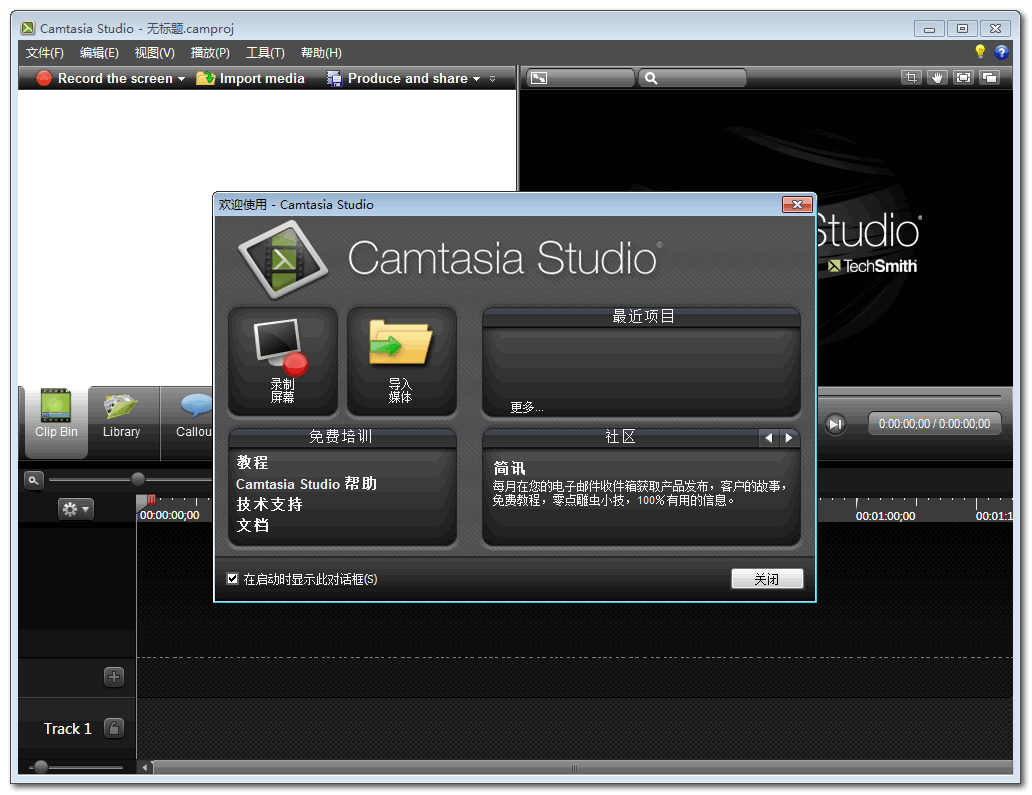
软件简介:
Studio 9破解版是Camtasia Studio系列的最新版本,本软件是市面上最专业的屏幕录像和编辑工具。本软件提供了强大的屏幕录像功能、优秀的视频剪辑和编辑功能、视频菜单制作功能、视频剧场功能和视频播放功能等。用户使用本软件,可以方便地进行屏幕录制和配音、轻松搞定视频的剪辑和过场动画制作、快速添加字幕和水印、一键制作视频封面和快捷启动菜单、高质量视频压缩和流畅播放。Camtasia Studio 9的新功能,界面重新设计,采用了现代扁平风格,增加了新的行为特效、新的注释、新的字幕工作流,支持颜色对比度更明显,GIF动画导出,更多功能欢迎用户到绿盒下载站体验。
软件功能:
1、屏幕录制技术的革新。
2、更贴近用户体验的智能录制控制。
3、CamtasiaSmartFocus智能效果变焦。
4、简单、丰富的视频分享向导。
5、准确编辑和流畅的屏幕操作。
6、创建专业水准的演示从此省时省力。
7、输出格式可是GIF动画、AVI、RM、QuickTime电影(需要QucikTime4.0以上)等,并可将电影文件打包成EXE文件
软件特色:
1、屏幕录制器
记录屏幕的任何部分,直到像素。
2、摄像头
网络摄像头可以为您的视频添加个性化触摸。
3、媒体
将图像,音频和视频导入到4K分辨率。
4、多轨时间表
使用多个轨道快速制作图片,视频,文字和音频。
5、注释
箭头,标注,形状等更有助于您理解。
6、转换
将剪辑/图像,形状或文本的开头或结尾添加一个介绍/外部。
安装流程:
1、首先我们在本站下载Camtasia Studio9官方安装包,下载完成后我们得到exe安装文件,我们鼠标左键撒谎及运行进入到下图中的安装界面。我们需要先勾选界面中的I accept the Lincense Terms选项。
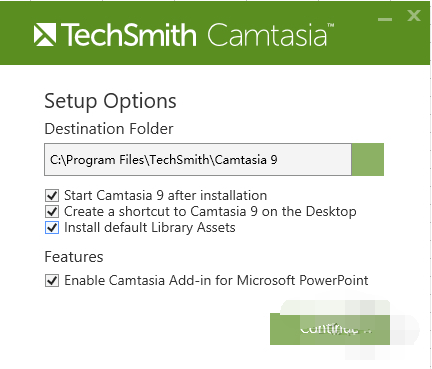
2、接下来我们点击界面左下角的Options选项,进入到Camtasia Studio9安装位置以及附加选项界面,我们可以选择合适的安装位置,在界面下方还有附加的选项,可以根据自己的需要进行选择。
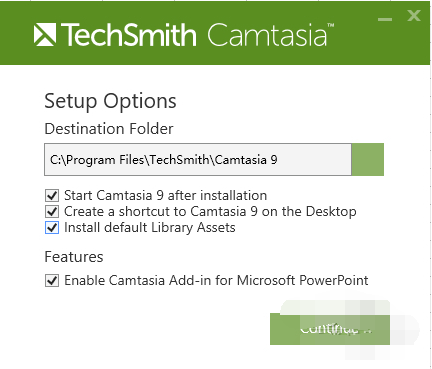
3、选择完成后我们再点击界面的Install选项就可以开始安装了,如下图所示,我们需要等待安装进度条完成。
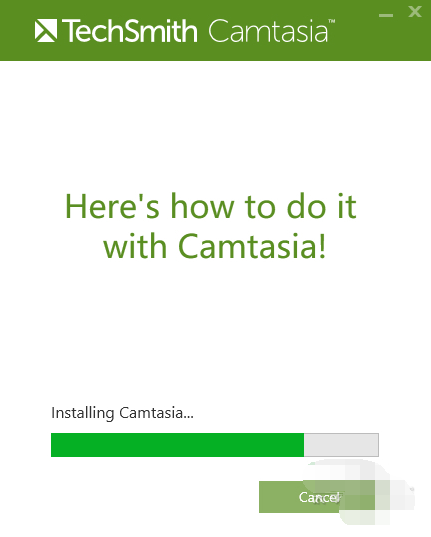
4、安装完成即可开始使用Camtasia Studio9软件了。这里需要注意的是Camtasia Studio9软件试用期只有30天,我们想要继续使用的童鞋则要使用产品秘钥。小编在下方为你提供了一些软件的注册码,有需要的小伙伴可以使用。
使用教程:
Camtasia Studio9怎么录屏?
1、首先我们在本站下载安装好Camtasia Studio9软件后,打开进入到软件的主界面,我们在软件界面点击下图中的Record the screen(录制屏幕),然后进入到图二界面,下图中full screen是录制全屏,custom是录制自定义选区。
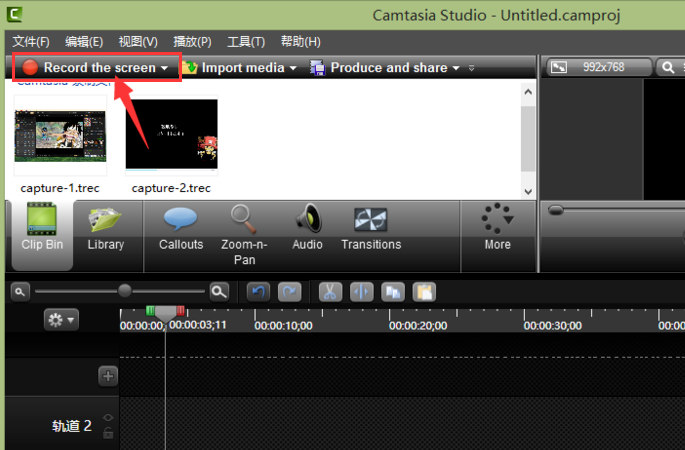
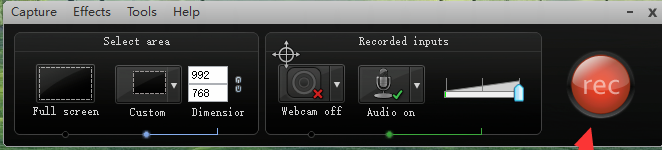
2、我们选择好录制类型后,点击洁面后方的rec选项就可以开始录制了,我们在录制过场中可以进行删除、暂停和停止操作。
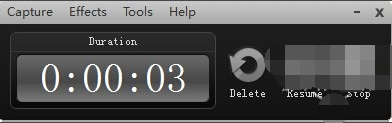
3、我们停止录制后,就会进入到下图中的界面,在界面中有保存编辑,生成和删除三个选项。我们点击界面中的save and edit选项后,就可以对录制的视屏进行编辑。
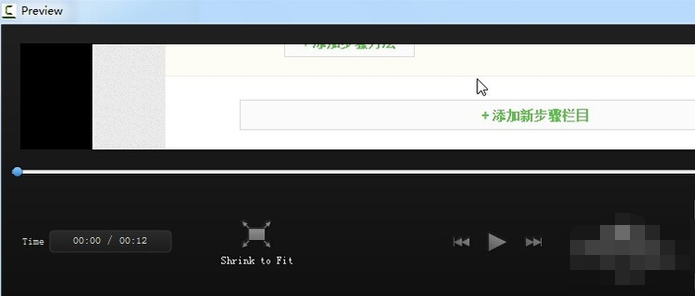
4、我们将视屏编辑完成后,就可以选择点击produce and share选型,接下来就可以将这个视频转换成自己想要的格式。
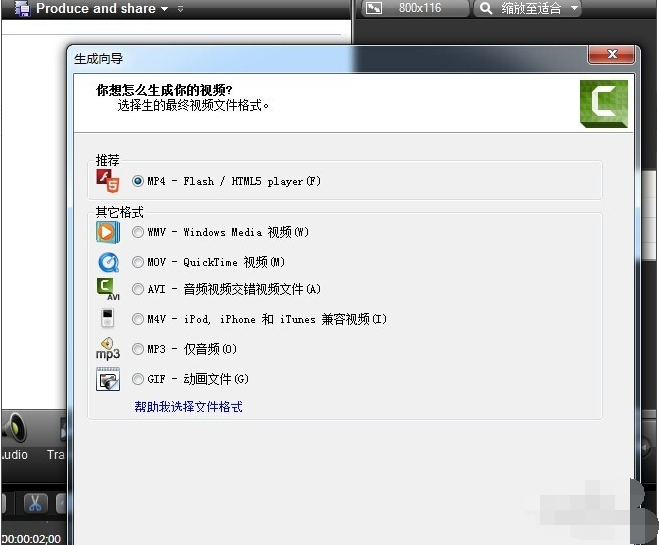
二、Camtasia studio 9录完视频怎么导出视频?如何生成mp4?
1、我们在使用Camtasia Studio9软件制作完视频后,我们就可以点击软件界面上方的分享选项,如下图所示。
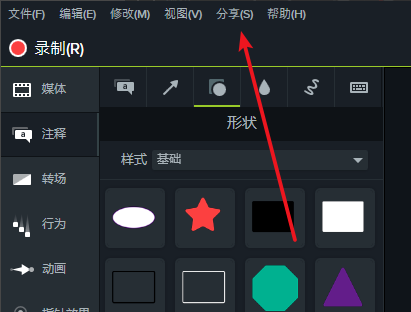
2、接下来在分享选项的下方会出来菜单栏,如下图所示,我们点击本地文件选项。
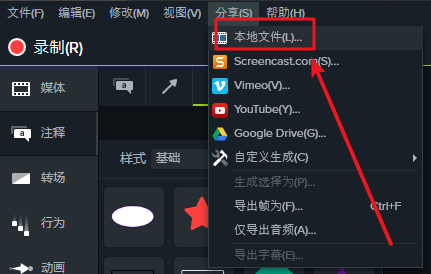
3、接下来就进入到下图中的生成向导界面,我们在界面中点击自定义生成设置选项后方的下拉图标,然后就可以出现多钟的格式选项。如下图所示,我们选择需要保存的mp4视频格式后点击界面下方的下一步。
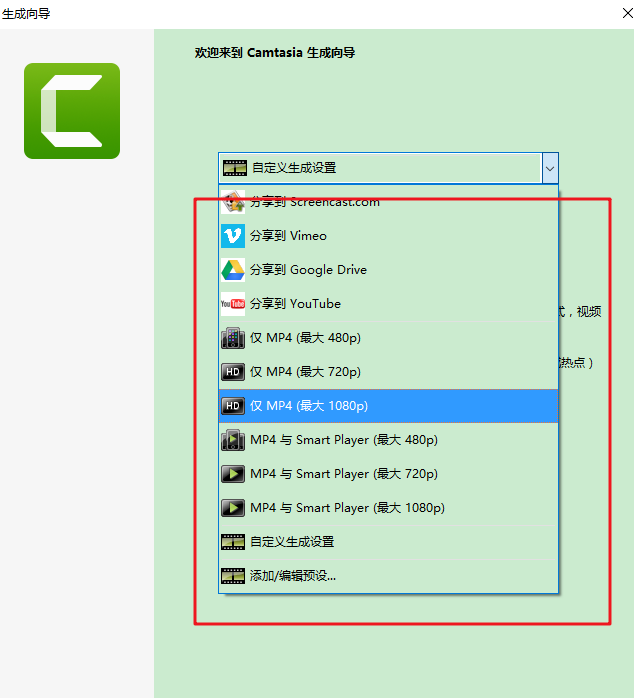
4、接下来我们进入到下图中的保存位置选择界面,我们可以输入文件的名称以及保存的文件夹,设置完成后我们点击界面下方的完成。
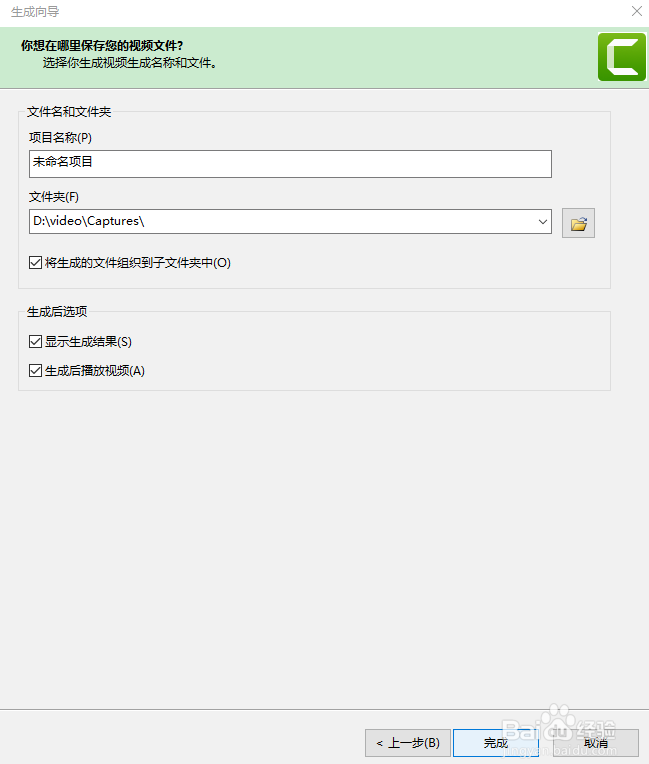
5、最后,我们等待文件保存完成,出现下图中的界面就表明我们已经成功保存了视频文件,接下来我们就可以在设置的保存位置中找到保存的视频文件。
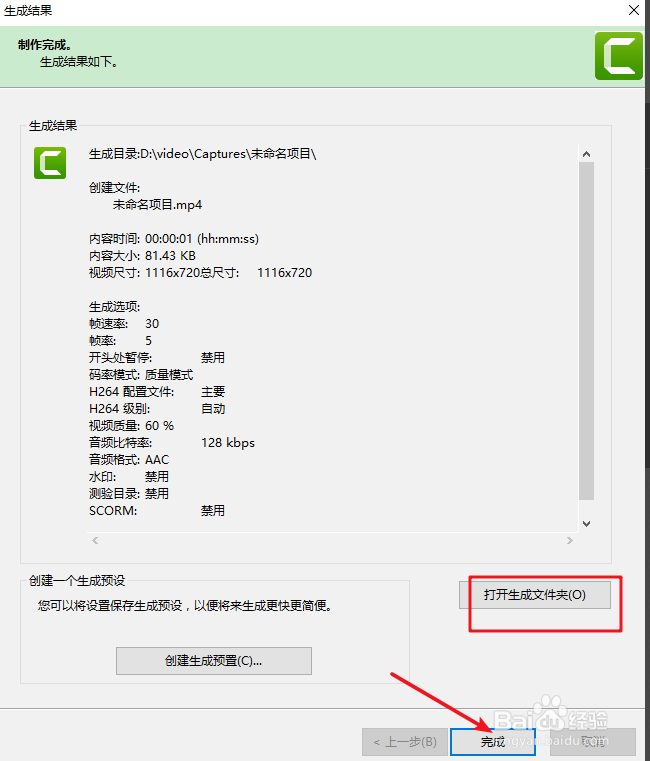
Camtasia Studio9更新日志:
1、优化内容
2、修复bug

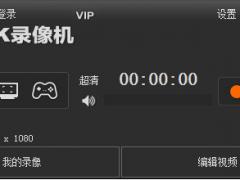
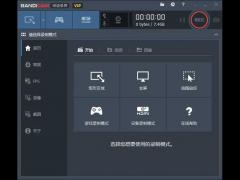














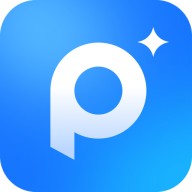






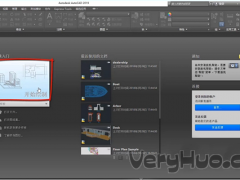


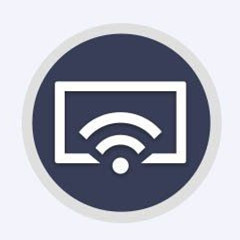

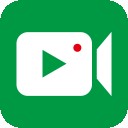
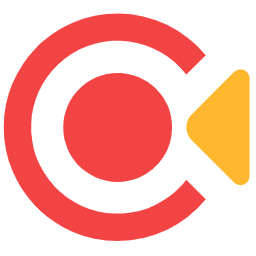
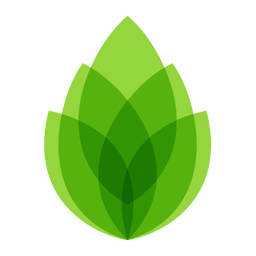
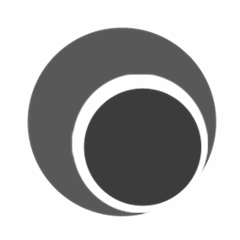





 苏公网安备32032202000432
苏公网安备32032202000432