
oCam(屏幕录像软件) v520.0 官方免费版
- 软件授权: 免费软件
- 软件类型: 国产软件
- 软件语言: 简体中文
- 更新时间: 2022-05-25
- 软件评分:
- 软件大小:
- 应用平台: WinXP/Win7/Win8/Win10
软件功能
1.计算机屏幕,视频记录是可能的
使用内置的视频编解码器的记录(AVI,MP4,MOV,FLV,TS,VOB)和音频编解码器(MP3)和实时音频编码,可以记录你使用外部VFWcodec。有大的 视频格式支持超过4GB。
2.可以从你的电脑录音
音频记录是可能没有立体声混音设置。(Windows7,VistaSP1或更高版本),各种声音质量的录音时,可以选择。
3.屏幕捕获是可能的
图像格式(JPEG,GIF,PNG,BMP),键盘记录区域可以很容易地控制。
可以记录全屏和窗口面积,在记录过程中,鼠标指针可以设置为包含。
4.错误报告可以让开发人员
结果记录可以存储在一个特定的文件夹,你可以选择。
5.OCAM支持双显示器。
在IE浏览器的Flash,目标区域可以选择。从帧设置偏好是可能的,记录日程的功能是可用的。

使用方法
1、打开在本站下载的好的ocam屏幕录像工具,打开软件后选择您要屏幕录制范围。
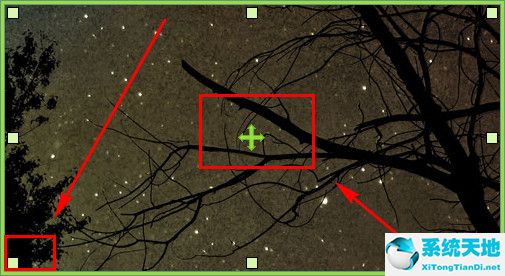
2、然后点击录制按钮。
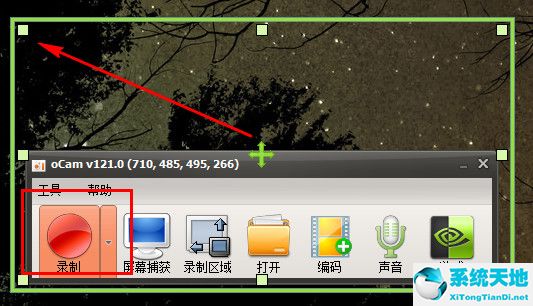
3、停止录制并保存;即可完成录像!

注意:如果系统提示系统返回一个参照:Win8及以上系统,请选择主程序,右键-选择兼容性-勾选以管理员身份运行即可
如何用ocam录屏软件录制视频和课件?
1、首先在本站下载安装ocam屏幕录像工具,很简单不加赘述,这个软件特点是精简好用,适合大众。启动后就是这样子。
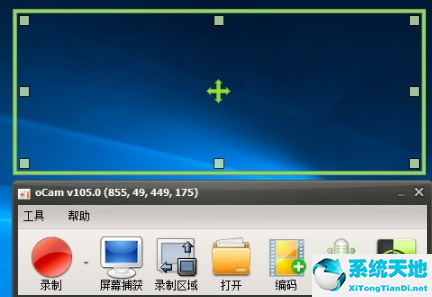
2、上面的为录制区域,可以调节大小,对准视频区域。
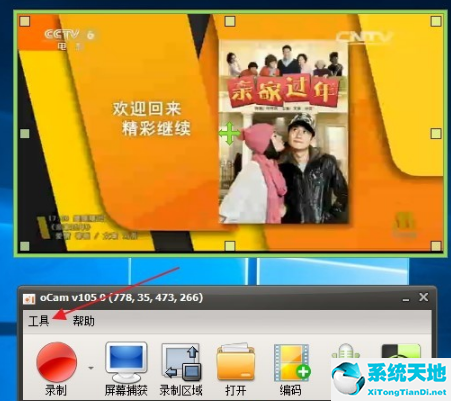
3、点击上面的工具,打开选项,可以设置一些参数,设置自己需要保存的文件夹
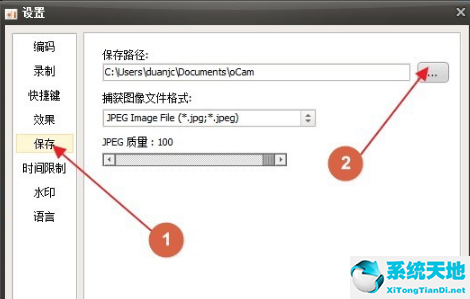
4、设置编码格式,这里可以选择有avi,mp4,flash等,根据自己要求选择,一般选择mp4
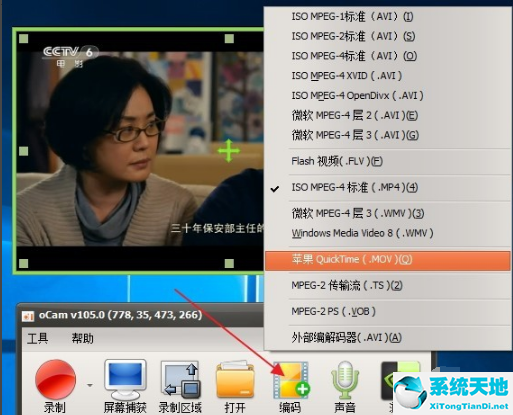
5、设置声音,这里有几个选项,有录制系统声音,麦克风,耳机,及不录制麦客风等,麦克风可以录制自己声音,耳机就是电脑外接音响的声音

6、一切设置好后,点击录制旁的小箭头,有两个选项,是录制屏幕视频和声音还是只录制声音。
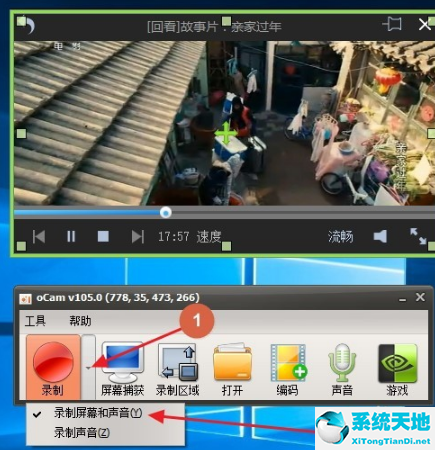
7、确定好就点录制,视频就开始录制了,录完了,就点击停止就自动保存了。
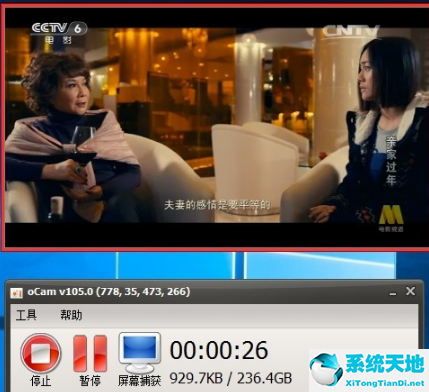


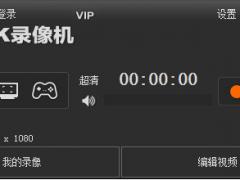
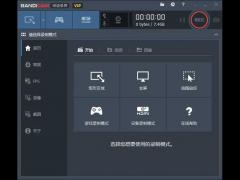




















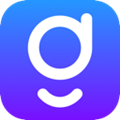

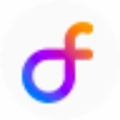

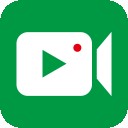
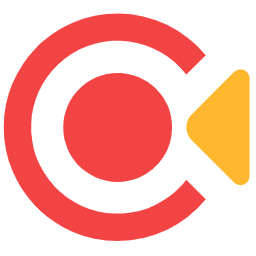
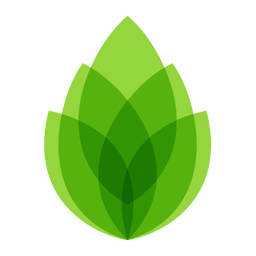
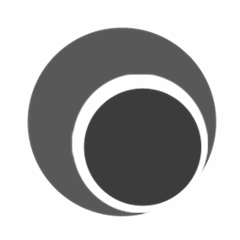





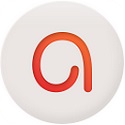
 苏公网安备32032202000432
苏公网安备32032202000432