
VMware Workstation 15 官方绿色版
- 软件授权: 免费软件
- 软件类型: 国产软件
- 软件语言: 简体中文
- 更新时间: 2021-11-04
- 软件评分:
- 软件大小: 511.75 MB
- 应用平台: WinXP/Win7/Win8/Win10
VMware Workstation 15官方绿色版是一款功能强大的桌面虚拟计算机软件,也就是大家常说的虚拟机软件,不过它是高度精简化的VMware Workstation虚拟机,适合低配置电脑以及功能需求不高的用户使用,它允许用户可在单一的桌面上同时运行 不同的操作系统,和进行开发、测试 、部署新的应用程序的最佳解决方案。VMware Workstation 15 Player 可在一部实体机器上模拟完整的网络环境,以及可便于携带的虚拟机器,其更好的灵活性与先进的技术胜过了市面上其他的虚拟计算机软件。对于企业的 IT 开发人员和系统管理员而言, VMware 15 在虚拟网路,实时快照,拖曳共享文件夹,支持 PXE 等方面的特点使它成为必不可少的工具。
功能特性:
1、 更新的操作系统支持:我们将继续支持最新的平台和操作系统功能特性,并且添加了对 Windows 10 创意者更新、基于客户机的 VBS、UEFI 安全启动、Ubuntu 17.04 和 Fedora 26 的支持。
2、 新的网络连接控制:Workstation 15 提供了许多改进的网络连接功能。现在,您可以在客户机虚拟网卡上使用软件控制模拟延迟和丢包,并重命名虚拟网络以改善组织结构。
3、 改进的 vSphere 支持和集成:通过改进的 OVA 支持快速测试 vSphere,该支持使您能够轻松测试 vCenter Server Apppance 以快速完成实验室部署。
4、 其他功能特性 通过我们的最新发布,我们在不断提高行业标准。我们修复了错误,添加了便捷的功能特性,实现了自动清理虚拟机磁盘空间,更新到了适用于 pnux、基于 GTK+ 3 的新 UI,并添加了对远程 ESXi 主机的更多控制等等。
安装步骤:
1、下载VMware Workstation 软件以后直接启动安装,这里是软件的安装提示界面,点击下一步
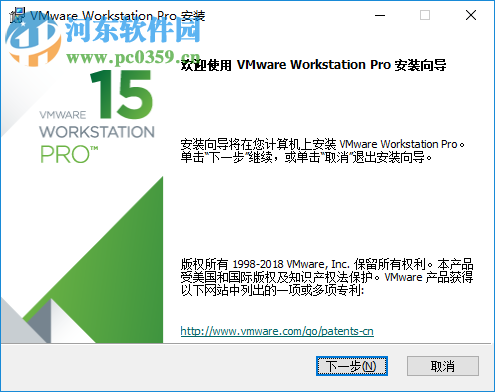
2、你可以查看软件的协议,点击接受,点击下一步

3、可以设置软件的安装地址,点击更改可以重新设置地址
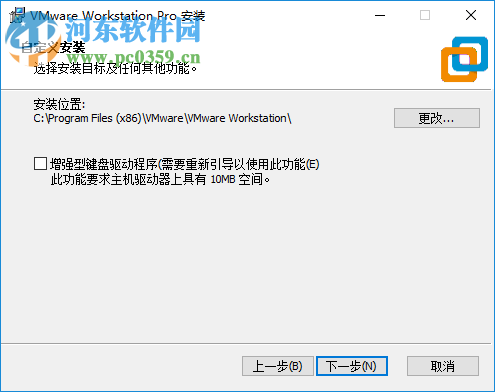
4、VMware 客户体验提升计划 (CEIP) 将向 VMware 提供相关信息,以帮助 VMware 改进产品和服务、解决问题
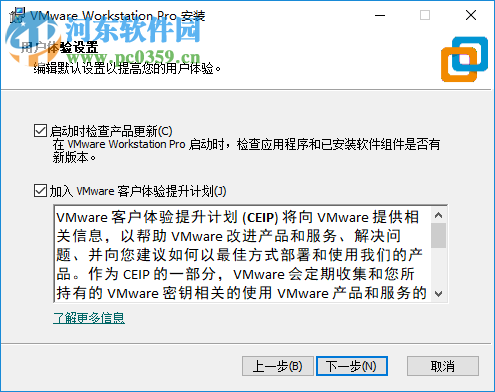
5、创建桌面快捷方式,可以选择创建,也可以单击前面的勾将其去掉不选择创建,点击下一步

6、安装预览,可以查看所有的安装信息,点击上一步可以修改,如果没有错误,就点击安装吧
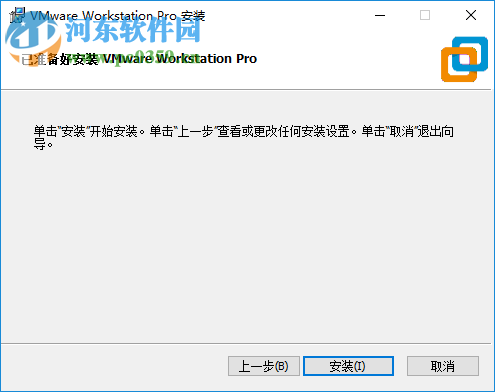
7、软件已经开始安装了,将进入如图所示的界面,安装程序开始进行文件的复制,并显示复制文件的进度值。
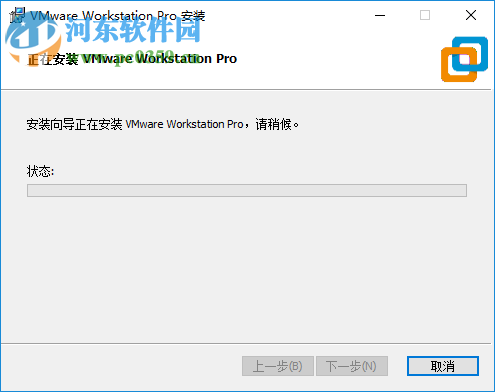
8、点击完成退出安装就可以了,如果你有许可证,可以输入
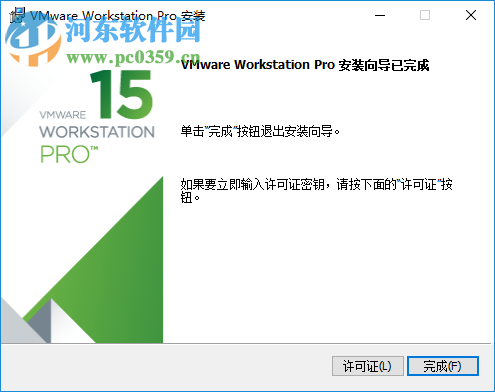
VMware Workstation 15官方绿色版破解方法:
1、打开VMware Workstation 15提示你需要输入注册码才能使用,随后启动注册机
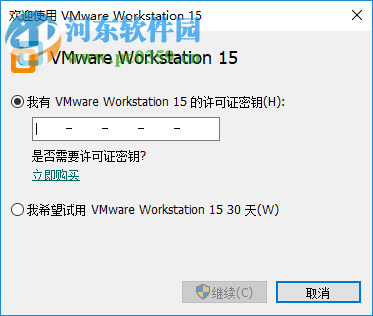
2、将你下载的注册机打开,点击generate计算新的注册码
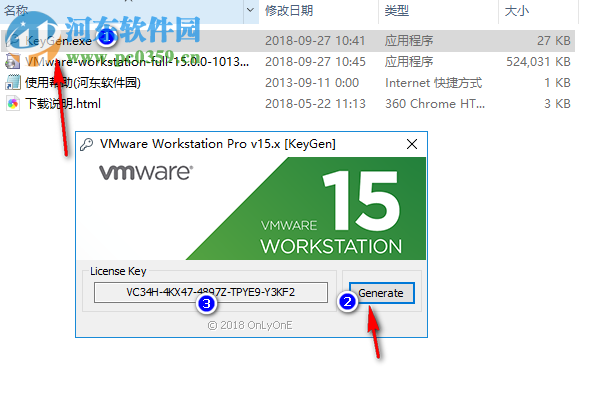
3、复制VC34H-4KX47-4897Z-TPYE9-Y3KF2到软件粘贴,这样就可以激活了
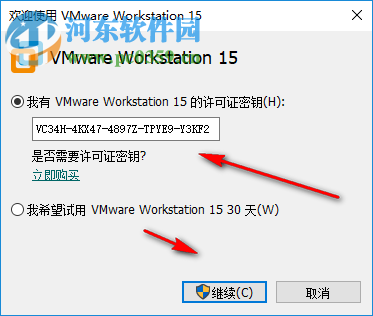
4、提示感谢你购买VMware Workstation 15 ,现在软件已经激活成功
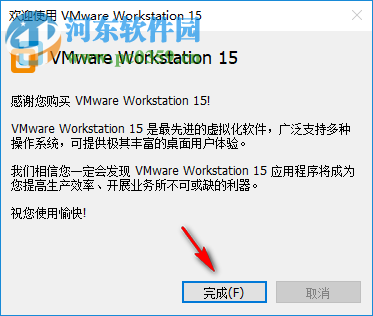
5、有三个功能,可以点击第一个建立新的虚拟机,有一个引导界面

6、您希望使用什么类型的配置?典型(推荐)通过几个简单的步骤创建 Workstation15.x虚拟机。
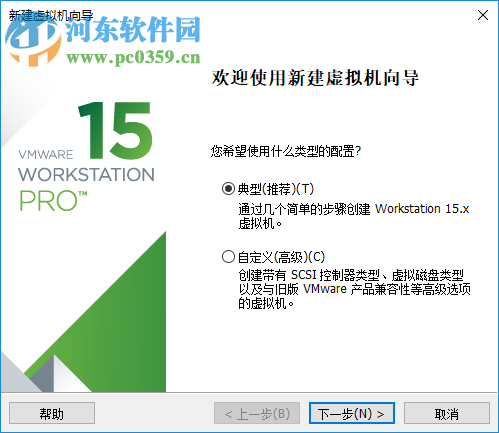
7、安装客户机操作系统,虚拟机如同物理机,需要操作系统。您将如何安装客户机操作系统?
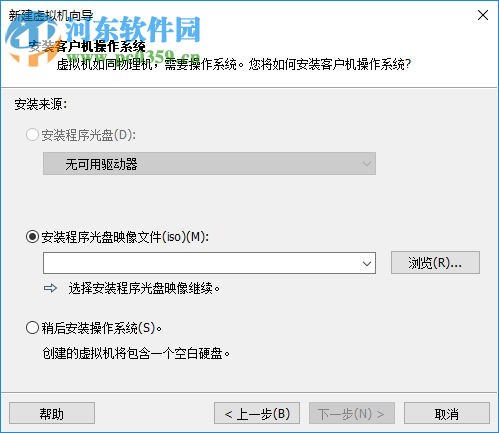
8、安装来源:
安装程序光盘(D)无可用驱动器
安装程序光盘映像文件(iso)(M):
选择安装程序光盘映像继续。
稍后安装操作系统(S)
创建的虚拟机将包含一个空白硬盘。
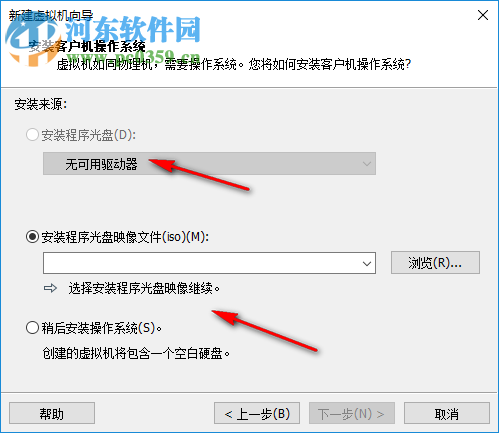
9、选择客户机操作系统,此虚拟机中将安装哪种操作系统?客户机操作系统Microsoft Windows(W)
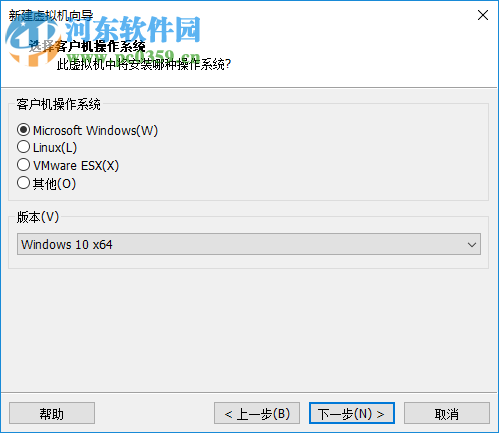
10、命名虚拟机
您希望该虚拟机使用什么名称?
虚拟机名称(V): Windows 10 x64
位置(L) C: Userspc0359DocumentsVirtual Machines Windows 10 x64,在编辑”>首选项”中可更改默认位置。
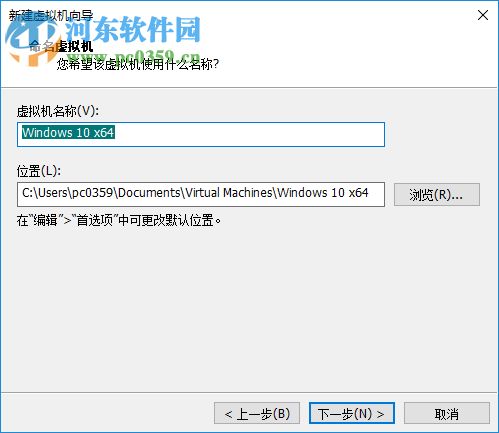
11、指定磁盘容量
磁盘大小为多少?
虚拟机的硬盘作为一个或多个文件存储在主机的物理磁盘中这些文件最初很小,随着您
向虚拟机中添加应用程序、文件和数据而逐渐变大。
最大磁盘大小(Gb)(S):60.0
针对 windows10x64的建议大小:60GB
将虚拟磁盘存储为单个文件(0)
将虚拟磁盘拆分成多个文件(M)
拆分磁盘后,可以更轻松地在计算机之间移动虚拟机,但可能会降低大容里磁盘的性能。
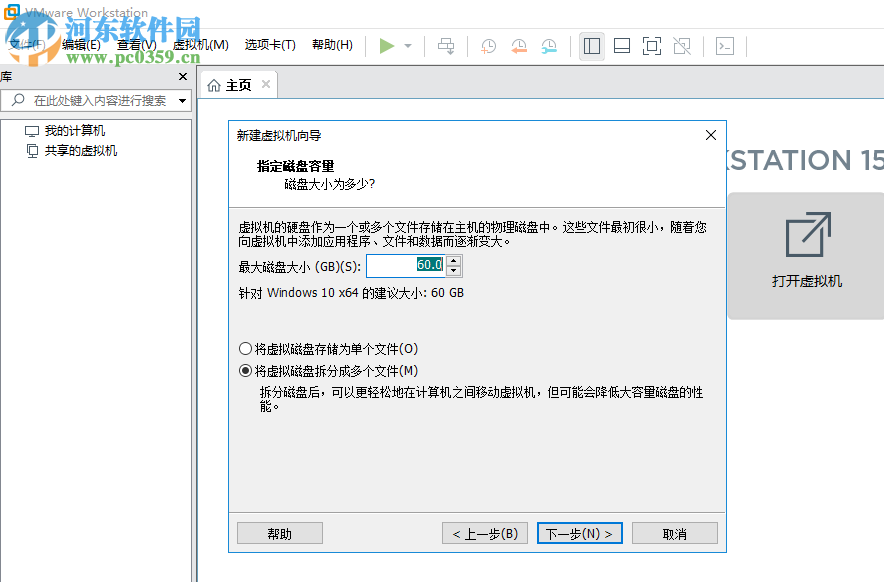
12、新建拟机向导
已准备好创建虚拟机
单击完成创建虚拟机。然后可以安装 windows10x64
将使用下列设置创建虚拟机:
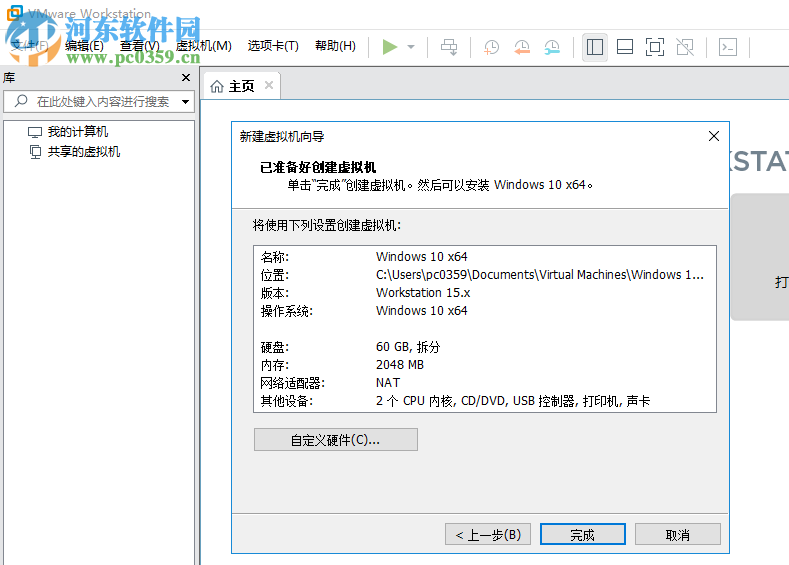
13、这里就是虚拟机的信息界面,如果你已经安装系统,可以在这里启动虚拟机

14、内存
指定分配给此虚拟机的内存量。内存大小必须为4MB的倍数。此虚拟机的内存(M):2048MB
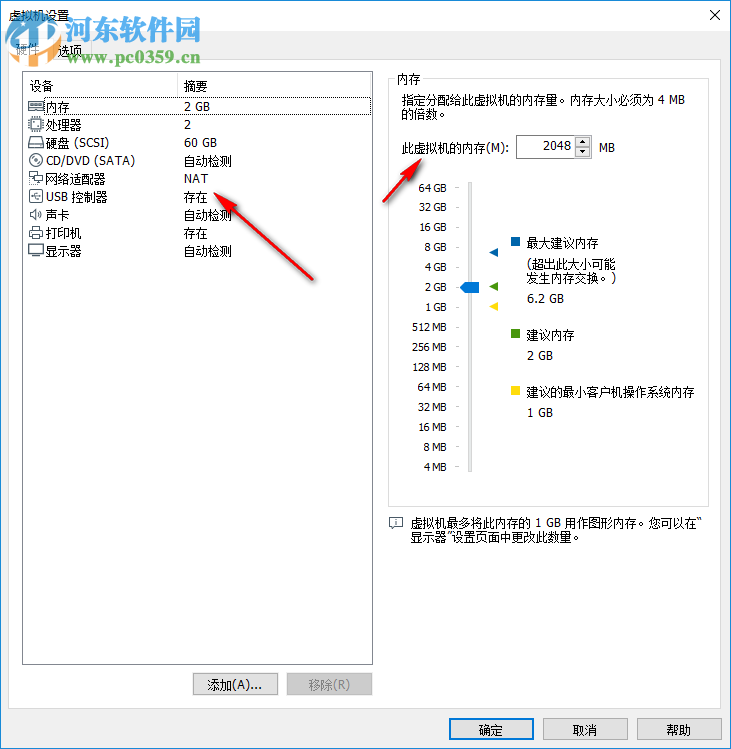
15、虚拟机最多将此内存的1GB用作图形内存。您可以在显示器设置页面中更改此数量。
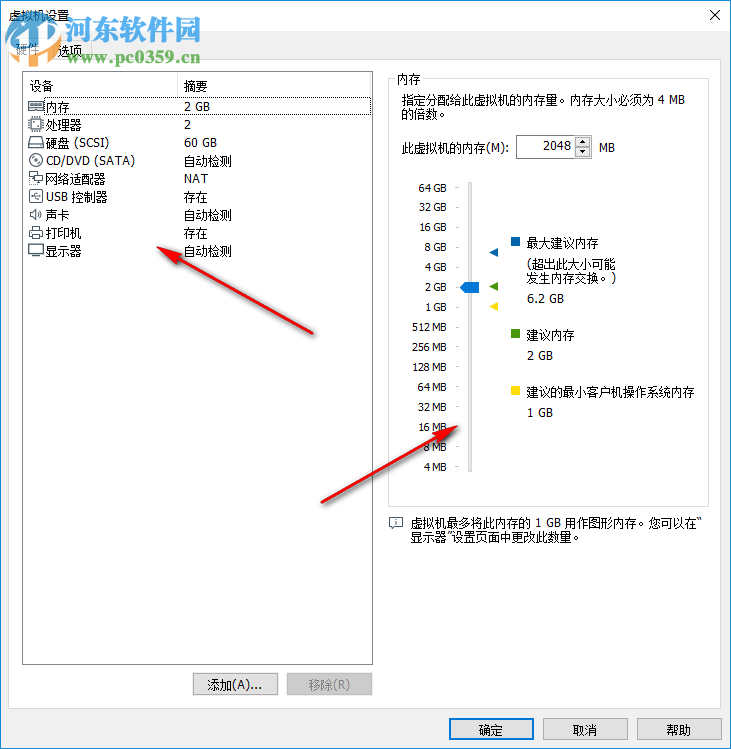
VMware Workstation 15官方绿色版使用说明:
软件更新
启动时检查产品更新(H)
VMware Workstation启动时,检查是否有应用程序和已安装软件组件的新版本。
根据需要检查软件组件(K)
需要软件组件时(例如安装 VMware Tools),检查该组件是否有新版本。
立即下载所有组件(O)
连接设置(T)
VMware Tools更新
在虚拟机中自动更新 VMware Tools(U)
新版本 VMware存在时,将在虚拟机下一次开启或关闭时更新此配置可能会在每个虚拟机的设置中被覆盖。
预留内存
系统应为所有运行的虚拟机预留多少主机RAM(R)?6375Mb,可以设置128-8160
额外内存
系统如何为虚拟机分配内存?
调整所有虚拟机内存使其适应预留的主机RAM(F)
允许交换部分虚拟机内存(S)
允许交换大部分虚拟机内存(M)
交换虚拟机内存可以允许更多虚拟机运行但是在虚拟机集中使用内存时会使系统性能降低。
可移动介质
主机上的自动运行功能打开,并在将CD和DD插入主机DVD驱动器中时自动运行CD和DVD。自动运行功能可在虚拟机中导致意外行为
虚拟机运行时在主机上禁用自动运行(A)
虚拟打印机
该虚拟打印机设备允许在安装了 VMware Tools的虚拟机中打印到主机上配置的任何打印机。
默认进程优先级
抓取的输入内容(G):高
取消抓取的输入内容(U):正常
虚拟机的本地设置将覆盖这些全局设置。
快照
尽可能在后台拍摄快照(T)
尽可能在后台还原快照(R)
虚拟机必须关机,对后台快照所做的更改才能生效。
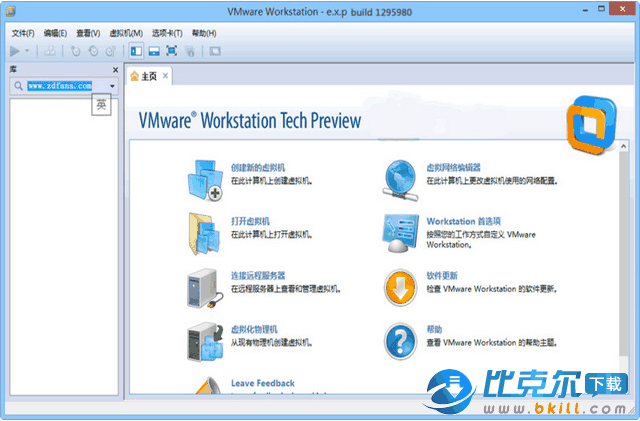
VMware Workstation 15官方绿色版使用方法:
一、创建虚拟机
您可以使用新建虚拟机向导在WorkstationPro中创建新的虚拟机,克隆现有的WorkstationPro虚拟机或虚拟机模板,导入第三方及开放虚拟化格式(OVF)虚拟机,以及通过物理机创建虚拟机。
您也可以创建远程用户可用的共享虚拟机,以及在远程主机上运行的虚拟机。请参见使用远程连接和共享虚拟机。
了解虚拟机:
虚拟机是一种软件形式的计算机,和物理机一样能运行操作系统和应用程序。虚拟机可使用其所在物理机(即主机系统)的物理资源。虚拟机具有可提供与物理硬件相同功能的虚拟设备,在此基础上还具备可移植性、可管理性和安全性优势。
为创建新的虚拟机做准备:
您可以使用“新建虚拟机”向导在WorkstationPro中创建新的虚拟机。该向导会提示您决定虚拟机的许多相关设置。您应该在启动“新建虚拟机”向导之前做好这些决定。
在本地主机中创建新虚拟机:
您可以通过运行新建虚拟机向导在本地主机系统中创建新虚拟机。
克隆虚拟机:
安装客户机操作系统和应用程序可能要耗费很多时间。通过使用克隆,您可以通过一次安装及配置过程制作很多虚拟机副本。克隆虚拟机比复制虚拟机更简单、更快速。
虚拟化物理机:
您可以通过WorkstationPro中的Windows物理机创建虚拟机。在虚拟化物理机时,您可以在新虚拟机中捕获物理机上的所有应用程序、文档以及设置。要使用这个功能,WorkstationPro必须运行在Windows主机系统上。
导入虚拟机:
您可以将其他形式的虚拟机导入WorkstationPro。
安装和升级VMwareTools:
安装VMwareTools是创建新虚拟机的必需步骤。升级VMwareTools是让虚拟机始终符合最新标准的必需步骤。
虚拟机文件:
在您创建虚拟机时,WorkstationPro会专门为该虚拟机创建一组文件。这些虚拟机文件存储在虚拟机目录或工作目录中。这两种目录通常都在主机系统上。
二、使用虚拟机
在WorkstationPro中使用虚拟机时,您可以在虚拟机与主机系统之间传输文件和文本、使用主机打印机进行打印、连接可移动设备,以及更改显示设置。您可以使用文件夹来管理多个虚拟机、拍摄快照以保留虚拟机状态,还能为虚拟机创建屏幕截图和影片。
您还可以使用WorkstationPro与远程虚拟机进行交互。有关详细信息,请参见使用远程连接和共享虚拟机。
启动虚拟机:
启动虚拟机时,客户机操作系统也会启动,您可以与虚拟机进行交互。您可以使用WorkstationPro启动主机系统及远程服务器中的虚拟机。
停止虚拟机:
您可以使用WorkstationPro停止主机系统及远程服务器中的虚拟机。您可以对虚拟机执行关机、暂停和挂起操作,还可以关闭虚拟机,使其在后台继续运行。
传输文件和文本:
您可以使用拖放功能、复制粘贴功能、共享文件夹和映射驱动器在主机系统和虚拟机以及不同虚拟机之间传输文件及文本。
将主机打印机添加到虚拟机:
您可以在虚拟机中使用主机可用的任意打印机进行打印,而不必在虚拟机中安装额外的驱动程序。
在虚拟机中使用可移动设备:
您可以在虚拟机中使用软盘驱动器、DVD/CD-ROM驱动器、USB设备以及智能卡读卡器等可移动设备。
更改虚拟机显示:
您可以更改WorkstationPro显示虚拟机和虚拟机应用程序的方式。您可以使用全屏模式,使虚拟机显示填满整个屏幕,并使用多个监视器。
使用文件夹管理虚拟机:
您可以使用文件夹来组织和管理库中的多个虚拟机。当多个虚拟机位于同一个文件夹中时,您可以在文件夹选项卡中对其进行管理,并执行批量电源操作。
为虚拟机拍摄快照:
为虚拟机拍摄快照可以保存虚拟机的当前状态,使您能够重复返回到同一状态。拍摄快照时,WorkstationPro会捕捉虚拟机的完整状态。您可以使用快照管理器来查看和操作活动虚拟机的快照。
在虚拟机中安装新软件:
在虚拟机中安装新软件与在物理计算机中安装新软件十分相似,只是需要几个额外的步骤。
为虚拟机拍摄屏幕截图:
您可以拍摄虚拟机的屏幕截图,并将其保存到剪贴板和/或文件中。
删除虚拟机:
您可以从主机文件系统中删除一个虚拟机及其所有文件。
三、配置和管理虚拟机
您可以配置虚拟机的电源、显示器、视频和声卡设置,加密虚拟机使之免遭未经授权的使用,并且可以在WorkstationPro用户界面中限制虚拟机操作。
您还可以将虚拟机移到其他主机系统或同一主机系统的其他位置,将虚拟机配置为VNC服务器,更改虚拟机的硬件兼容性,以及将虚拟机导出为开放虚拟化格式(OVF)。
配置电源选项和电源控制设置:
您可以配置虚拟机在开机、关机和关闭时的行为。也可以配置电源控制的行为,并指定在右键单击虚拟机库中的虚拟机时,在右键菜单中显示哪些电源选项。
设置WorkstationPro显示首选项:
可以通过配置WorkstationPro显示首选项,控制所有虚拟机如何调整显示设置以适应WorkstationPro窗口。当您调整WorkstationPro窗口的大小以及更改客户机操作系统的显示设置时,就会发生显示调整。
为虚拟机配置显示设置:
您可以为虚拟机指定监视器分辨率设置、配置多个监视器并选择图形加速功能。您可以在虚拟机处于全屏模式时使用多监视器功能。
设置Unity模式的首选项:
您可以通过设置Unity模式的首选项,控制是否在主机系统桌面上提供虚拟机的开始或应用程序菜单。还可以选择主机系统桌面上显示的Unity模式应用程序所用的边框颜色。
设置屏幕色深:
客户机操作系统中可用屏幕颜色的数量取决于主机操作系统的屏幕颜色设置。
使用高级pnux声音架构:
Workstation7.x及更高版本可支持高级pnux声音架构(ALSA)。您可能需要先执行特定的准备工作才能在虚拟机中使用ALSA。
对虚拟机进行加密和限制:
对虚拟机加密可以防止未经授权的使用。要解密虚拟机,用户必须输入正确的加密密码。对虚拟机进行限制可以防止用户更改配置设置-必须先输入正确的限制密码才能更改配置设置。您还可以设置其他限制策略。
移动虚拟机:
您可以将WorkstationPro中创建的虚拟机移到其他主机系统或同一主机系统的其他位置。也可以在WorkstationPro中使用WorkstationPlayer中创建的虚拟机。
将虚拟机配置为VNC服务器:
您可以使用WorkstationPro将虚拟机配置为VirtualNetworkComputing(VNC)服务器,以便其他计算机上的用户可以使用VNC客户端连接虚拟机。您无需在虚拟机中安装专门的VNC软件即可将其设置为VNC服务器。
更改虚拟机的硬件兼容性:
您可以更改虚拟机的硬件兼容性。所有虚拟机都具有硬件版本。硬件版本指明了虚拟机支持的虚拟硬件功能(如BIOS或EFI)、虚拟插槽数量、最大CPU数、最大内存配置,以及其他硬件特性。
在Windows主机中清理虚拟硬盘:
当您从虚拟机中删除文件时,这些文件所占用的磁盘空间不会立即返回到主机系统。在MicrosoftWindows主机中,如果虚拟磁盘有此类空白空间,您可以使用清理磁盘命令将这些空间返回到硬盘。
将虚拟机导出为OVF格式:
您可以从WorkstationPro中将虚拟机导出为OVF格式。
编写并调试虚拟机中运行的应用程序:
应用程序开发人员可以使用API、SDK和IDE来编写并调试在虚拟机中运行的应用程序。
四、使用远程连接和共享虚拟机
共享虚拟机是指主机系统中的一类虚拟机,远程WorkstationPro用户可以像访问远程虚拟机那样访问此类虚拟机。一个共享虚拟机上最多可以同时连接100个远程用户。
您可以对WorkstationPro进行配置,以使远程WorkstationPro主机上的用户能够与您的本地主机进行交互,并使用本地主机中运行的共享虚拟机。您也可以连接到远程主机并运行远程虚拟机。通过设置权限可以控制有权访问主机系统和共享虚拟机的用户。
了解VMwareWorkstationServer:
VMwareWorkstationServer是一个在WorkstationPro主机系统中运行的服务。当远程WorkstationPro用户在主机系统上运行共享虚拟机时,就会连接到VMwareWorkstationServer。
连接到远程服务器:
您可以使用WorkstationPro连接到运行WorkstationPro、ESX、ESXi或vCenterServer的远程服务器。
断开远程服务器连接:
当您与远程服务器断开连接后,远程虚拟机将不再显示在库中。
创建和管理共享虚拟机:
共享虚拟机是指主机系统中的一类虚拟机,远程WorkstationPro用户可以像访问远程虚拟机那样访问此类虚拟机。您可以创建新的共享虚拟机、将标准虚拟机转换为共享虚拟机,也可以通过克隆标准虚拟机来创建共享虚拟机。
将虚拟机上载到远程服务器:
您可以将由WorkstationPro创建的虚拟机上载到运行其他VMware产品的远程服务器。
从远程服务器下载虚拟机:
从远程服务器下载虚拟机时,WorkstationPro会从远程主机和数据存储器中复制虚拟机。原始虚拟机仍然保留在主机系统中,同时会在WorkstationPro主机中您指定的位置创建一个副本。
在远程主机中创建虚拟机:
在连接远程服务器后,您可以创建远程虚拟机。创建远程虚拟机与在本地主机上创建虚拟机类似,但无法使用简易安装功能,并且必须手动安装客户机操作系统。
配置共享和远程虚拟机随主机一同启动:
您可以使用“自动启动”功能对共享虚拟机进行配置,使其在本地主机系统启动时一同启动。您也可以对远程虚拟机进行配置,使其在远程主机系统启动时一同启动。
使用角色分配特权:
角色是一组预定义的特权。特权定义了用户执行操作和读取属性所需的个人权限。WorkstationPro包含一组默认系统角色。您也可以创建自己的角色。
使用权限对用户施加限制:
您可以通过创建权限来控制哪些用户可以访问远程主机和共享虚拟机。创建权限的方法是将用户或组与角色进行配对,并将该配对关联到对象。角色定义了用户或组可以执行的操作;用户或组指示了哪些人可以执行操作;对象是指操作的目标。
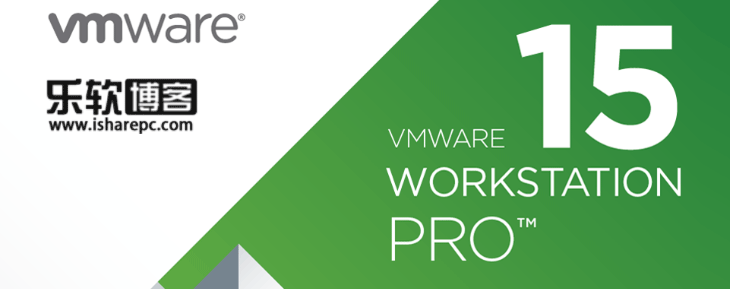
常见问题:
注1:如果是WinXP或32位系统请用 10.x 版本;11.x 版本之后支持Win7或更高版64位系统。 注2:14.x 版本可能不支持某些CPU设备,会提示不支持或安装失败!请用回 12.x 版本即可。
VMware 14.x 启动虚拟机系统黑屏? 经总结主要原因是14版本之后注册了两个LSP协议(vSockets DGRAM、vSockets STREAM)导致异常! 解决方法:使用LSP修复工具(例如:360安全卫士/金山毒霸里的LSP工具)修复LSP网络协议,或者重置下网络链接Winsock,即打开命令提示符cmd.exe,输入命令netsh winsock reset,重启系统即可解决!
VMware启动后假死卡住了如何解决? 解决方法:关闭系统防火墙即可!
新增功能:
Workstation 15 Pro 中新增了以下支持:
http
支持新的客户机操作系统
Windows 10 1803
Ubuntu 18.04
Fedora 28
RHEL 7.5
CentOS 7.5
Debian 9.5
OpenSuse Leap 15.0
FreeBSD 11.2
ESXi 6.7
DirectX 10.1 DirectX 10.1 是 DirectX 10.0 的增量更新。它通过支持多重采样抗锯齿 (MSAA) 功能提供了更高的视觉质量。DirectX 10.1 还支持 Shader Model 4.1 和 Cubemap Array。
硬件版本 16
支持 DirectX 10.1
最大 3 GB 的图形内存
REST API 可以使用 Workstation RESTfp API,通过标准 JSON over HTTP/http 自动完成常见虚拟机任务。支持以下虚拟机操作:
管理虚拟机清单
管理虚拟机电源
克隆虚拟机
管理网络连接
支持高 DPI 高 DPI 相关功能要求主机和虚拟机的操作系统为 Windows 10 版本 1703 或更高版本。
支持主机级别高 DPI – Workstation 界面会自动检测主机级别的 DPI 更改,并自动调整布局以符合新 DPI。
客户机 DPI 与主机同步 – 主机端发生 DPI 更改时,客户机操作系统会调整其 DPI 以便与主机 DPI 相匹配。 此功能需要使用 VMware Tools 10.3.2。
连接到 vCenter 时的“主机和群集”视图 连接到远程 vSphere 时,Workstation 15 Pro 新增了“主机和群集”视图。现在,清单树采用两个不同的视图显示对象的层次结构排列:“主机和群集”视图以及“虚拟机”视图。您只需单击一次,即可在这两个视图之间轻松切换。
这是仅限 Windows 主机的功能。
支持 vSphere 6.7 Workstation 15 Pro 提供了对 vSphere 6.7 的无缝支持。您可以从 Workstation 15 Pro 连接到远程 ESXi 6.7 主机或 vCenter Server 6.7,以管理在 vSphere 上运行的远程虚拟机。您还可以将本地虚拟机上载到 vSphere 6.7,或将 vSphere 6.7 上运行的远程虚拟机下载到本地桌面。
您也可以部署 VMware VCSA 6.7 (vCenter Server Apppance) OVA 软件包,以在 Workstation 15 Pro 上运行。
USB 自动连接到虚拟机 将 Workstation 15 Pro 配置为记住连接规则后,USB 设备可以自动连接到已打开电源的虚拟机。
这是仅限 Windows 主机的功能。
通过 SSH 登录到 pnux 虚拟机 现在,您可以使用 Workstation 15 Pro 提供的 SSH 访问 pnux 虚拟机。 此功能要求主机的操作系统为 Windows 10 版本 1803 或更高版本。
增强了用户体验
拉伸客户机显示 为 pnux 客户机和早于 Windows XP 的 Windows 客户机启用了拉伸客户机显示功能。您可以使用“保持纵横比拉伸”功能在保持用户界面纵横比的同时拉伸虚拟机显示,或者还可以使用“自由拉伸”功能拉伸虚拟机显示以填充用户界面。
这是仅限 Windows 主机的功能。
打开虚拟机目录 现在,可以轻松地从 Windows 主机中访问虚拟机目录,方法是右键单击 Workstation Pro 库中的虚拟机,然后选择打开虚拟机目录。
pnux Workstation Pro 已支持此功能。
支持 pnux 主机 Wayland 现在,Workstation 15 Pro 可以在 pnux 主机 Wayland 桌面上运行。要在 Wayland 桌面上安装 Workstation Pro,必须使用终端模式安装。
改进了虚拟 NVMe 存储的性能

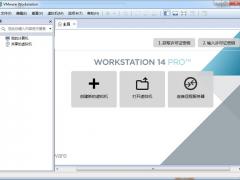
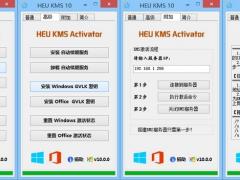
















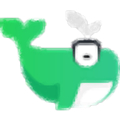




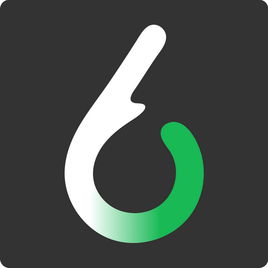



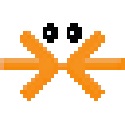




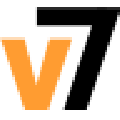


 苏公网安备32032202000432
苏公网安备32032202000432