
vmware workstation 9汉化绿色版
- 软件授权: 免费软件
- 软件类型: 国产软件
- 软件语言: 简体中文
- 更新时间: 2021-11-04
- 软件评分:
- 软件大小: 430.23 MB
- 应用平台: winxp/vista/win7/win8/
vmware workstation 9汉化绿色版可以使你在一台机器上同时运行二个或更多Windows、DOS、LINUX系统。与多启动系统相比,VMWare运用了完全不同的概念。缺点是多启动系统在同时启动只能运行一个系统,在系统切换时需要重新启动。对于虚拟机VMware Workstation9的发布,我们值得关注的就是它对win8系统的支持与加入了USB3.0支持。Win8 RTM的发布使得很多喜欢尝鲜的童鞋都装上了这个新系统,但也有很多人还想着继续使用Win7,并不想在硬盘上安装多系统,这样VMware Workstation就为我们解决了这个问题,将win8装在VMware Workstation 中我们随时都能测试多种功能。而USB2.0的那可怜的传输速率已经远远的无法满足我们,USB3.0的普及一种趋势。在之前版本中取消的Quick Switch功能当前当用户们的建议下又从新回到了VMware Workstation上。
软件特色:
对于每一个操作系统,用户有权利都进行虚拟硬盘分区、进行其他配置而不影响真实硬盘的数据,用户如果喜欢,可用虚拟网卡将几台虚拟机非常方便地连接为一个局域网。
值得注意的是,安装在VMware Workstation操作系统性能上不可避免地比直接安装在正式硬盘上的系统低不少,因此,该软件比较适合用于学习和测试。
VMware Workstation采用新概念,可以使多启动的系统在同一时间只能运行一个系统,如果要切换不同的系统,就要重新打开软件。
软件功能:
1、完全隔离并且保护不同OS的操作环境以及所有安装在OS上面的应用软件和资料。
2、有复原(Undo)功能。
3、不同的OS之间还能互动操作,包括网络、周边、文件分享以及复制贴上功能。
4、能够设定并且随时修改操作系统的操作环境,如:内存、磁碟空间、周边设备等等。
5、不需要分区或重开机就能在同一台PC上使用两种以上的操作系统。
安装教程:
1、下载完成后双击解压出现该窗口。

2、点击下一步。
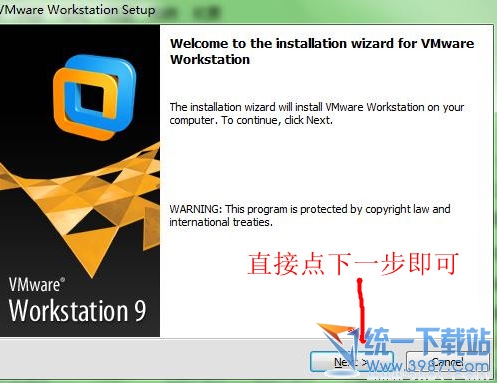
3、一般是选择第一个标准安装,不建议自定义安装,自定义安装需要有强大的英语水平。
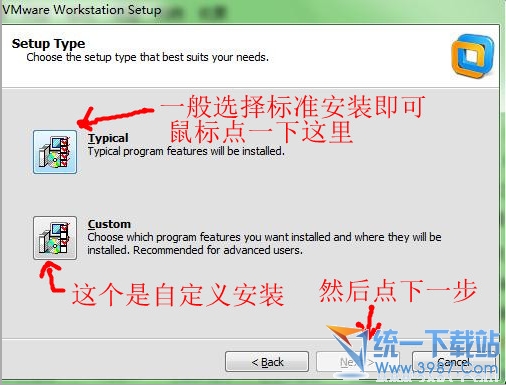
4、选择安装路径,尽量别放在C盘了,都知道会影响系统速度。
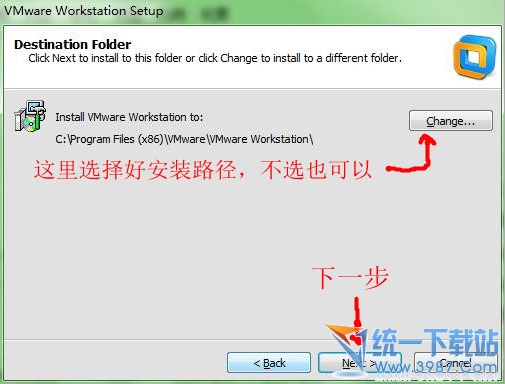
5、检查升级,直接点击下一步就可以。
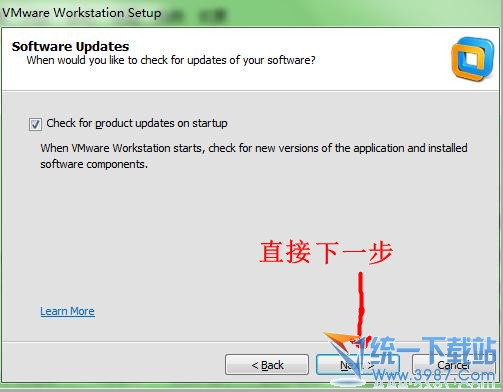
6、帮助改进虚拟机,不用管他,继续下一步
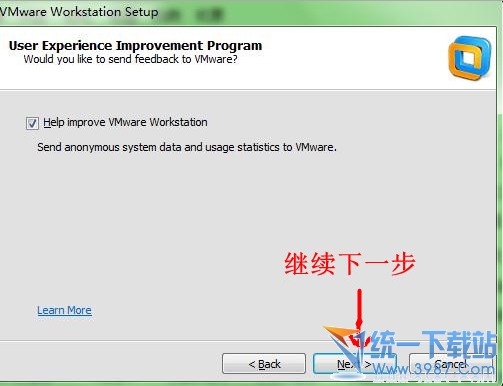
7、让你选择安装程序到:
第一个选项是桌面,第二个选项是安装到开始菜单,选择完成之后继续点击下一步
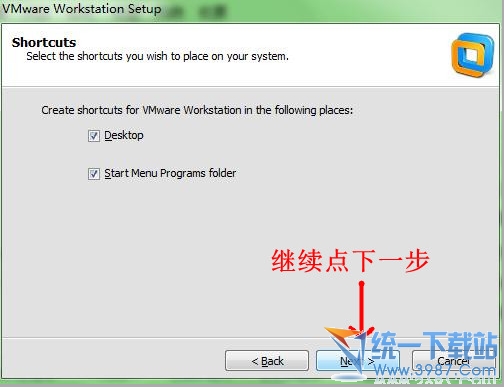
8、前面都设置差不多了,点击安装
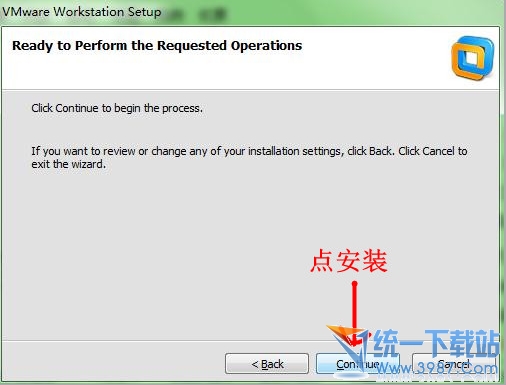
9、安装开始,慢慢等了
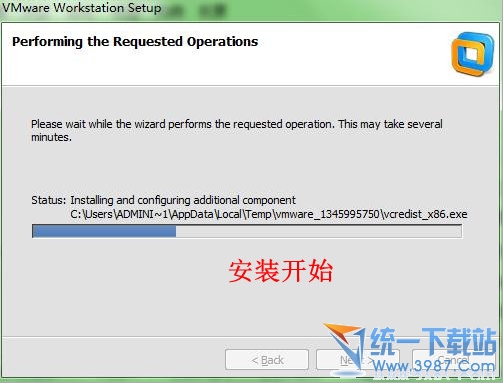
安装过程会比较慢一点,毕竟文件比较大。
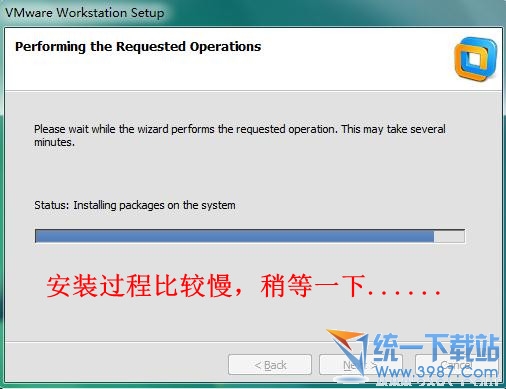
10、输入序列号,绿茶小编建议大家在注册机去寻找。VMWare Workstation 9注册机/序列号
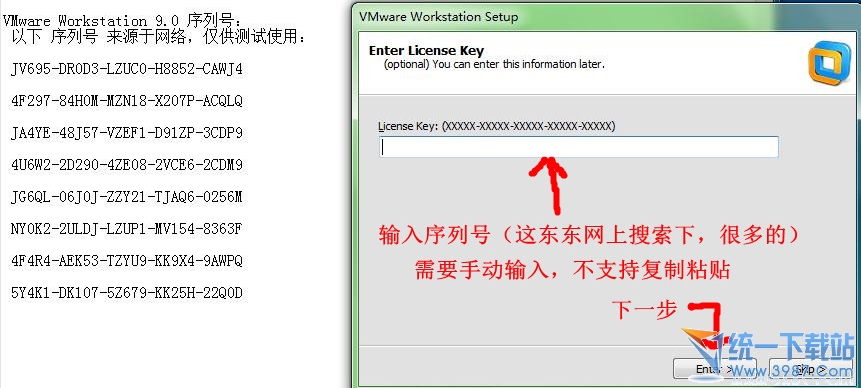
11、序列号输入完成后,直接下一步
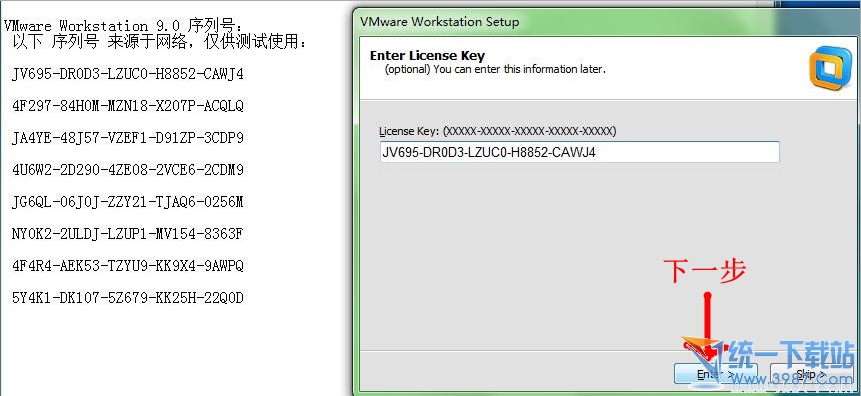
12、点击完成安装~
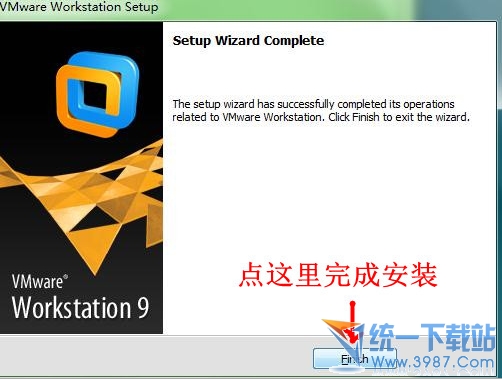
13、双击桌面图标,同意条款,然后确定。
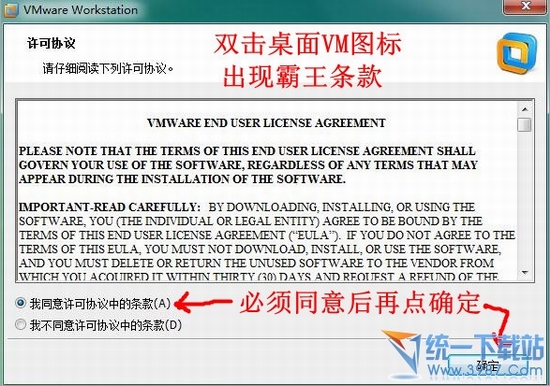
14、启动虚拟机啦。接下来点击新建虚拟机
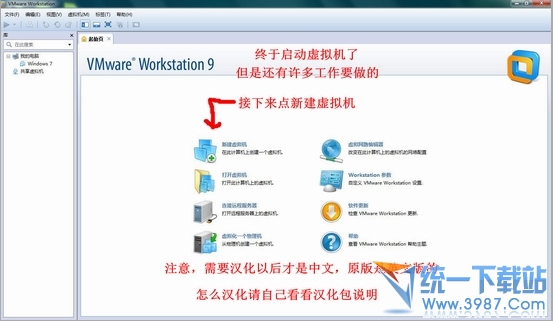
15、新建虚拟机一般选择标准,然后下一步。
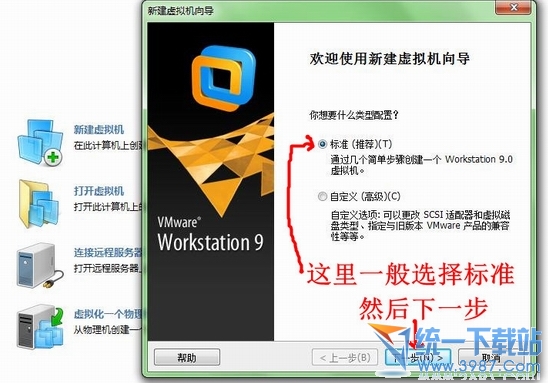
16、选择最后一个选项,我以后再安装操作系统,然后进入下一步
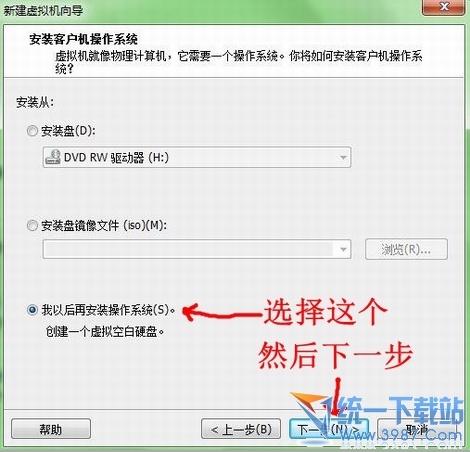
17、选择一个客户机操作系统。选择微软的,只能安装微软的系统了~
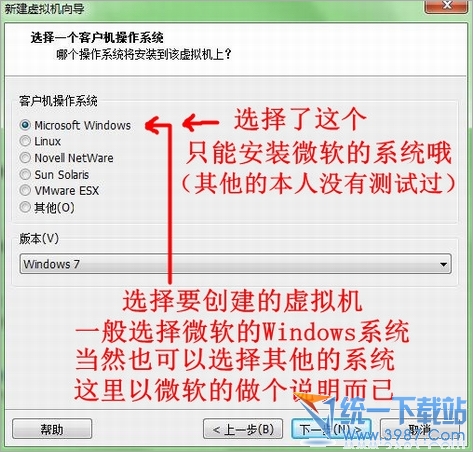
18、我选择微软的系统版本,然后下一步。
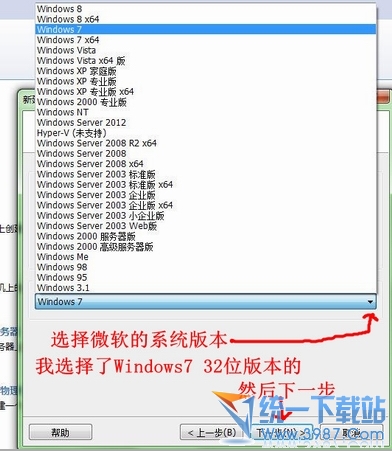
19、然后填写虚拟机的名称,懒得写默认也行。然后选择创建的虚拟机的路径。
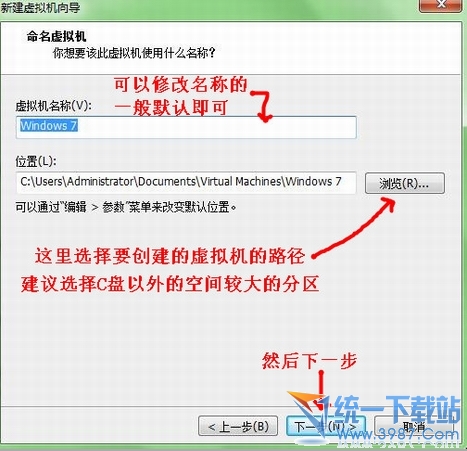
选择创建虚拟机的虚拟分区,建议尽量用英文名字
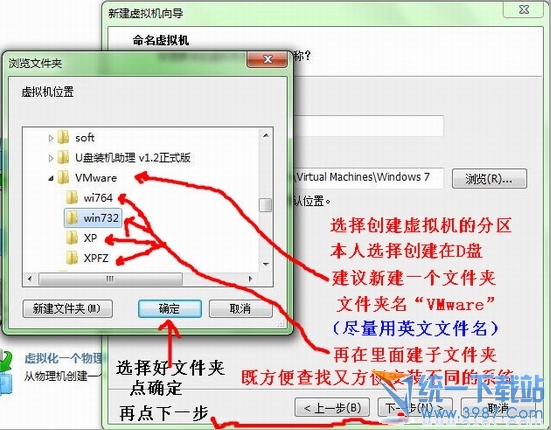
20、都设置好了点击下一步
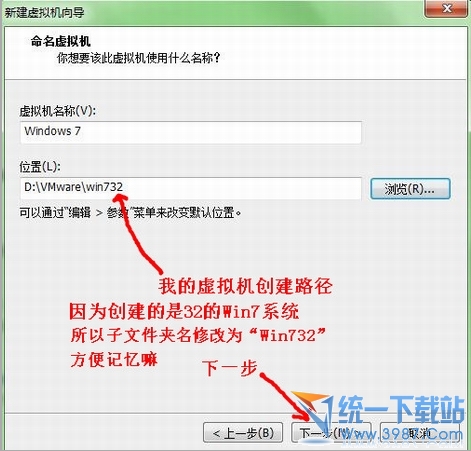
21、选择最大磁盘空间,一般默认就可以了。然后下一步。
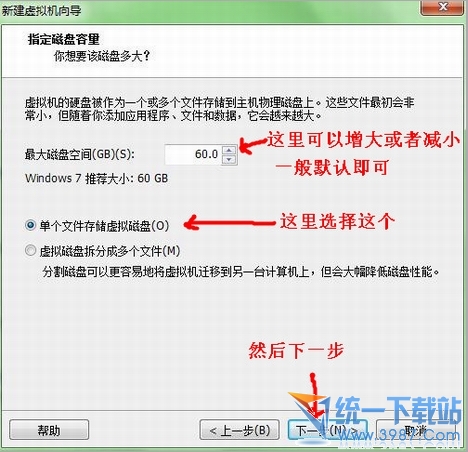
22、定制组件,这个看个人需要了。可以删除不需要的组件。
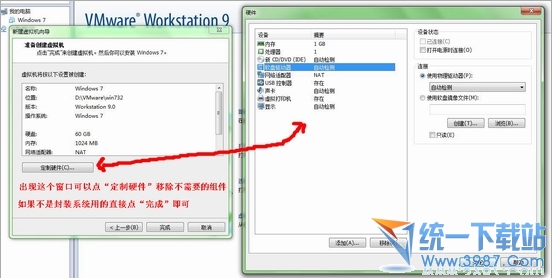
23、可以看到新建好的虚拟机了。记得要给虚拟机分区哦,这样才能安装系统。
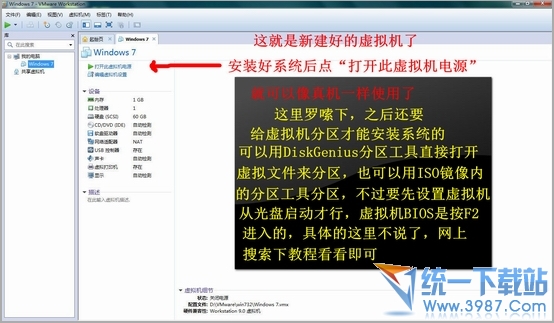
24、如果要使用IOS镜像。如图

25、都搞定啦,看看关于虚拟机VMWare Workstation 9的信息吧。
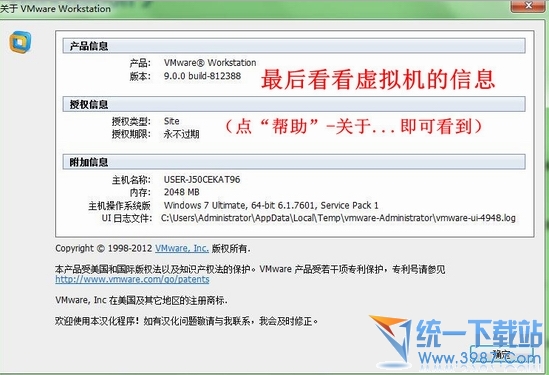
更新日志:
1.画面渲染升级,带来更多特性,更快更精准;
2.Easy Install完美支持Windows 8/Metro;
3.保护自己的虚拟机不被修改,可以设置密码保护;
4.带来全新的基于Html5技术的WSX,使得可以在移动设备上访问自己创建的虚拟机;
5.Linux下的OpenGL支持;

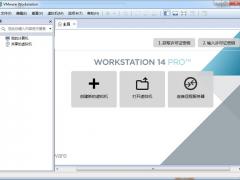
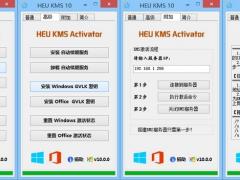
















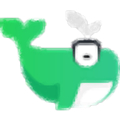




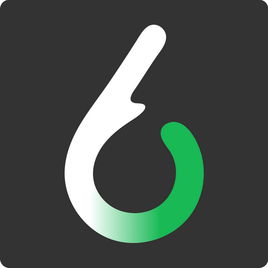



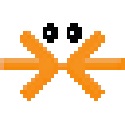




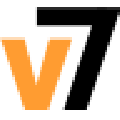


 苏公网安备32032202000432
苏公网安备32032202000432