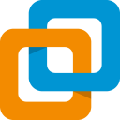
VMware虚拟机免安装版 V15.5.2 绿色精简版
- 软件授权: 免费软件
- 软件类型: 国产软件
- 软件语言: 简体中文
- 更新时间: 2021-12-01
- 软件评分:
- 软件大小: 583.41M
- 应用平台:
VMware虚拟机绿色破解版是一款非常专业的电脑桌面虚拟计算机软件。它允许操作系统和应用程序在一台虚拟机内部运行,通过一个网络共享虚拟机,挂起和恢复虚拟机以及退出虚拟机,该版本经过注册破解,并且可以免除安装,直接打开使用。
【功能特点】
1、vSphere 集成
Workstation 是 vSphere 的首要配套组件。共享的 hypervisor 可为用户提供与众不同的逼真虚拟环境,从而确保应用轻松地在桌面设备、数据中心和云环境之间移动。Workstation 能够为远程集群、数据中心和虚拟机提供洞察信息,同时还使用户可以在本地实验室的单台 PC 上将 ESXi 和 vc++enter Server Appliance 快速部署为虚拟机。
2、全新的虚拟机自动化 REST API
可在本地作为工作流增强功能使用,也可在远程用来命令异地虚拟服务器,这一全新 RESTAPI 所利用的 API 框架与 VMware Fusion 引入的框架相同。可提供 20 多个用于控制主机和客户机虚拟网络连接、虚拟机电源以及共享文件夹管理的运维控件,以便以编程方式直接挂载来自主机的源代码。
3、高性能 3D 图形
VMware Workstation Pro 支持 DirectX 10.1 和 OpenGL 3.3,可在运行 3D 应用时提供顺畅且响应迅速的体验。可在 Windows 虚拟机中以接近本机的性能运行 AutoCAD 或 SOLIDWORKS 等要求最为严苛的 3D 应用。
4、强大的虚拟网络连接
可使用真实的路由软件和工具,为虚拟机创建复杂的 IPv4 或 IPv6 虚拟网络,或通过与第三方软件集成来设计完整的数据中心拓扑。通过引入数据包丢失、延迟和带宽限制来测试虚拟网络模拟的应用恢复能力。
5、使用克隆进行快速复制
重复创建相同虚拟机设置时,可节省时间和精力,确保副本完全相同。使用“链接克隆”快速复制虚拟机,同时可显著减少所需的物理磁盘空间。使用“完整克隆”可创建能够与其他人共享的完全独立的副本。
6、有用的快照
创建回滚点以便实时还原,这非常适合于测试未知软件或创建客户演示。可以利用多个快照轻松测试各种不同的场景,无需安装多个操作系统。
7、巨型虚拟机
创建拥有多达 16 个虚拟 CPU、8 TB 虚拟磁盘以及 64 GB 内存的大规模虚拟机,以便在虚拟化环境中运行要求最严苛的桌面和服务器应用。通过为虚拟机分配主机提供的多达 3GB 的显存,可以使图形密集型应用的处理能力更上一层楼。
8、交叉兼容性
可创建能够跨 VMware 产品组合运行的 Linux 或 Windows 虚拟机,也可创建受限虚拟机以提高“离线”虚拟机安全性。Workstation 还支持开放虚拟机标准,便于您创建虚拟机和使用来自其他供应商的虚拟机。
9、支持高分辨率显示屏
Workstation Pro 已经过最新优化,可支持用于台式机的高分辨率 4K UHD (3840 x 2160) 显示屏,以及用于笔记本电脑和 x86 平板电脑的 QHD+ (3200 x 1800) 显示屏。它还支持具有不同 DPI 设置的多个显示屏,例如新的 4K UHD 显示屏以及现有的 1080P 高清显示屏。
10、共享虚拟机
在模拟生产环境中快速共享和测试应用。将 VMware Workstation Pro 作为一个服务器运行,以便与您的团队成员、部门或组织共享具有各种所需配置的预加载 Linux 和 Windows 虚拟机的存储库。
11、限制对虚拟机的访问
通过限制对 Workstation 虚拟机设置(例如拖放、复制和粘贴以及连接到 USB 设备)的访问来保护公司内容。可以对虚拟机进行加密和密码保护,确保只有授权用户才能访问。
【软件特色】
1、VMware支持在一台客户机上运行多个操作系统
2、无需安装或者复杂的设置,即可体验预设置的产品的功能和特色
3、VMware虚拟机支持在主机和虚拟机之间共享数据
4、VMware虚拟机支持32位和64位的虚拟机系统
5、支持第三方预设置的虚拟机和镜像文件
6、通过一个直观的主页界面轻松访问虚拟机设备
各版本序列号
10.x:1Z0G9-67285-FZG78-ZL3Q2-234JG
11.x:YG74R-86G1M-M8DLP-XEQNT-XAHW2
12.x:ZC3TK-63GE6-481JY-WWW5T-Z7ATA
14.x:AU108-FLF9P-H8EJZ-7XMQ9-XG0U8
15.x:FC7D0-D1YDL-M8DXZ-CYPZE-P2AY6
【常见问题】
vmware虚拟机怎么设置上网?
vmware虚拟机设置上网有多种类型,如果想测试隔离环境,可以选择主机模式和lan区段,如果想虚拟机可以上网,可以选择NAT模式和桥接模式。下面我们详细讲述下NAT模式步骤:
1.打开虚拟机进入虚拟机界面,默认是NAT模式先登录进入到此虚拟环境中。点击桌面右下角电脑小图标,选择打开网络与共享中心。
2.打开网络与共享中心界面后,点击下图所指Ethernet.点击后可查看网络连接详细信息,可以看到这个网卡的IP地址是192.168.121.232
3.返回到vmware虚拟机,打开命令窗口。输入ipconfig,可以看到物理机的IP是192.168.1.3。
4.物理机ping虚拟机的地址192.168.121.232,可以看到完全不通。
5.虚拟机ping物理机的IP地址192.168.1.3,完全是通的。以上说明在NAT模式的特定下是虚拟机对物理机是隔绝的。表明联网成功了。

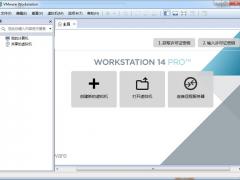
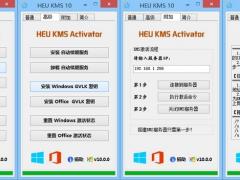

















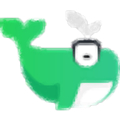




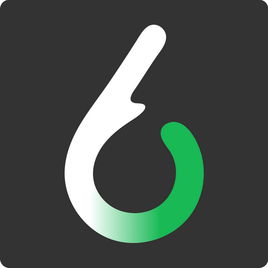



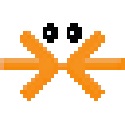




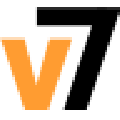


 苏公网安备32032202000432
苏公网安备32032202000432