Win10专业版系统下载(简体中文) V2019.12
- 系统介绍
- 下载地址
- 常见问题
- 大家都在下
Win10专业版系统下载(简体中文) V2019.12。今天系统天地小编给大家带来的这个版本的win10系统,是微软最新推出的专业版系统,和其他版本不同,Win10专业版更加注重系统的安全、稳定。Win10专业版取消了所有可以分享信息的功能,让系统更加安全。同时对于Win10专业版的安装,用户们只需要点击安装就可以了,傻瓜式安装,不用看守也可以安装好系统!如此好的Win10专业版,你还在等什么,快来系统天地下载使用吧。

Win10专业版特色介绍:
1 、优化win10开始菜单为StarIsback++1.1.6正式版
2、屏蔽Flash上传
3、系统通过微软正版认证系统在线认证,支持在线升级更新;
4、通过数台不同硬件型号计算机测试安装均无蓝屏现象,硬件完美驱动;
5、系统经过优化,启动服务经过仔细筛选,确保优化的同时保证系统的稳定;
6、我的电脑右键加入了设备管理器、服务、控制面板、方便大家使用;
7、屏蔽许多浏览网页时会自动弹出的IE插件;
8、严格查杀系统的木马与插件,确保系统纯净无毒;
9、系统添加大量SATA控制器驱动,支持新式主板、高端笔记本;
10、支持新型号主板开启SATA AHCI/RAID安装,支持I5、I7平台;
11、支持DOS、Windows下一键全自动快速备份/恢复系统,备份维护轻松无忧;
12、系统安装完毕自动卸载多余驱动,稳定可靠,确保恢复效果接近全新安装版;
13、首次登陆桌面,后台自动判断和执行清理目标机器残留的病毒信息,以杜绝病毒残留;
Win10专业版更新日志:
处理器性能方面的优化:
如前文所述该版本主要改进的是系统稳定性和硬件性能,而在性能方面主要是调整处理器的核心之间的轮询政策。例如现代处理器通常都具有多个处理器核心来提高运算性能,也就是具有多个最高可用调度级别的逻辑处理器等。微软为提供更好的性能和可靠性会在新版本里实施新的轮询政策,让工作负载更平均的分配到这些逻辑处理器上。
值得注意是处理器新的轮询政策仅支持某些特定的设备或处理器,因此这次改进也并不是对所有的用户都有好处。
资源管理器集成多功能搜索:
已经升级 Windows 10 Version 1909 版的用户或许已经发现在文件资源管理器里搜索文件时出现自动下拉结果。当你在文件资源管理器搜索框输入某个关键词时,系统会实时返回与之相关的结果放在下拉联想框中方便去点击。而在之前版本的文件资源管理器搜索框输入内容必须按回车执行搜索,然后索引管理展示全部内容再给用户选择。这次改进实际上就是把任务栏的搜索框功能集成到资源管理器中,这个功能从已升级用户反馈来看效果还挺好的。
任务栏右侧时间直接创建日历:
如果用户使用微软系列软件提供的日历服务的话,这次更新带来的时间模块直接创建日历功能也是不错的新功能。原本我们创建日历或其他日程安排需要手动转到日历或者Outlook应用,而这次用户点击任务栏的时间即可创建。比如用户点击时间模块然后任意选择某个日期,选择后点击添加按钮即可输入日程安排,系统也会将其自动同步。对于相同微软账号的日历、Outlook或者其他服务均可同步日程安排,对于用户来说主要是创建安排会更加方便。
Win10专业版怎么安装?
安装须知:
1、如果是非uefi机型,直接legacy模式安装,如果是uefi机型,要通过uefi U盘装
一、准备工作
1、8G或更大容量空U盘
2、制作pe启动盘
3、win10系统下载
二、U盘启动设置
三、装系统win10步骤如下
1、制作好wepe启动盘之后,将下载的win10系统iso镜像直接复制到U盘,微pe启动盘支持大于4G镜像;
2、在需要装系统win10的电脑上插入U盘启动盘,重启后不停按F12或F11或Esc等启动快捷键,调出启动菜单对话框,选择识别到的U盘选项,一般是U盘名称或者带有USB字样的,比如SanDisk,如果要uefi模式下安装,选择带UEFI模式的项,按回车键进入;
3、选择windows pe分辨率,默认选择第1个,也可以选择第2个指定分辨率,按回车;
4、进入到pe之后,要在uefi下安装win10系统,硬盘需要GPT分区表,如果之前已经是预装win10机型且不需要重新分区,直接执行第7步;如果需要全盘重新分区,则双击桌面上的【分区助手(无损)】,选择磁盘1,点击【快速分区】,如果你是多个硬盘,要选对,不要误删;
5、设置分区数目、分区大小以及分区类型,卷标为【系统】的系统盘建议60G以上,由于选择了UEFI启动,磁盘类型要选择GPT,【分区对齐到】是4k对齐,2048扇区就行,也可以4096扇区,确认无误后点击开始执行;
6、分区过程很快,分区完成后,如图所示,GPT分区会有两个没有盘符的ESP和MSR,这两个分区不要去动,只需要看你分出的C、D盘等,如果盘符被占用,选择已经占用C盘的那个盘,左侧选择【更改盘符】,以此类推,不改也是可以的,可以根据卷标【系统】来判断系统盘的位置;
7、接着打开此电脑—微PE工具箱,右键点击win10系统iso镜像,选择【装载】,如果没有装载选项,右键—打开方式—资源管理器;
8、双击【双击安装系统.exe】,运行安装工具,选择【还原分区】,GHO WIM ISO映像路径会自动提取到win10.gho,接着选择安装位置,一般是C盘,或者根据卷标或总大小来判断,选择之后,点击确定;
9、如果弹出这个提示,不用管,点击是,继续;
10、弹出这个对话框,选择完成后重启以及引导修复,点击是;
11、转到这个界面,执行win10系统安装部署到C盘的过程,需要等待一段时间;
12、操作完成后,10秒后会自动重启计算机;
13、重启过程拔出U盘,之后进入到这个界面,执行win10系统组件安装、驱动安装以及激活操作;
14、再次重启进入win10系统自动配置过程,也需要等待一段时间;
15、最后启动进入win10系统桌面,装系统win10过程结束。
win10快捷键使用技巧:
显示桌面( Win+D)
日常使用中桌面上打开的窗口太多,想马上回到桌面。就要用到显示桌面功能。快捷键 Win+D可以让我们快速返回桌面,最小化全部窗口。
锁定桌面(Win+L)
Win+L可以让我们快速锁定桌面,进入系统登录界面。同时只要设置一个合理的休眠时间。我们在工作中途暂时离开一段时间,锁定桌面后可以保持我们的工作内容,又不会让别人看到。
召唤Windows截图(Win + Shift + S)
在win10之前笔者一直使用QQ截图。就为了这个,每次开电脑的还需要去登陆QQ。换到win10之后,发现它自带的截图功能非常好用,快捷键 Win + Shift + S呼出,可以选择截屏幕的任意区域,任意形状,以及全面屏幕截图。截图之后可以马上进入编辑模式。
调出 Emoji 表情(Win + ;)
快捷键Win + ; 可以呼出Windows自带的 Emoji、颜文字和符号,可以丰富下我们平时的表情。
- 64位
- 32位
- 64位
- 64位
- 64位
64位
32位
- 免激活 Ghost Win10纯净版 64位 V1910_18362.387
- 微软原版Win10正式版Msdn官方ISO镜像(各版本)
- WIN10 LTSC版64位2021企业长期服务版19044.1620MSDN
- Win10 64位纯净专业版 V2021.08
- 64位WIN10纯净版+软件选装,win10 1909 专业版系统下载 2020 05
- msdn Win10 64位纯净专业版 V2022.05
- 原版系统Win10 2004 64位专业版纯净版_选装版 2021 01
- 系统之家 Win10 64位纯净专业版 V2021.09
- Win10纯净版_2020全新Win10 1909 Pro Bit64下载
- 系统之家Win10专业版 64位6月出品_21H2 GHO镜像
- 2022全新win10激活工具(真正100%激活) 1034181次
- office2016专业增强版永久激活密钥 931306次
- 2021最新Win10专业版激活密钥KEY推荐 773140次
- Win10激活密钥key(可激活所有版本) 593229次
- Win10最新永久激活密钥2019(亲测有效) 538747次
- kms激活工具激活win10 497621次
- 最新Windows10永久激活码_Win10通用序列号 422606次
- 2018最新office2019永久激活码分享(附激活工具) 377404次
- Win10专业版永久密钥(支持重装) 367715次
- Win10密钥:2018最新Windows10激活码/KEY分享 330087次
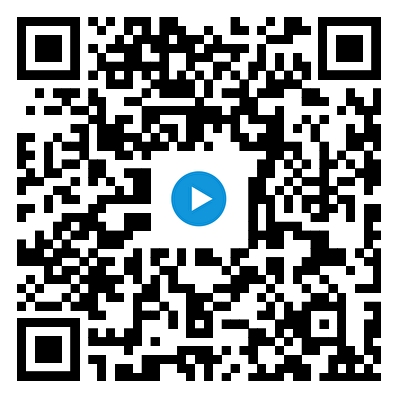 扫码手机上观看
扫码手机上观看


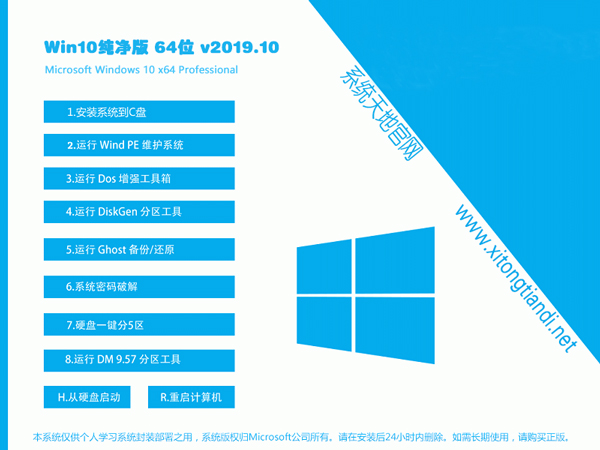

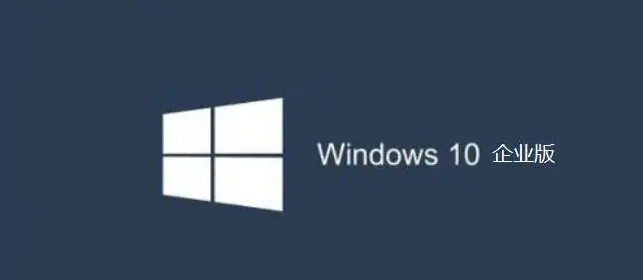

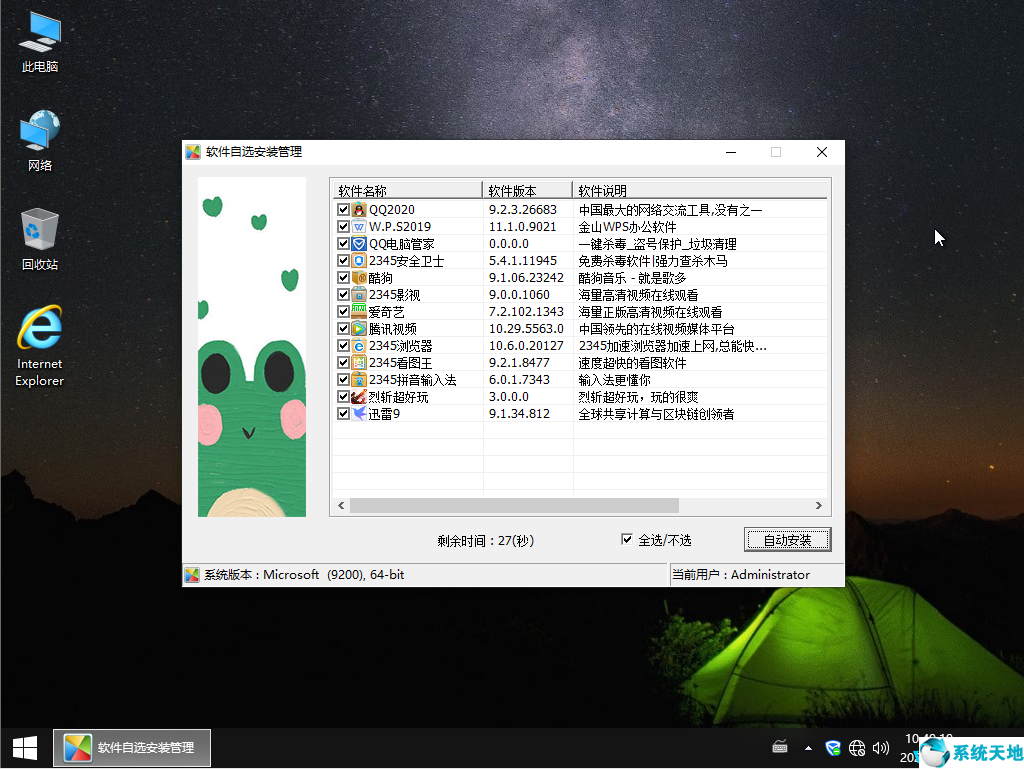

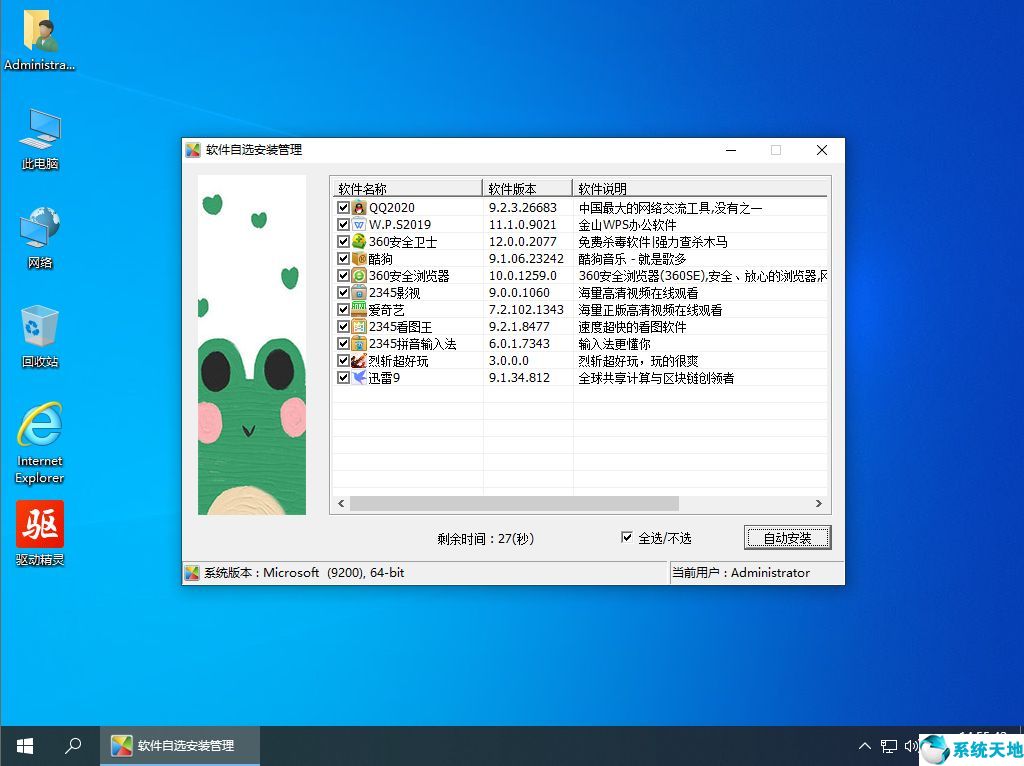


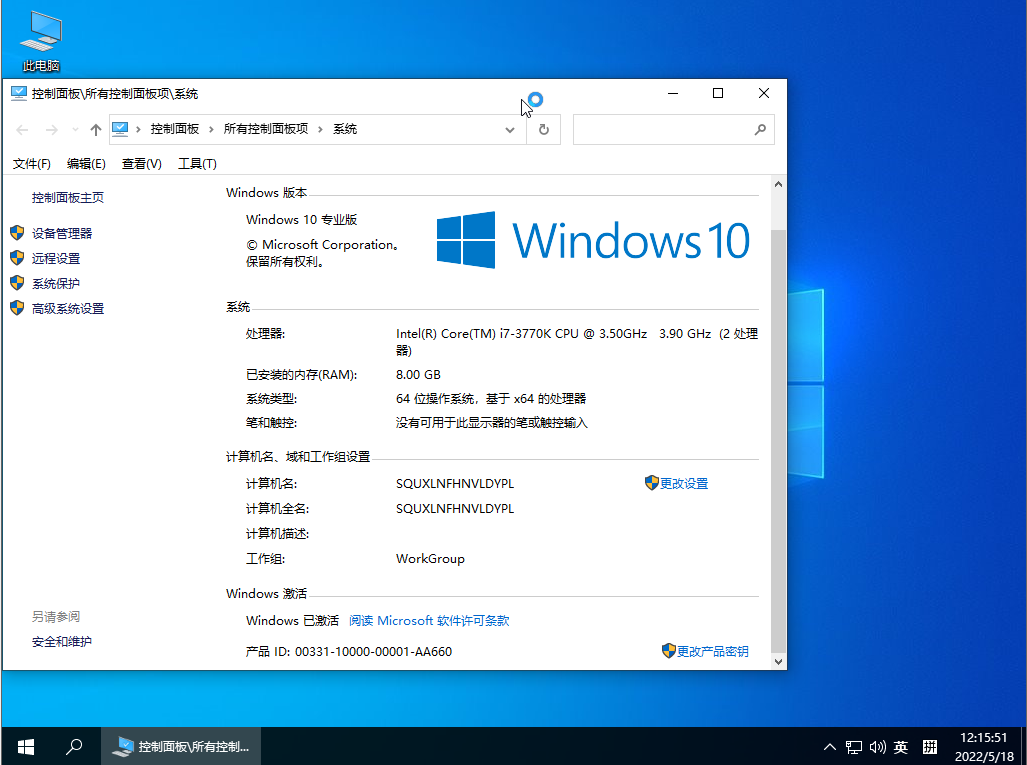
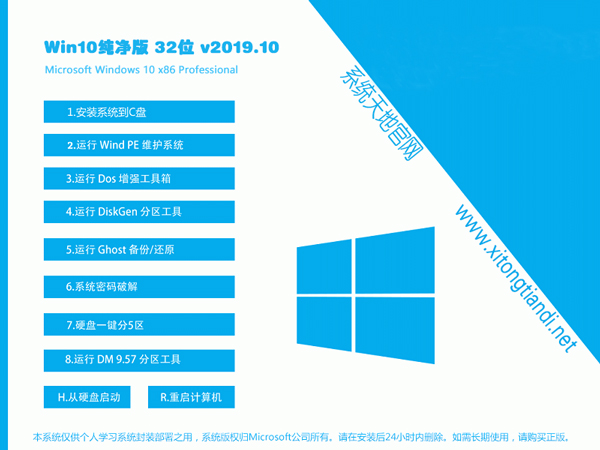
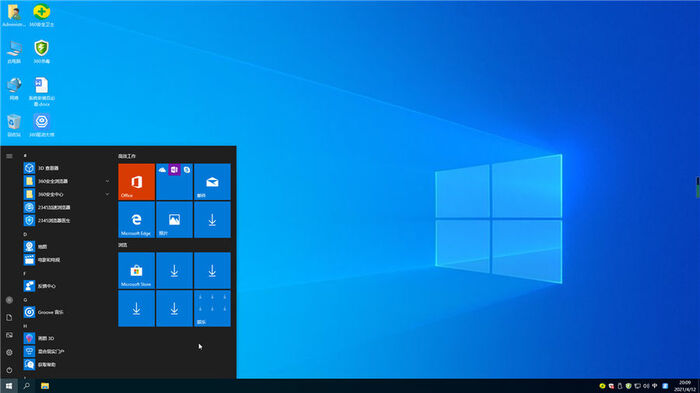
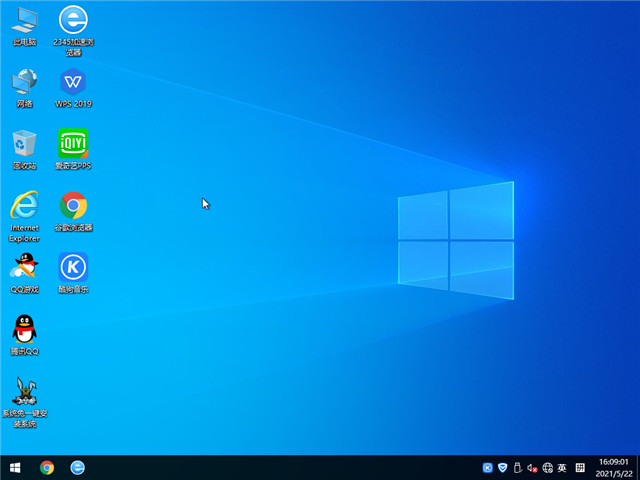
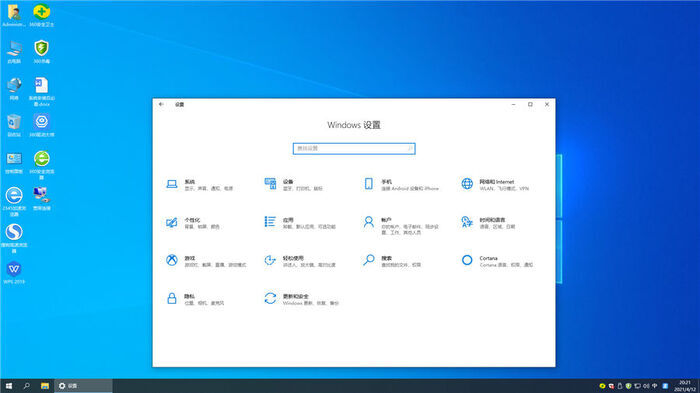
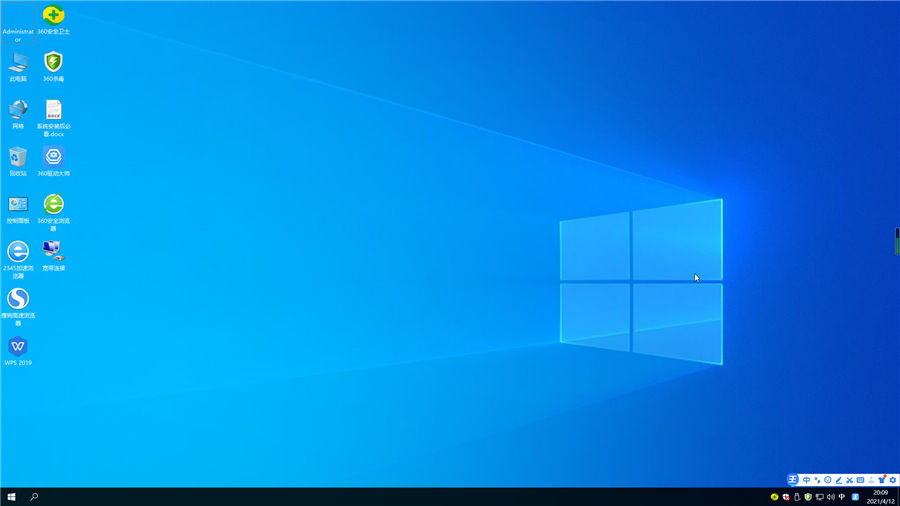
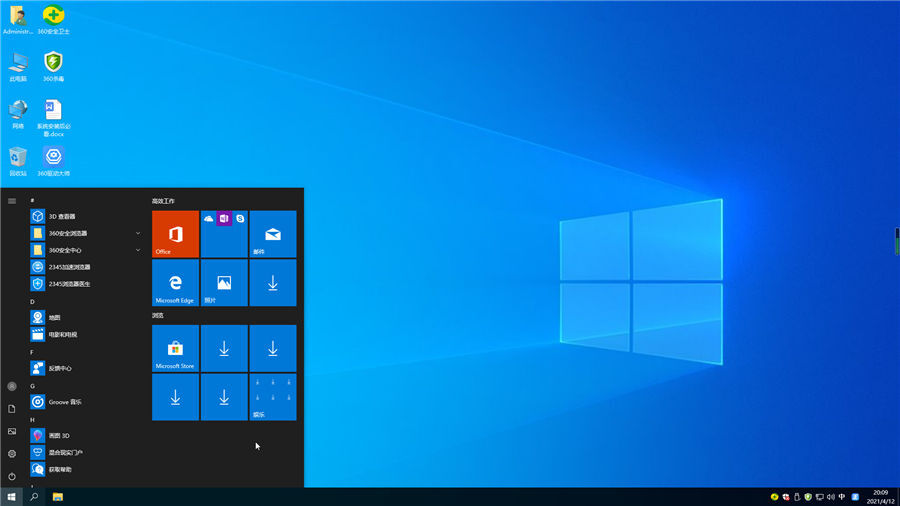
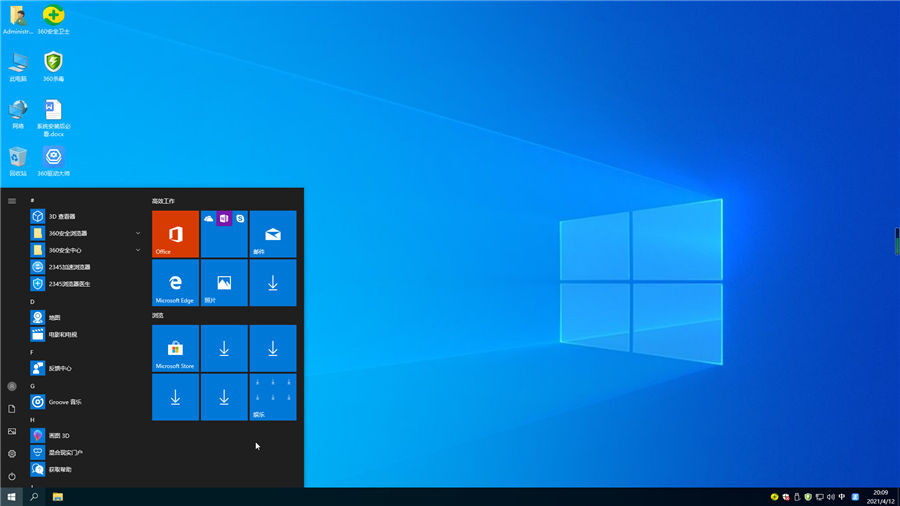
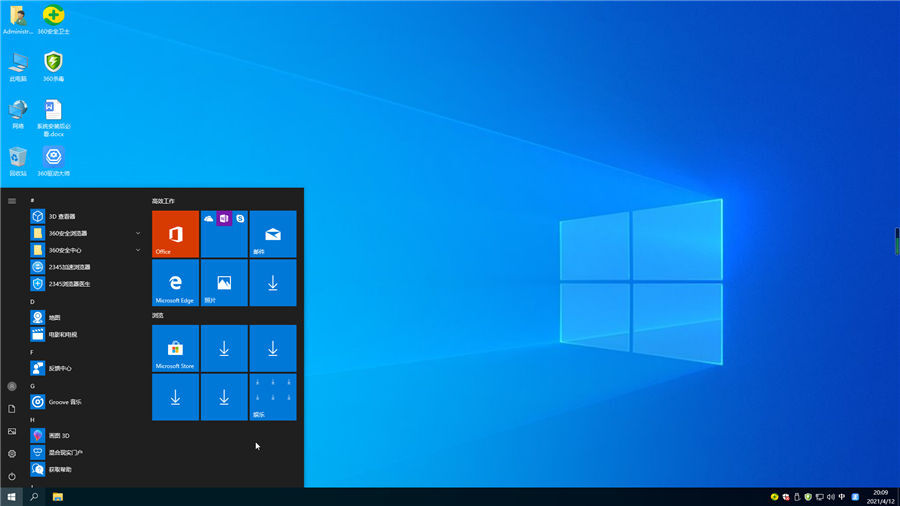

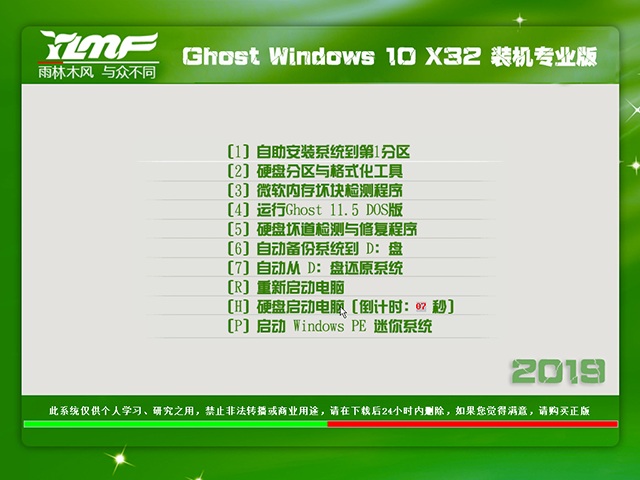
 苏公网安备32032202000432
苏公网安备32032202000432