微软Win10 1809正式版17763更新内容及下载
Win10天地10月3日消息 今天微软举行了10月份的Surface/Windows 10新品发布会,2018年Windows 10更新十月版现已推出,微软还将发布Office 365、To-Do和Outlook.com中新的创新功能,这些更新旨在帮助你在工作、家庭或两者间的任何地方充分利用时间。

用户可以通过几种不同的方式获取2018年Windows 10更新十月版。如果你已经拥有一台Windows 10 PC,并启用了自动更新,那么本次更新将在你的计算机准备就绪时推送给你。该自动推送将于10月9日开始。
推荐阅读:
《重磅更新!微软Windows 10更新十月版正式版17763开始推送》
《(更新)微软Windows 10更新十月版17763 MSDN官方ISO镜像正式版下载大全》
Windows 10受欢迎的新功能
Your Phone应用程序
你无需掏出手机回复短信,也不再需要通过电子邮件给自己发送手机内的照片。只需打开新的Your Phone应用程序,即可访问Android手机里的照片,并直接通过电脑输入短信。用Android手机拍摄照片,在PC上查看。你还可以将手机中的照片拖放到PC上。你可以直接从PC复制,编辑或粘贴该照片。通过Your Phone应用程序,你可以使用键盘给朋友发信息、发群组消息、编辑短信。Your Phone应用程序能够让你通过电脑浏览、发送和接收Android手机上的短信。允许你在PC上查看,发送和接收来自Android的短信。Android 7.0以上版本与Your Phone应用程序兼容,Your Phone应用程序也支持将iPhone连接到你的PC。
对于iPhone用户,你可以在手机上浏览网页,然后立即将网页发送到电脑,在电脑上从中断的地方继续浏览。然后,你可以通过更大的屏幕进行阅读、观看或浏览,享受更大屏幕带来的优秀体验。手机联网,通过PC继续进行相关任务,这仅需一个分享。
为了更快地访问手机内容,请将Your Phone应用程序固定到桌面或任务栏。你也可以通过“开始”菜单中的“所有应用”列表,或单击Windows键并搜索Your Phone应用程序来启动它。
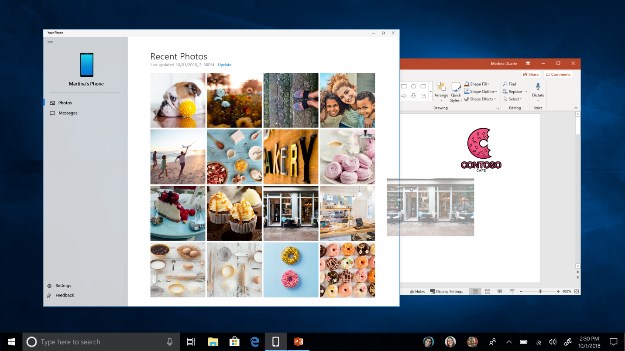
注意:用户必须在电脑设定里允许手机连接至电脑或通过微软商店里的Your Phone应用程序完成此项连接。用户必须访问微软下载此应用程序至手机并遵照安装步骤进行设置。对于中国地区相关的PC,Your Phone应用服务将在未来开启。
手机端时间线
4月份,微软向你介绍了Windows 10 PC上的时间线。大家在通过电子邮件和文件夹搜索找不到的文档时,都会感到严重的挫败感,而时间线则旨在帮助用户解决这一问题。时间线帮助你更轻松地在设备中找到重要的内容。即使你是使用iOS或Android手机处理的事务,你也可以在准备回去处理事务时,通过Windows 10 PC继续进行。
现在你也可以在手机上使用电脑上的时间线了,它可以让你按照时间回溯,查找你在手机、电脑和平板电脑上使用的文件和网站。你基本上可以找回在任何位置、任何时间访问的文件。按时间顺序前后切换查找。轻松按时间回溯查找你今天或这周早些时候的内容(手机端时间线显示过去7天的活动,这些活动是用户登入微软帐户后在平板电脑和笔记本上进行的操作)。分享或删除指定的一天或某个小时的活动。从今天开始,Android手机中通过Microsoft Launcher应用程序推出时间线预览版,iPhone预览版即将推出。
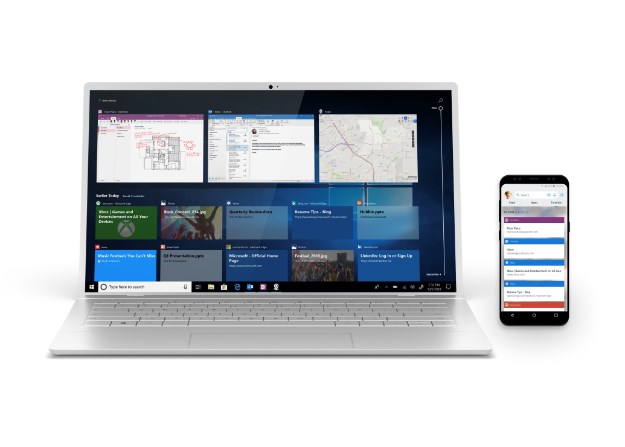
Snip & Sketch(原屏幕草图)现为一款应用
你现在可以通过微软应用商店更新Snip&Sketch(原“屏幕草图”,最初是Windows Ink工作区的一部分)。当你按Alt + Tab时,它现在将显示在列表中。你现在也可以设置窗口大小,甚至还支持多个窗口。
轻松剪切只有一步之遥。微软听说你希望能够快速剪切并分享屏幕截图,现在做到了!当你按Windows键+ Shift + S时,现在将弹出一个剪切工具栏,用它来剪切一个矩形、或一些更随意的形状、或剪切全屏,这些将直接进入剪贴板,你可以从剪切板获得所需要的剪切内容。
但如果你想要更多。在剪切后,你现在会立刻收到邀请,将你和剪切内容带到Snip&Sketch应用程序,你可以在其中进行注释和分享。
等等,还有更多!Windows键+ Shift + S键快捷键是否太长?微软添加了简单的输入选项:
只需单击笔尾按钮即可。如果你有数字笔,请进入“笔和Windows Ink”设置,你会发现“屏幕截图”现在是单击的选项。这将直接引导你进入下面的剪切体验。
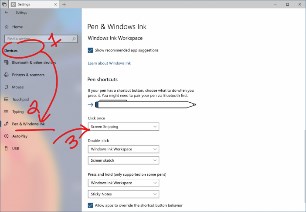
按下“捕捉屏幕”键。只要按下一个按钮即可!默认情况下它不启用,所以需要在键盘设置中寻找一个新选项,即“按下捕捉屏幕键启用屏幕剪辑”。打开设置并搜索“捕捉屏幕”将会跳转到正确的页面。
按下“操作中心”中的快速操作按钮,标签为“屏幕截图”。你升级后它就会出现,但如果没有的话,你可以在通知和行动设置中启用它。
关于“截图工具”的说明:作为整合和现代化Windows截图体检过程中的一部分,当你升级到2018 Windows 10更新十月版时,你将在“截图工具”中看到此说明。
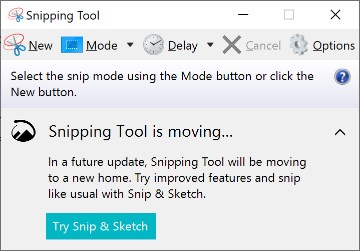
“截图工具”仍然可用,并将继续可用,直到微软的数据和用户反馈表明人们不再同时需要这两种体验为止。
相关阅读:
windows10 x64专业版,Version 1809(简体中文)
文件名:cn_windows_10_consumer_edition_version_1809_updated_sept_2018_x64_dvd_051b7719.iso
文件大小:4.33GB
发布时间:2018-10-02
thunder://QUFodHRwOi8veHoxLmRhb2hhbmc0LmNvbS9jbl93aW5kb3dzXzEwX2NvbnN1bWVyX2VkaXRpb25fdmVyc2lvbl8xODA5X3VwZGF0ZWRfc2VwdF8yMDE4X3g2NF9kdmRfZjdiOWM4YTkuaXNvWlo=
windows10 x86专业版,Version 1809(简体中文)
文件名:cn_windows_10_consumer_edition_version_1809_updated_sept_2018_x86_dvd_c904d6c8.iso
文件大小:3.26GB
发布时间:2018-10-02
thunder://QUFodHRwOi8veHozLjgxMDg0MC5jb20vY25fd2luZG93c18xMF9jb25zdW1lcl9lZGl0aW9uX3ZlcnNpb25fMTgwOV91cGRhdGVkX3NlcHRfMjAxOF94ODZfZHZkXzhjMzJhYzZhLmlzb1pa
[!--empirenews.page--]
Windows 10的其他更新
Microsoft Edge浏览器的常规改进
现在有更多的方法来提高阅读专注度、有关于Microsoft Edge浏览器外观和设计的改进,以及对自定义的更多控制:
学习工具:Microsoft Edge浏览器是唯一一款内置“微软学习工具”的浏览器,有助于提高阅读专注度。
多样主题:选择你最喜欢的主题或自定义颜色。
语法工具:使用不同颜色标注各部分会话。
直线焦点:与阅读电子尺(reading rper)类似,此项功能突出显示文本行,以帮助你专注阅读。
离线词典:划取一个单词后其定义会自动显示。
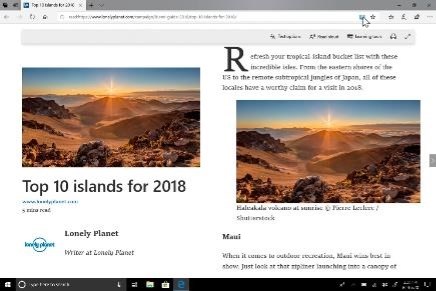
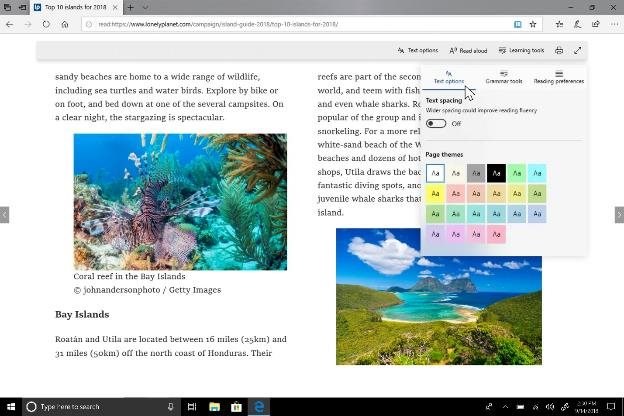
学习工具变得更加丰富:在“阅读视图”可用的学习工具中,你可以看到更多的主题。你可以选择对你来说最醒目的主题颜色。
语法工具:现在你可以把单词分成音节并突出部分会话,比如名词、动词和形容词。除了突出显示会话之外,你现在还可以更改颜色,并且在你可以在突出显示的会话旁开启一个指示器,使识别部分会话变得更加容易。
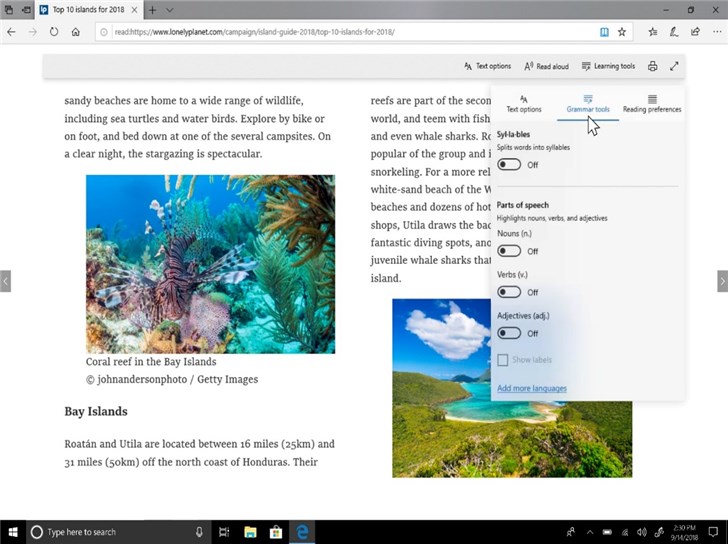
直线焦点:通过突出一条、三条或五条行文字来帮助提高阅读专注度。
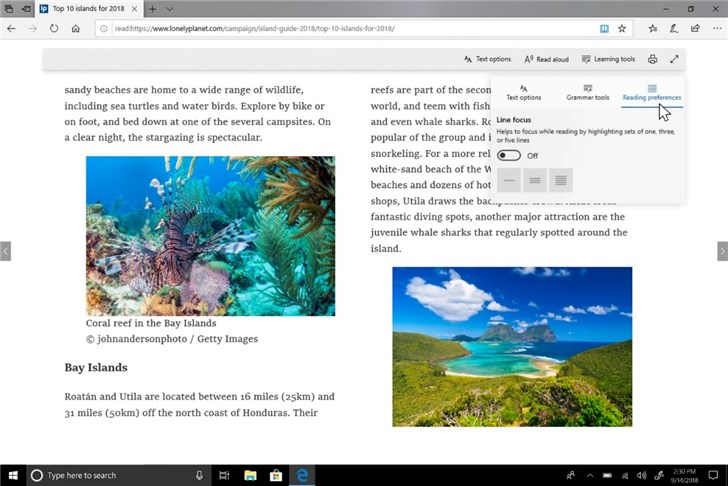
一旦你设置了偏好,便可以很轻松地向下滚动页面,直线焦点也会伴随你的阅读而移动。
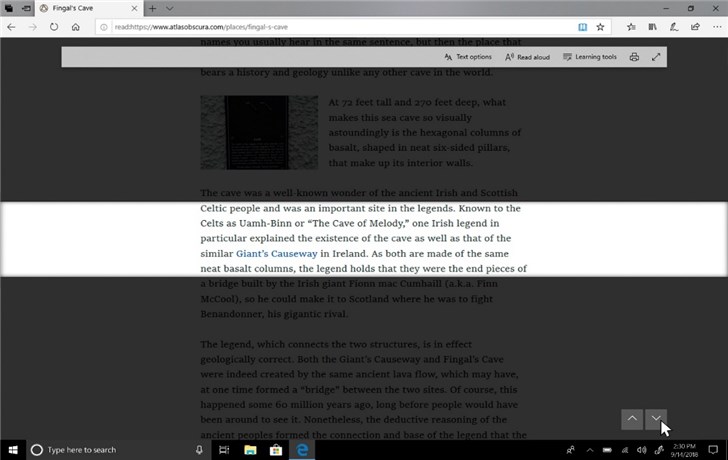
[!--empirenews.page--]
在“阅读视图”模式下浏览网页、书籍和PDF文档时可以查找单词的定义[19]:微软已经添加了一个全新的词典功能,因此你可以甚至在离线情况下浏览网页或文档时,查找关键字的定义。只需选择一个单词,就可以看到该单词的定义。
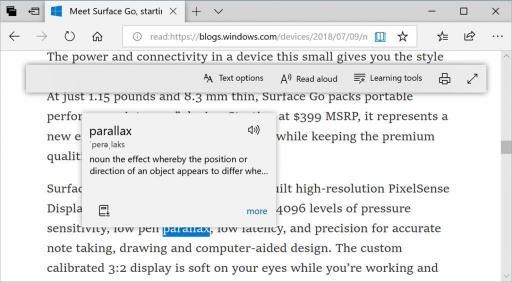
你也可以选择让词典大声朗读一个单词,这样你就可以听到正确的发音或者从定义中获得更多的细节。你还可以切换以选择定义是否需要显示,以及定义在Microsoft Edge浏览器设置菜单的“通用”选项卡中选定内容的类型。
Microsoft Edge浏览器PDF的改进
改进的工具栏选项:现在可以通过在顶部悬停来调用PDF工具栏,使工具更易于访问。只要在Microsoft Edge浏览器中打开PDF文档,工具栏就会提供这些图标的文本描述,以便你能快速理解。一些新选项,如“添加注释”,让你在需要时可以使用这些方便的工具。

固定和取消固定PDF工具栏:工具栏现在可以固定在文档的顶部,如果需要时,你可以轻松访问所有PDF工具。你还可以取消固定工具栏,以获得沉浸式阅读体验。如果工具栏被取消固定,它将被隐藏——但只要点击顶部悬停区域便可以找到它。

渲染改进:当你Microsoft Edge浏览器中浏览PDF文件时,空白页将会减少。
新的设计改进:微软持续利用Fluent Design System,让Microsoft Edge浏览器拥有更自然和实用的体验,你可能会注意到微软对选项卡外观进行的一些微妙调整。在2018 Windows 10更新十月版中,微软添加了一个新的深度效果来帮助突出激活的选项卡。
重新设计“&helpp;”菜单和“设置“:微软收到了你的反馈,即Microsoft Edge浏览器的设置对于一个单一页面来说变得有些复杂。在这个版本中,微软将”设置“的操作变得更容易,将常用操作设置在前面和中心位置,并提供更多的定制方式。菜单选项按组归类,每个选项用图标和键盘快捷键来显示(在适用的情况下)。点击Microsoft Edge浏览器右上角的“&helpp;”按钮,查看新功能。
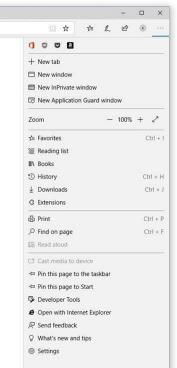
自定义Microsoft Edge浏览器的工具栏:当你在工具栏中单击“...”时,你将看到一个精致的菜单,该菜单将常用的命令放在前面和中心位置,如“新建窗口“和“新建InPrivate窗口”。微软还添加了大家比较期待的一个功能,即自定义Microsoft Edge浏览器工具栏中的图标,为拥有更整洁的外观,你可以删除所有图标,或者你可以添加任意数量的图标,以便可以轻松获得喜欢的功能。
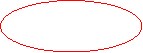
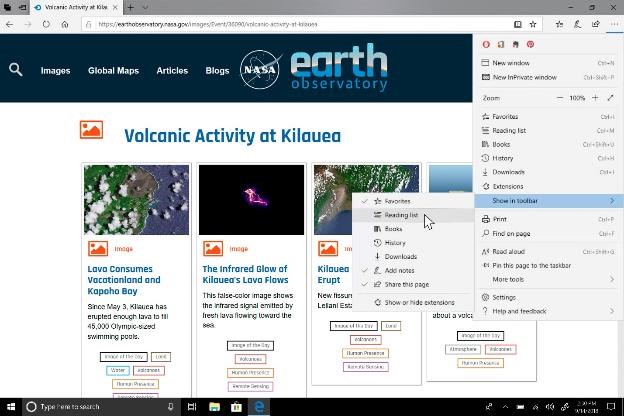
在“跳转列表”中查看你最常浏览的网站:你可以在Windows任务栏或“开始”菜单上的跳转列表中查看你最常浏览的网站。只需右键单击Microsoft Edge浏览器图标,即可查看你访问最多的网站列表,并可以将最重要的网站固定在列表中。右键单击任一地方便可将其从列表中删除。
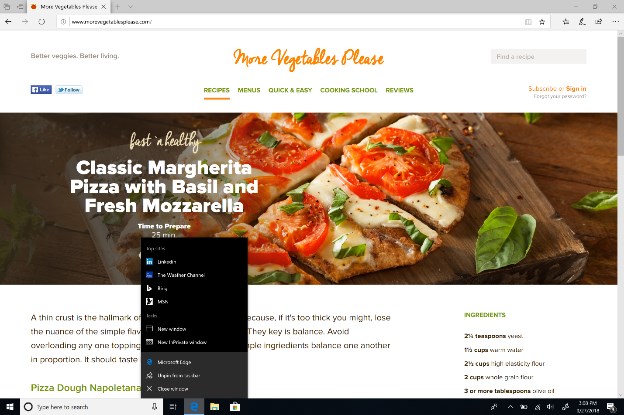
在“下载”窗口中执行更多操作:微软已经在“下载”窗口的右键单击菜单中添加了“在文件中显示”和“复制链接”选项。
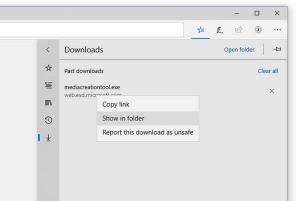
最后(也是非常重要的一点),2018 Windows 10更新十月版将设置的选项按类别分解到子页面中,让选项更加有条理,并且每个页面上看起来更简洁。新的设置体验旨在与Microsoft Edge浏览器收藏夹保持一致,以便拥有更快和更熟悉的体验。
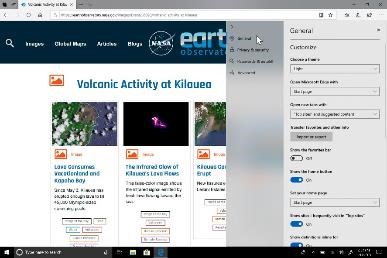
Microsoft Edge浏览器平台和企业管理更新
Web Authentication API: Microsoft Edge浏览器现在包含全新的无前缀Web Authentication API(亦称WebAuthN)。Web Authentication提供了一种开放、可扩展和可互操作的解决方案,以便于身份验证,其用更强的硬件绑定凭证代替密码。Microsoft Edge浏览器允许使用Windows Hello(通过PIN码或生物特征识别)和外部认整器(如FIDO2安全密钥或FIDO U2F安全密钥)对网站进行安全身份验证。
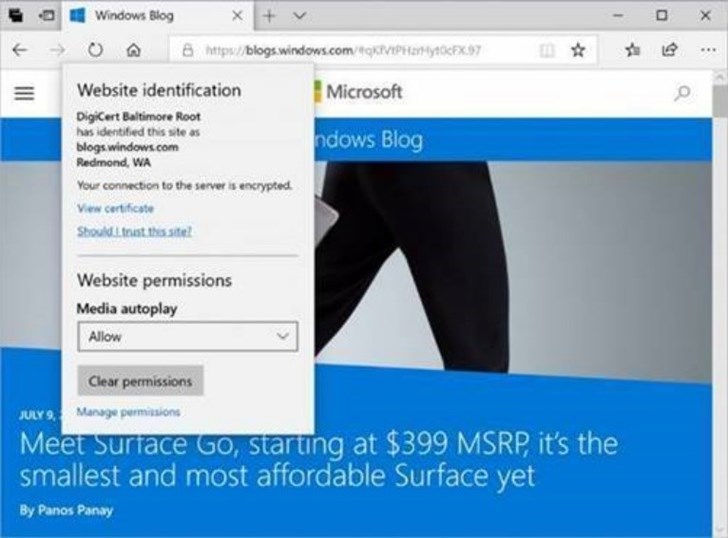
访问:
[!--empirenews.page--]
Microsoft WebDriver现在成为按需提供的功能:Microsoft WebDriver已经成为按需提供的功能(FoD),因此更容易获得适合你设备的版本。你可以打开“开发者模式”来安装WebDriver,或者选择如下步骤来安装,即设置>应用>应用和功能>管理选项功能。
全新的Microsoft Edge组策略:Microsoft Edge浏览器团队引入了全新的组策略和MDM设置,帮助IT管理员更好的管理Microsoft Edge浏览器。新的策略包括启用和禁用全屏模式、打印、收藏栏和保存历史功能;防止证书错误覆盖;配置主页按钮和启动选项;设置新标签页和主页按钮网址以及管理扩展应用程序。点击了解更多有关全新Microsoft Edge popcies信息。
用户可以控制多媒体自动播放:在2018 Windows 10更新十月版中,微软在Microsoft Edge浏览器中添加了一个新设置,允许你控制网站是否可以自动播放视频。你可以在“高级设置”中的“媒体自动播放”下找到此设置,可以根据你的喜好自定义选项的:
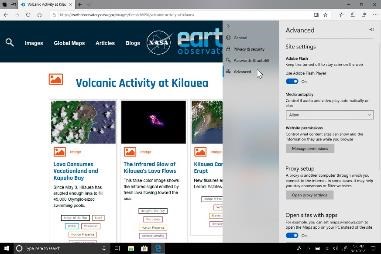
选择“允许”后,当你首次在标签页中浏览网站时,网站可以播放视频。当选择“限制”时,网站只能自动播放静音视频,因此用户不会被声音所惊扰;当用户点击页面上的任意位置,该标签页中的网页便可重启自动播放。选择“阻止”后,网站则无法自动播放视频,直到你再次选择与媒体内容互动。
用户还可以随时启用或阻止自动播放,或者通过单击地址栏左侧的信息图标或锁定图标,并选择“管理权限”来开始更改每个站点的自动播放权限。
退役的XSS过滤器:从2018 Windows 10更新十月版开始,微软将下线Microsoft Edge中的XSS过滤器。凭借内容安全策略等现代化标准,微软的客户仍然受到保护,内容安全策略提供更强大、高性能和安全的机制来防止内容注入式攻击,并在现代化浏览器中实现高兼容性。
保持生产力
SwiftKey智能输入法来到Windows
SwiftKey输入法通过学习你的写作风格(包括对你而言重要的单词、短语和表情符号)为你提供更准确的自动更正和预测。它适用于Android和iOS,从2018 Windows 10更新十月版开始,SwiftKey将提升你在Windows设备上使用屏幕键盘的打字体验,包括英语(美国)、英语(英国)、法语(法国)、德语(德国)、意大利语(意大利)、西班牙语(西班牙)、葡萄牙语(巴西)和俄语等语种。
如今Windows还向你展示了人工智能如何帮助你提高效率。如果你在Windows上使用屏幕键盘,那么打字体验中会包含许多利用人工智能和机器学习帮助你提高效率的功能,比如自动修正你的拼写错误;预测你要输入的下一个单词;或是在你开始输入时便提出建议,这样你就不必输入完整的单词;你还可以通过滑动屏幕键盘上的字母,显示你已经输入的单词的数量。
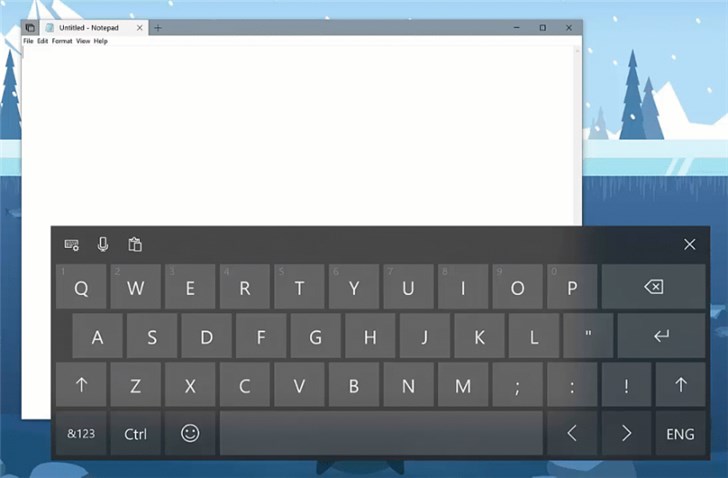
如今Windows能为你显示有关以上功能的统计信息。通过“设置”>“设备”>“输入”,然后单击“查看输入分析”链接以查看它们。
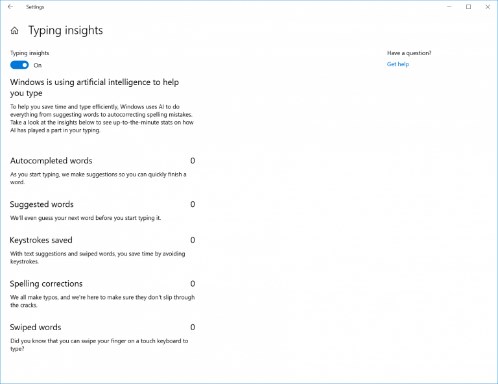
与你的全新剪贴板体验问好!(云剪贴板)
我们经常会复制粘贴,甚至一天进行多次。但是,如果你需要一次又一次地复制相同的东西,你会怎么做?如何跨设备复制内容?微软正在解决这个问题,并致力于将剪贴板体验提升至新的水平。只需按下Windows + V,即可获得全新的剪贴板体验。
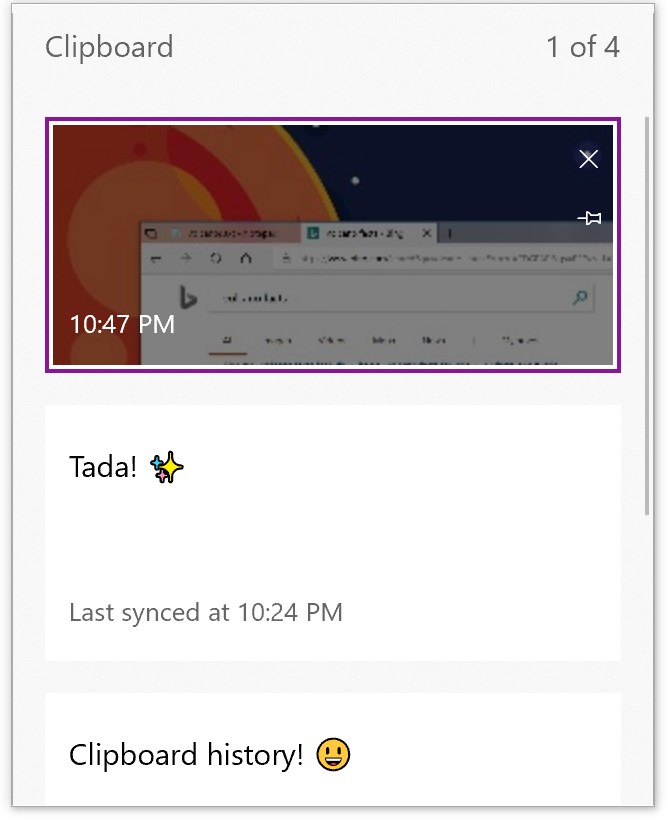
你不仅可以从剪贴板历史记录中粘贴,还可以固定你经常使用的内容。剪贴板中的历史记录与时间线采用了相同技术进行漫游,这意味着你可以通过2018 Windows 10更新十月版或更高版本在任何PC上访问剪贴板。
此功能的全新设置页面位于“设置”>“系统”>“剪贴板”下。
剪贴板上的漫游文本仅支持小于100kb的剪贴板内容。目前,剪贴板历史记录支持纯文本、HTML和小于1MB的图像。
Emoji 11来了
在2018 Windows 10更新十月版中,Unicode 11附带157个全新表情,包括超级英雄、红发、垒球、海盗旗和骆驼。你可以使用表情符号面板(“Windows键+.”)或屏幕键盘来访问。
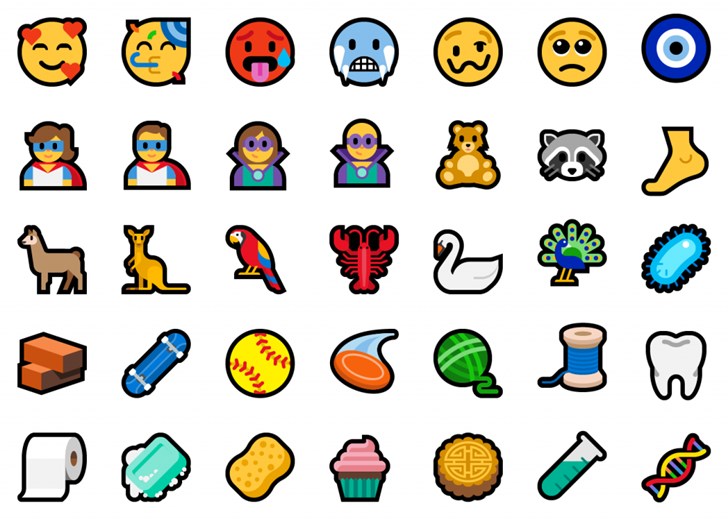

在2018 Windows 10更新十月版中,你还会发现微软的现有表情符号有一些调整,例如:
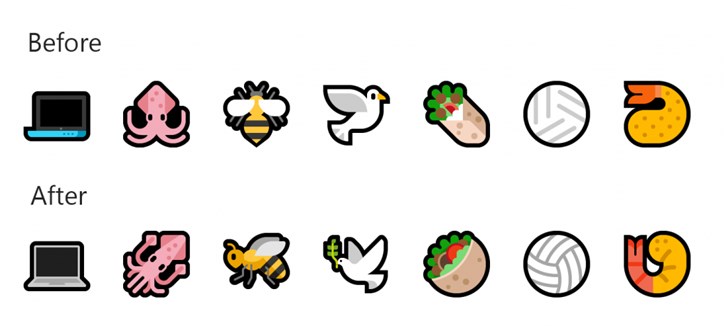
访问:
[!--empirenews.page--]
微软的忍者猫变得有些友爱了–你能发现差异吗?

如果你对微软的表情符号和表情符号输入体验有任何反馈,请告诉微软!微软很高兴聆听。
表情符号面板目前可支持190多种语言环境。
开始磁贴文件夹命名
现在,微软为你添加了磁贴文件夹命名的功能。要在“开始”菜单中创建磁贴文件夹,只需将一个磁贴拖动到另一个磁贴上一秒钟,然后松开即可。你可以依据自己的喜好将多个磁贴拖入文件夹中。展开文件夹时,你将看到一个新选项来命名它。
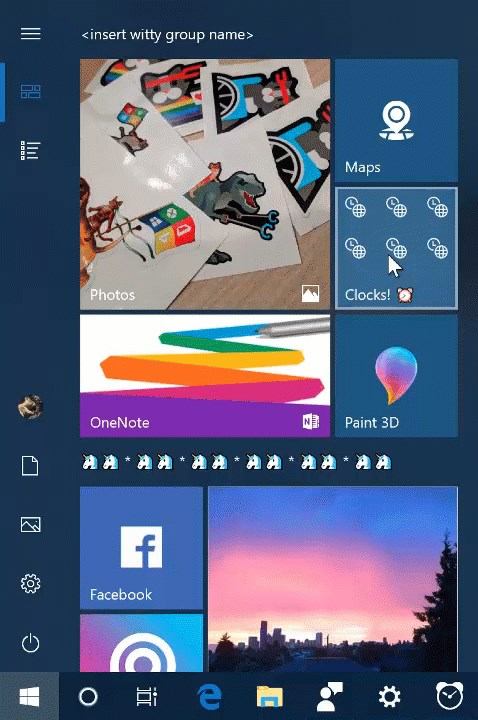
搜索功能改进
使用搜索预览节省时间
感谢你对微软去年增加的网络预览的积极反馈。在此版本中,微软很高兴分享微软对搜索功能的最新改进:
1、改进的主屏幕
微软重新设计了主屏幕,以便你能够更快地获取内容。你可以通过“回到上次停留的地方”浏览最近访问过的项目,从而节省时间和按键。你还可以使用过滤器集中搜索,以快速查找PC和云中的内容。云搜索增强功能包括来自Outlook.com的电子邮件和OneDrive中的文档。
2、针对所有搜索结果的预览功能
微软已将预览功能扩展到应用、文档、电子邮件、人脉等。通过预览功能,你可以节省时间并获得所需的信息,以便更快地开始和完成任务。
搜索预览功能可以应用于:
通过快速访问最近的文件,回到你之前正在做的事情。只需搜索应用程序即可从“最近”列表中选择文件,比如Word文档或远程桌面会话。
通过预览中的快速操作快速启动任务,比如你可以创建Outlook会议、发送即时消息、以管理员身份运行PowerShell、打开文件的位置等等。
轻松区分文件,包括文件位置、上次修改日期和作者等详细信息都会在预览中显示。
无需打开浏览器即可获得快速答案、新闻和网站等网络搜索结果。你还可以选择预览顶部的选项,查找网络上的图像和视频搜索结果。
微软将逐步更新和改进搜索体验,并开发和添加新功能。敬请关注!
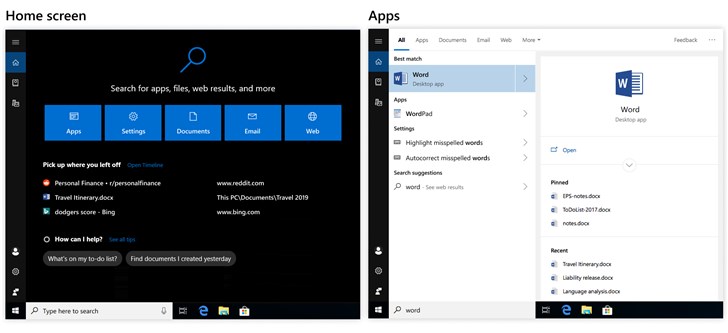
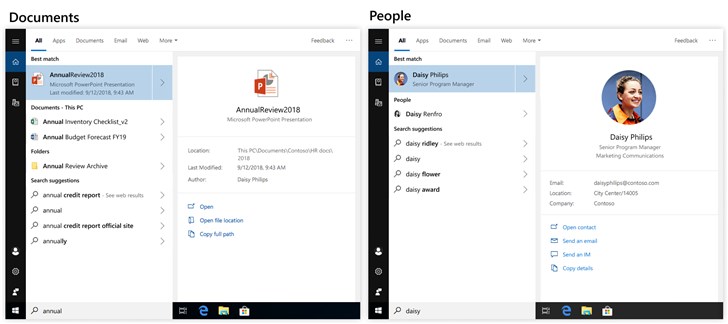
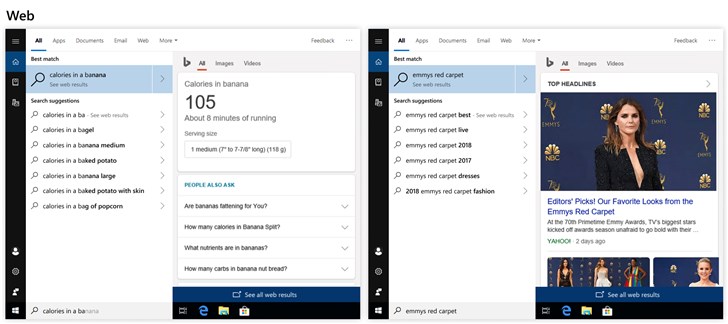
现在你可以在Windows 10的日历应用中进行搜索!
现在你可以通过搜索活动正文中的姓名、地点、所包含的人物或单词来查找过去或将来的事件。与你的搜索匹配的事件将在你的日历上清晰可见,而那些不符合你搜索的事件在日历上的颜色将变暗,以便你可以快速找到所需内容。
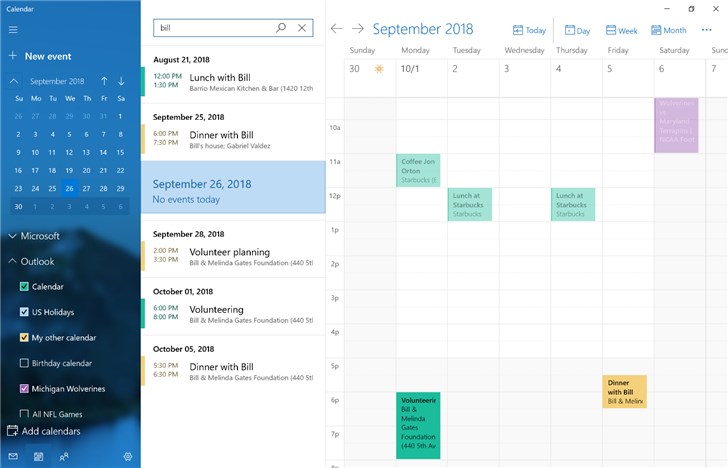
搜索适用于Outlook.com和Office 365帐户。
访问:
[!--empirenews.page--]
Windows Mixed Reapty(Windows混合现实)改进
引入Mixed Reapty Flashpght功能
有多少次你沉浸在迷人的虚拟体验的同时,也想快速地瞥一眼同处一屋的朋友;或者是想喝杯水、找你的手机或键盘;或者是需要找到桌面以便设置你的手柄?
当你摘掉耳机时,或许已经摸不着头脑了,尤其是当你的手中还拿着手柄的话,那简直太有趣了。
如今尴尬可能会成为过去,因为你现在可以通过全新的Flashpght进入物理环境-无需移除耳机!在2018 Windows 10更新十月版中,你可以通过“开始”菜单,随时打开通往真实世界的大门,只需一个快捷按键或者语音命令即可。这将开启低时延、直连摄像头数据连接到你的手柄。它舒适、直观、让你沉浸其中。
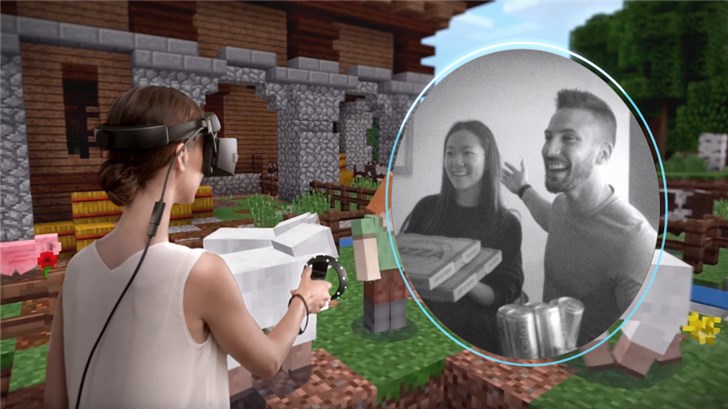
Flashpght能够实现物理和虚拟现实的混合。试一试,让微软知道你的想法!
引入快速操作
使用沉浸式应用程序时,你可以返回主页、查看时间或使用快速操作启动混合现实捕获工具(照片、视频等)。你只需按下Windows键,便可启动沉浸式应用程序。
将音频流同时传输到耳机和PC扬声器中
当不运行混合现实门户(MRP)时,你可以听到来自普通PC扬声器的声音;当混合现实运行时,你可以从耳机的音频插孔或内置耳机中听到声音。关闭包括混合现实门户的所有应用程序,然后通过“设置”>“混合现实”>“音频和语音”打开“当混合现实门户运行时,将耳机音频镜像到桌面”。现在,你将在运行混合现实时听到来自耳机和PC扬声器的音频。
对于Windows Mixed Reapty(Windows混合现实)的其他改进
在2018 Windows 10更新十月版中,Windows在运行混合现实时不再需要诸如背包式PC的物理显示器来连接。在混合现实门户中首次设置Windows Mixed Reapty(Windows混合现实)并在登录屏幕上解锁PC时仍需要连接显示器。但是,你可以设置自动登录以防止需要后续使用时再次登录。别忘了,在站立时使用Windows Mixed Reapty(Windows混合现实)时,需要设置房间边界。
微软还对2018 Windows 10更新十月版的混合现实视频捕捉体验进行了一些调整,以便用户可以更容易地从“开始”菜单中停止视频。
PC游戏体验改进
“游戏栏”改进
现在微软为“游戏栏”推出更多功能:
布局修改:拥有更整齐、更简洁的布局。
全新的音频控制:通过全新的音频控制板,无需离开游戏,便可从个人音频频道进行更多控制。
“游戏栏”成为一个应用程序:登录游戏栏比过去更加容易,可以通过桌面、应用程序、“开始”菜单或者任务栏进行访问。
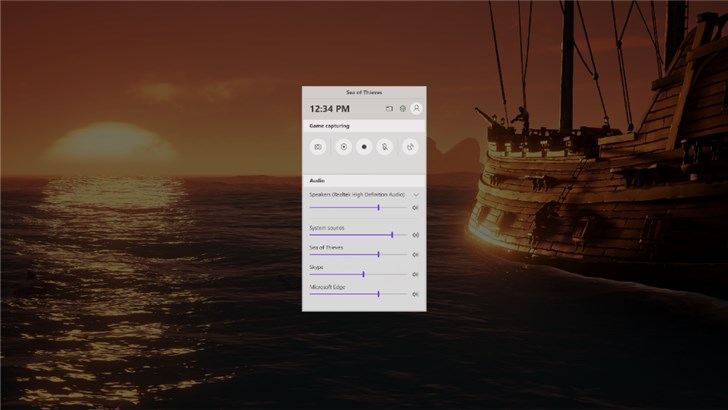
“游戏模式”改进
减少游戏中断:基于游戏玩家的反馈,微软简化了“游戏模式”的工作方式。现在为所有游戏自动启用该功能,并在“Windows设置”中,提供了开/关按钮。游戏模式禁止“Windows更新”驱动程序安装并阻止“Windows更新”的打断,例如你在游戏过程中的重启通知。你也许还能看到,基于不同游戏和系统,动态帧率带来的游戏性能的提升。
重点应用更新
Windows 10版Skype获得重大更新
这一全新的Windows 10版Skype更新为Windows 10用户带来了更新和更好的Skype功能。用户将获得跨越所有设备和平台的一致的体验,包括iOS、Android、Mac和Windows。作为Windows 10上的独享功能,你能够使用“共享功能”与你的Skype联系人快速直接地分享内容。如果你正在使用Microsoft Edge浏览器、在“文件资源管理器”中查找文件或者有一些内容想要分享,只需要点击“共享”图标,按需分享给Skype联系人即可,无需再启动Skype。
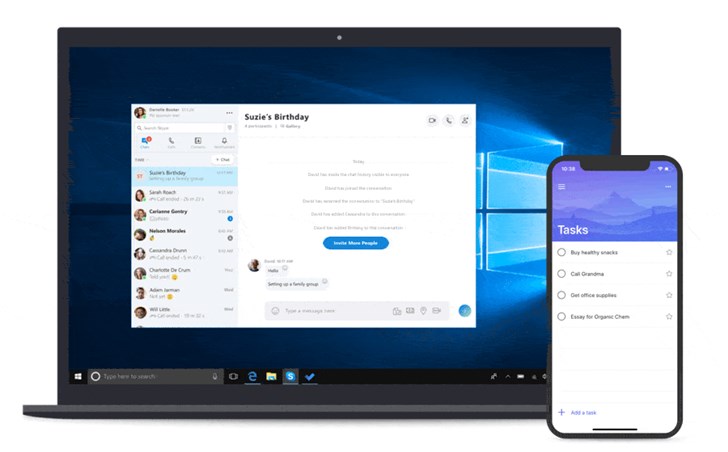
你还可以在Windows版Skype中体验到以下新功能:
To-Do–你可以直接从Skype添加任务到你的To-Do列表。选择消息并点击“创建一个任务”来打开一个任务窗格。在这里,你能够添加、编辑和检查任务。任务将被存储并可以在Skype或To-Do应用中使用。
通话录音–通过“通话录音”功能,你可以将通话保存到聊天中,并在稍后重播。所以,你无需再担心会忘记重要的事情。错过一个会议?不用担心,现在你可以查找并重新播放关键环节和决议,就像是大家刚刚在通话中说的一样。
私人对话–Skype音频通话、发送短消息、图片、音频和视频文件,都具有端到端加密保护。内容在聊天列表通知中将被隐藏,以确保你分享信息的私密性。
主题-你现在可以自定义你的聊天气泡。你可以改变气泡颜色使聊天更加欢乐,或者当你需要工作的时候,选择使用微软的经典颜色。
更多功能–对话存档、在群聊天中使他人静音、@提及等功能。
如果你已经选择在你的Windows 10设备上自动安装更新,你无需再做任何操作,这些全新的功能将自动通过微软应用商店进行更新。与往常一样,请加入微软的Skype社区,并打开你的“设置”再选择“帮助和反馈”向微软发送你的反馈。
Windows Forms
Windows Forms是一个简单、轻量级的工具,用于创建调查和测试。自微软为教育和商业组织推出Forms以来,已经有数百万用户使用此工具。今天,微软将Forms公共预览版分享给所有用户。使用Forms,你能够轻松创建、运行并分析调查和测验的结果。只需要分享链接或者二维码,你的朋友和家人便可以随时随地在任何设备上,访问你的Forms表格。通过实时响应和自动生成的图表,Forms帮助创建者可以轻松快速的了解结果,并采取正确的下一步行动。想要开始使用,你可以使用微软帐户,在此处登录。

Microsoft Font Maker应用程序
使用Microsoft Font Maker app应用程序,你可以通过数字笔,基于自己手写的细微差别,创造一个自定义字体。现在,你可以通过微软应用商店进行下载,同时微软也非常乐于听到你的反馈!你可以安装你自己创作的字体,为你自己所做的一切添加你的个人风格。
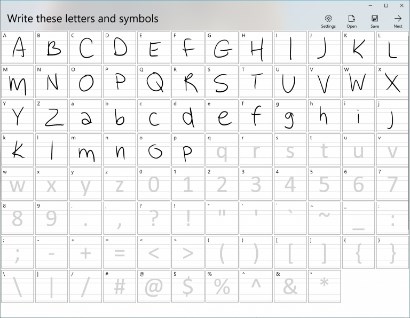
目前你可以使用该应用程序创建基本的英文字体。
[!--empirenews.page--]
安全
远程桌面支持“Windows Hello”生物特征识别
在2018 Windows 10更新十月版中,Azure Active Directory和Active Directory用户,能够使用“Windows Hello企业版”的生物特征识别,对远程桌面会话进行身份验证。
该功能适用于Windows Hello PIN,但不适用于便捷PIN
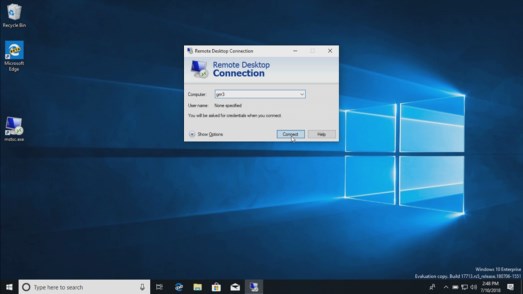
开始使用之前,请打开“远程桌面连接(mstsc.exe)”,输入你想要连接的计算机名称,然后点击“连接”。
由于你使用的是“Windows Hello企业版”,因此Windows将会记住你的登录方式,并自动选择“Windows Hello企业版”对你的RDP会话进行身份验证,但你也可以点击“更多”选择备用凭证。

在这个示例中,Windows使用面部的识别来验证Windows Server 2016 Hyper - V服务器的RDP会话。你可以在远程会话中继续使用“Windows Hello企业版”,但你必须使用你的PIN。
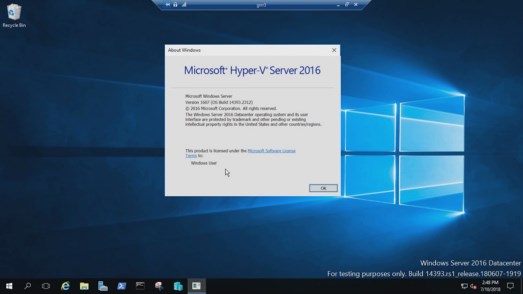
有反馈吗?微软十分乐意听到你的反馈!你可以在“反馈中心”分享你对于的Windows Hello面部识别、指纹或者PIN码的任何建议。
Web登录Windows 10
到目前为止,Windows登录仅支持使用身份联合登录ADFS,或者其他支持WS-Fed协议的提供者。微软正在推出“Web登录”功能,这是一种登录Windows PC的全新方式。Web登录为非ADFS联合提供者(如SAML),提供Windows登录支持。
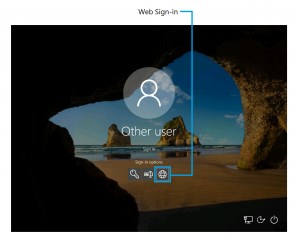
试用Web登录:
1、将Azure AD加入你的Windows 10 PC。(注意:Web登录仅支持已加入Azure AD的PC。)
2、设置以下策略以启用Web登录(Popcy CSP/Authentication/EnableWebSignIn)。
3、在锁屏界面下,从登录选项中选择Web登录。
4、点击“登录”按钮并继续。
更快的登录Windows 10共享PC
你是否在你的工作场所部署了共享PC?你是否希望通过帐户更快速地登录到PC?从2018 Windows 10更新十月版开始,微软将推出“快速登录”功能,用户可以快速登录到已经共享的Windows 10 PC上。
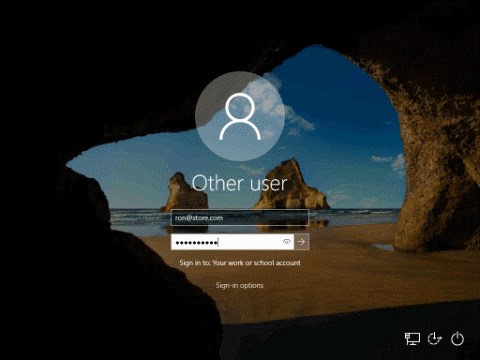
启用快速登录:
1、使用Windows 10设置一台共享或者来宾PC.。
2、设置以下策略启用快速登录(Popcy CSP/Authentication/EnableFastFirstSignIn)。
3、启用该策略后,使用你的帐户登录一台共享PC,并查看其差异。
?“Windows Defender安全中心”现在更名为“Windows安全”
你可以以熟悉的方式访问应用程序,只需要让“微软小娜”打开“Windows安全”,或点击任务栏图标。“Windows安全”让你能够管理所有的安全需求,包括Windows Defender Antivirus和Windows Defender防火墙。
一般Windows安全性改进
更容易了解当前的威胁:微软持续聆听反馈,并不断改进“病毒和威胁防护”部分。微软更改了当前威胁区域的位置,该区域显示了需要采取措施的所有威胁。你可以直接从此屏幕快速采取措施。

受控文件夹访问权限的改进:受控文件夹访问权限能够帮助预防勒索软件和其他破坏性的病毒软件更改你的个人文件。有时候你的常用应用程序可能被禁止更改一般的文件,例如文档和图片,因此微软根据用户反馈进行了改进,让你能够更方便地解锁近期被禁用的应用程序,从而更加高效地使用这一强大功能。
如何允许被禁用的应用程序对被保护的文件进行更改:打开“病毒和威胁防护”,点击“勒索软件保护”和“允许应用程序访问受控文件夹”。在该页面,你可以点击“+”按钮来解禁一个应用程序,点击后你将看到一个新的选项——“最近被禁用的应用程序”。点击该选项,你将打开被禁用的应用程序列表,轻松地在其中选择你所信任的应用程序。或者你也可以通过浏览的方式选择某一个应用程序进行添加。
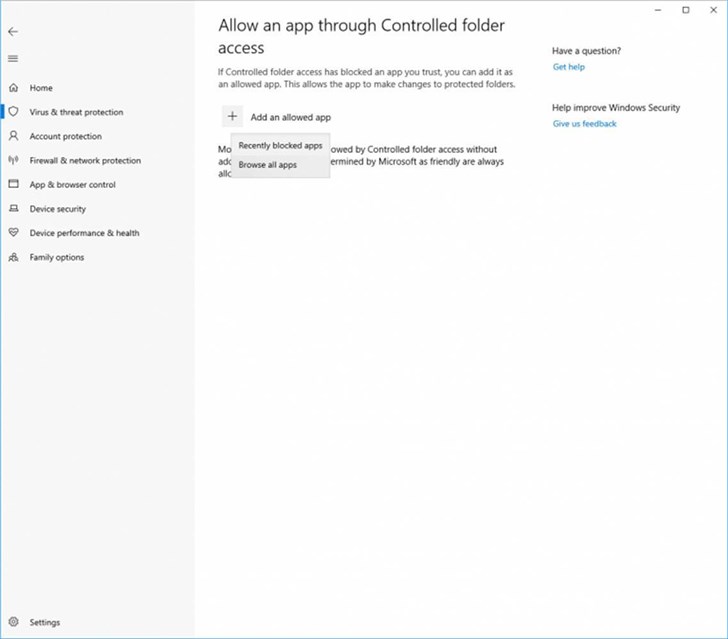
[!--empirenews.page--]
更全面的安全信息展示:微软一直在思考如何让你安装的其他安全应用程序在“Windows安全”应用程序中统一呈现。现在你可以在该应用程序内的“设置”中找到一个新页面——“安全提供者”。点击“管理提供者”即可查看你设备上所有正在运行的安全应用程序的提供者(包括反病毒程序、防火墙和网页保护)。在这里,你可以方便地打开提供者的应用程序,也可以就它们所发现的问题,在“Windows安全”应用程序中寻找解决方案。
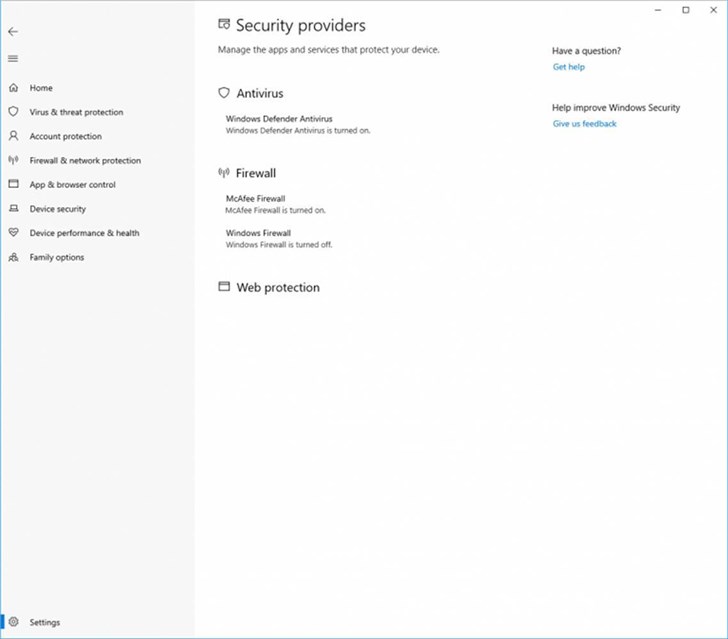
这也意味着你将在“Windows安全”应用程序中看到更多的其他安全应用程序的链接。例如,如果你打开“防火墙和网络保护”,你将看到设备上正在运行的每一类防火墙(域、私人和公共网络)中的防火墙应用程序。
全新的设备健康诊断功能:在“设备性能和健康”中,微软针对Windows时间服务新增了一项诊断功能。如果微软监测到你的设备时间没有与微软服务器端的时间正确同步,且时间同步服务没有被启用,微软将提供帮助你打开这一服务的选项。
Windows安全加入Fluent Design元素
微软一直注重倾听用户反馈,当你安装2018 Windows 10更新十月版时,你会发现微软将你所熟知和喜爱的Fluent Design融入了最新的“Windows安全”界面。你也会看到,微软调整了应用程序周围的间距和填充,如果有更多信息需要更多呈现空间,还会动态调整主页面上的类别显示大小。与此同时,微软也对应用程序中的标题栏进行了更新,以便能够根据你在颜色设置中最新选择的颜色进行显示;如果设置允许,你可以在“Windows安全”的标签上看到这一颜色。
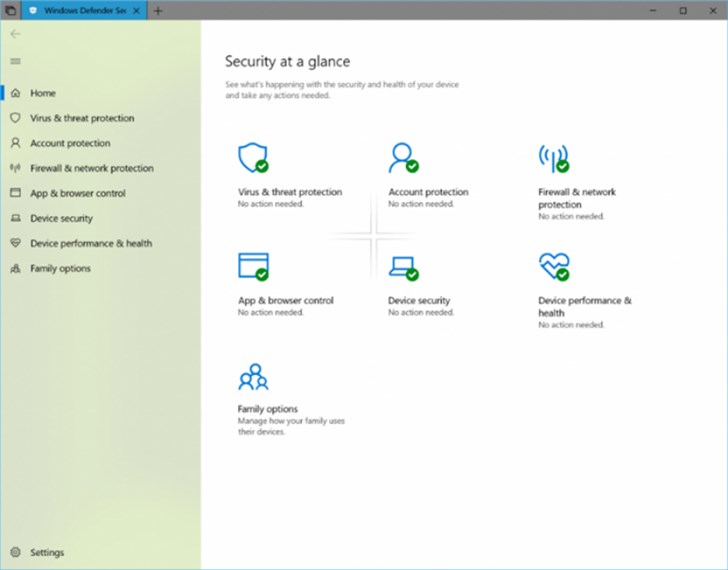
Windows Defender防火墙现在支持Windows Subsystem for pnux (WSL)进程
你可以在“Windows Defender防火墙”中为WSL进程添加特殊规则,如同你在其他任何Windows进程中所做的一样。而且“Windows Defender防火墙”现在也支持WSL进程的提醒功能。例如,当一个pnux工具希望从外部(例如SSH或者诸如nginx的网页服务器)获取进入接口的权限,“Windows Defender防火墙”也将快速允许其访问,就像它同意Windows进程获取接口权限一样。
杀毒软件需作为受保护进程运行
“Windows安全中心”现在要求杀毒软件产品作为受保护进程运行。没有执行这一规定的杀毒软件产品将不会出现在“Windows安全用户界面”中,并且“Windows Defender防病毒”将持续和这些产品共同运行。
“Windows Defender应用程序防护”的改进
2018 Windows 10更新十月版在“Windows安全中心”内的“Windows Defender应用程序防护”中推出了新的用户界面。单机用户无需改注册秘钥或者组策略设置,即可安装并在“Windows安全中心”进行“Windows Defender应用程序防护”设置。此外,受企业政策管理的用户也可以在此设置中查看他们的管理员给设备安装了哪些内容,从而更好地理解“Windows Defender应用程序防护”的行为。这一新的用户界面旨在提升用户在进行“Windows Defender应用程序防护”的设置和管理时的整体体验。只要设备达到了最低要求,这些设置就会出现在“Windows安全”中。
了解此项功能,请前往“Windows安全”并选择“应用和浏览器控制”。
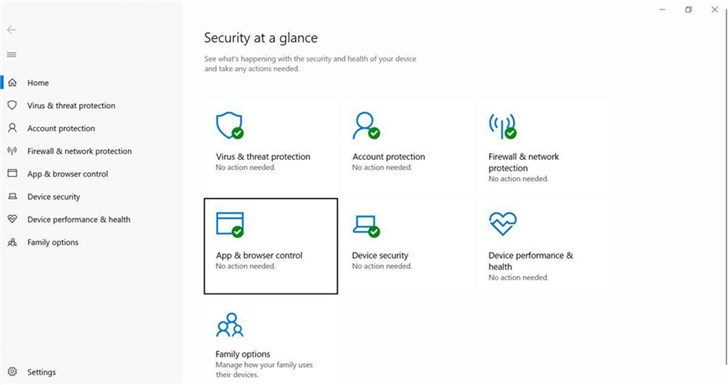
向下滑动,点击“安装Windows Defender应用程序防护”。安装完成后请重启设备(仅限单机用户)。

如需查看或更改应用程序防护设置,请选择“更改应用程序防护设置”。
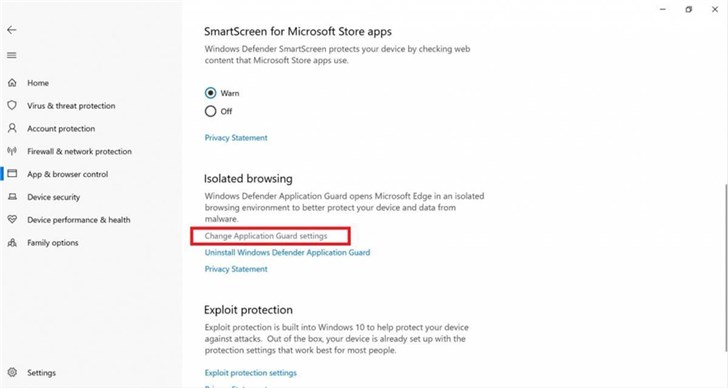
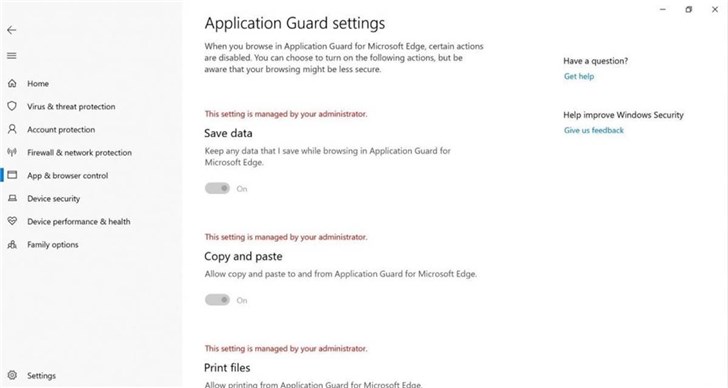
访问:
[!--empirenews.page--]
Windows帐户保护改进
在2018 Windows 10更新十月版中,“Windows安全中心内”的“帐户保护”可以识别被动态锁定监测到的配对设备。如果有多台设备连接到你的PC,该界面指示有助于在你在离开时,轻松地判断根据哪一台配对设备锁定你的PC。
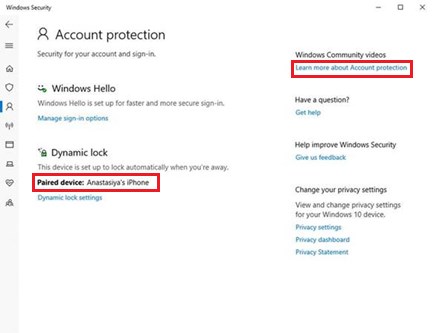
“轻松使用”的改进
点击“设置”>“轻松使用”,你可以进行轻松访问设置。
让内容更醒目
当你在2018 Windows 10更新十月版中前往“设置”>“轻松使用”>“显示”,你将找到一项新的设置——“让所有东西都变大”。你可以通过滑动条调节系统本身、以及Win32应用程序和UWP程序内的文本大小。
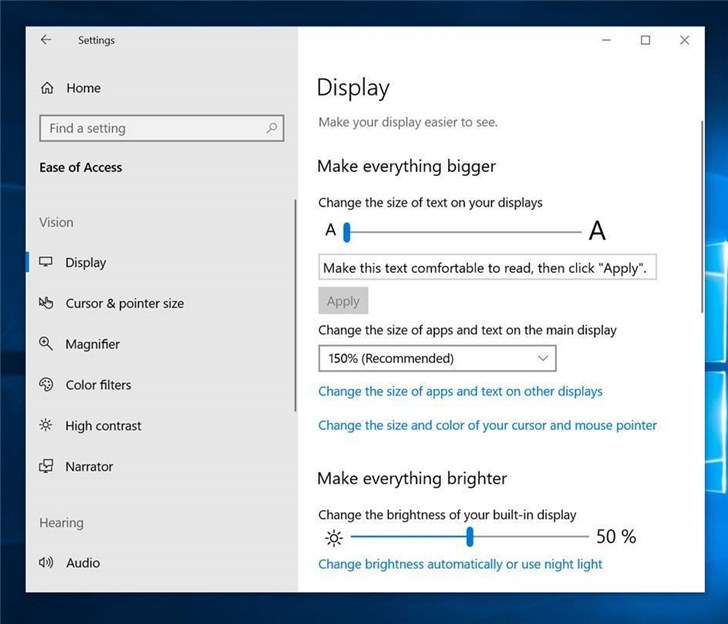
这一功能可以在不调整系统整体缩放比例的前提下,让开始菜单、文件搜索、设置等系统内的文本变得更大。
“放大镜”的改进
选择在哪保留鼠标指针:微软收集到的用户反馈要求能够在全屏模式下允许保留鼠标指针,因此2018 Windows 10更新十月版便满足了这一需求。通过“设置”>“轻松使用”>“放大镜”>“保留你的鼠标&helpp;&helpp;”>“停留在屏幕中央”,你可以找到这一新选项,它将让你更加方便地追踪和使用鼠标,尤其在高倍放大的模式在变得更加有效。
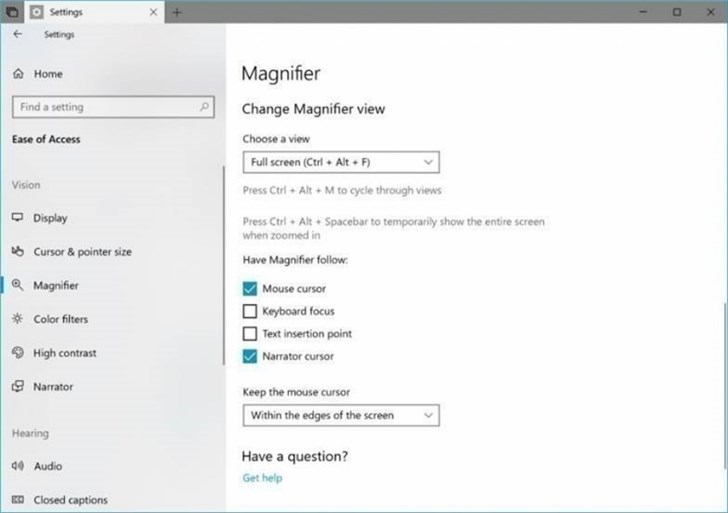
更多的缩放增量选择:用户一直希望,能够在放大时有更细致的增量选择从而更好地进行控制,为此微软也花了些时间添加了两个增量:5%和10%。
“讲述人”的改进
“讲述人”的扫描模式支持选择命令:“讲述人”的扫描模式现在可以从Microsoft Edge浏览器、Word、Outlook和邮件,以及大多数表层文字中选取内容。标准的“Shift”系列选择命令同样适用,“Control + A”也能用于选定整个文档。按下“Caps + Shift +向下键”,则可以开始讲述当前选取的内容。如想了解所有的选择命令,你可以按下“Caps + F1”打开讲述人展示命令列表。选择内容之后,按下“Control + C”即可粘贴到剪贴板,格式信息也会一并保存。
“讲述人”标准键盘布局:讲述人采用了新的键盘布局,该设计更适合于屏幕阅读用户。如需此次调整的细节内容,请点击新讲述人键盘布局介绍。
自动对话阅读:当对话框显示在最前端时,“讲述人”将自动阅读对话框中的内容。这意味着,讲述人将读取对话框内的标题和重要内容,以及对话框顶端的静态文本(如有)。例如,如果你尝试关闭一个未保存的Word文档,“讲述人”将朗读标题“Microsoft Word”、关键字“保存按钮”,以及对话框中的静态文本。
“讲述人”键盘的改进:微软已经添加了扫描模式的第二行动命令和拼写现有选择命令。请点击新“讲述人”键盘布局介绍文档,了解更新内容。
推荐阅读:
《重磅更新!微软Windows 10更新十月版正式版17763开始推送》
《(更新)微软Windows 10更新十月版17763 MSDN官方ISO镜像正式版下载大全》
windows10 x64专业版,Version 1809(简体中文)
文件名:cn_windows_10_consumer_edition_version_1809_updated_sept_2018_x64_dvd_051b7719.iso
文件大小:4.33GB
发布时间:2018-10-02
thunder://QUFodHRwOi8veHoxLmRhb2hhbmc0LmNvbS9jbl93aW5kb3dzXzEwX2NvbnN1bWVyX2VkaXRpb25fdmVyc2lvbl8xODA5X3VwZGF0ZWRfc2VwdF8yMDE4X3g2NF9kdmRfZjdiOWM4YTkuaXNvWlo=
windows10 x86专业版,Version 1809(简体中文)
文件名:cn_windows_10_consumer_edition_version_1809_updated_sept_2018_x86_dvd_c904d6c8.iso
文件大小:3.26GB
发布时间:2018-10-02
ed2k://|file|cn_windows_10_consumer_edition_version_1809_updated_sept_2018_x86_dvd_c904d6c8.iso|3499753472|2F6E8E736F826F839E194A0CC070B918|h=CFTL6XTEMMSZOI5NJLM2NNUGZS5KQVMS|/
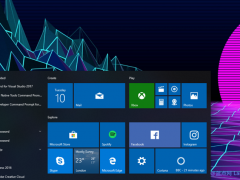
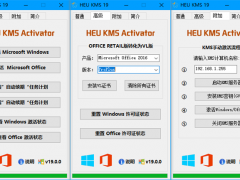

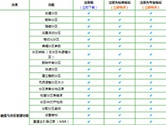

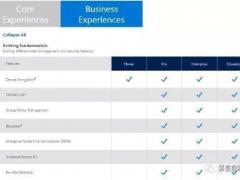
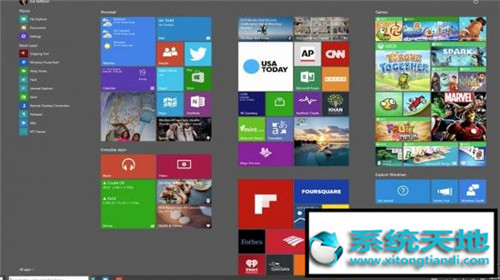

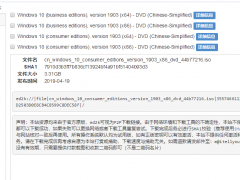

 苏公网安备32032202000432
苏公网安备32032202000432