Win10系统怎么自定义开机启动项?Win10系统自定义开机启动项的方法
近期有很多小伙伴咨询小编Win10系统怎么自定义开机启动项,接下来就让我们一起学习一下Win10系统自定义开机启动项的方法吧,希望可以帮助到大家。
Win10系统怎么自定义开机启动项?Win10系统自定义开机启动项的方法
方法一
1、按下Win+R组合键打开运行窗口,输入命令“shell:startup”,然后点击确定或按下回车,便可快速打开启动项文件夹,如图所示。
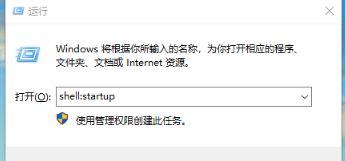
2、定位到路径“Microsoft-Windows-开始菜单-程序-启动”,然后将要添加的启动项软件的快捷方式复制到启动项文件夹中,如图所示。
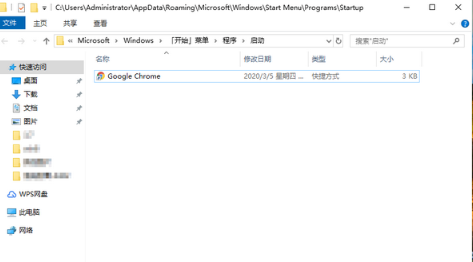
3、按下Ctrl+Shift+Esc组合键,可以快速打开任务管理器,然后切换到“启动”选项卡,便可查看电脑中已有的启动项(当然,也可以查看刚才我们添加的启动项),如图所示。
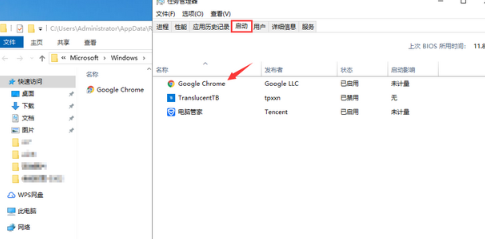
4、若要删除启动项文件夹中的启动项软件快捷方式,任务管理器“启动”选项卡下的启动项软件也会相应地取消,如图所示。
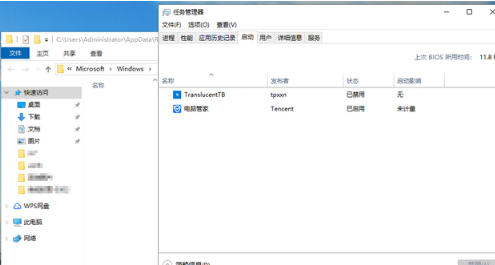
方法二
1、首先使用Win键+R键组合键调出运行命令窗口,如图所示。
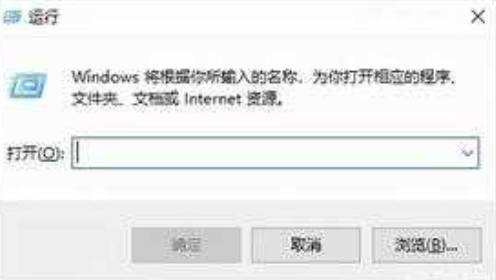
2、在运行命令窗口中输入“msconfig”命令,以打开系统配置对话框,如图所示。
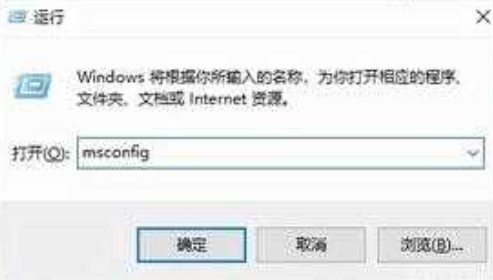
3、在系统配置对话框中选择“启动”选项卡,以打开任务管理器,如图所示。
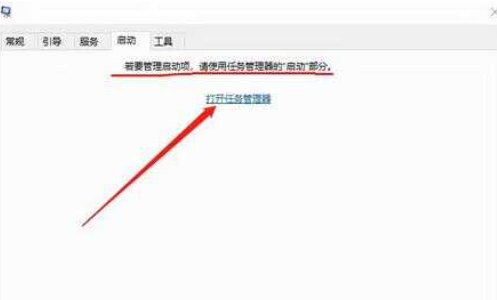
4、在任务管理器的“启动”选项卡中,可以禁用启动项,如图所示。
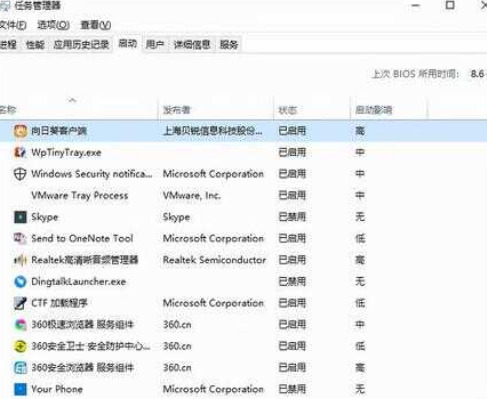










 苏公网安备32032202000432
苏公网安备32032202000432