Win10系统按f8进入不了高级选项怎么办?Win10系统按f8进入不了高级选项的解决方法
很多小伙伴还不了解Win10系统按f8进入不了高级选项该怎么办,所以下面小编就带来了Win10系统按f8进入不了高级选项的解决方法,有需要的小伙伴赶紧来看一下吧。
Win10系统按f8进入不了高级选项怎么办?Win10系统按f8进入不了高级选项的解决方法
1.首先,按下"Win+R"键打开"运行"窗口。键入"msconfig"命令并按"Enter"键,弹出系统配置程序,如下图所示。
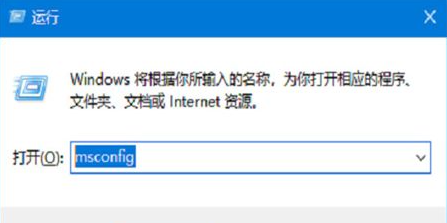
2.在弹出的窗口中,切换到"引导"选项卡,勾选"安全引导"选项,然后点击"确定"按钮,计算机将重新启动,如下图所示。
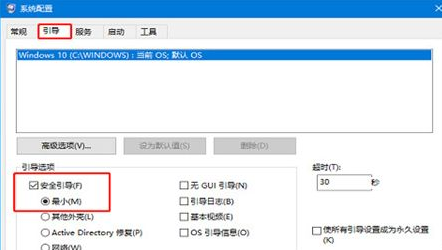
3.或者通过按住"Shift"键同时点击"重新启动"按钮的方式达到上述步骤的效果,如下图所示。
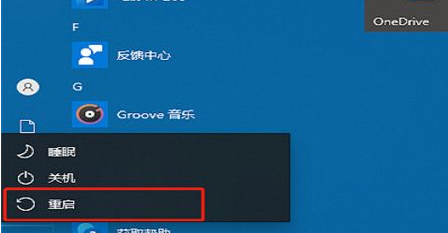
4.进入"疑难解答"页面,如下图所示。
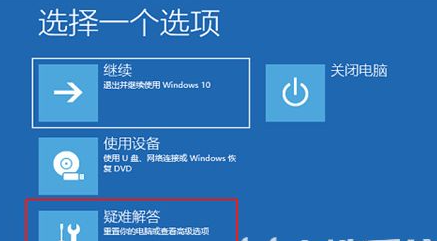
5.在"疑难解答"页面中,选择"高级选项",如下图所示。
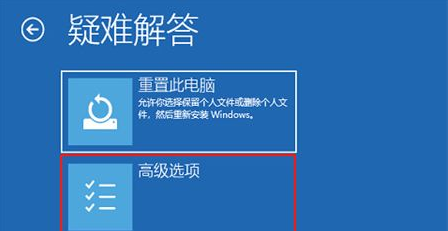
6.然后在"高级选项"页面中,选择"启动设置",如下图所示。
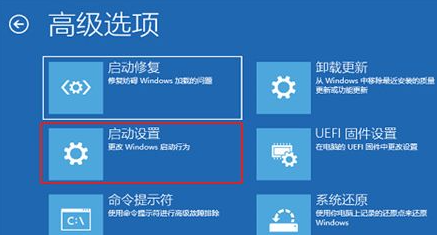
7.在"启动设置"页面中,点击"重新启动"按钮,如下图所示。

8.最后,根据指示输入数字,即可进入相应的设置界面,如下图所示。
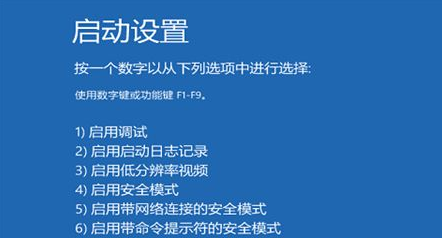










 苏公网安备32032202000432
苏公网安备32032202000432