Win10系统怎么调出wlan图标?Win10系统调出wlan图标的方法
有很多朋友还不知道Win10系统怎么调出wlan图标,所以下面小编就讲解了Win10系统调出wlan图标的方法,有需要的小伙伴赶紧来看一下吧,相信对大家一定会有所帮助哦。
Win10系统怎么调出wlan图标?Win10系统调出wlan图标的方法
方法一:
1、右键点击任务栏右下角的【网络图标】,在打开的项中,选择【打开“网络和 Internet”设置】,如图所示。
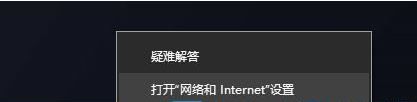
2、网络和 Internet主页设置窗口,右侧点击高级网络设置下的【更改适配器选项(查看网络适配器并更改连接设置)】,如图所示。
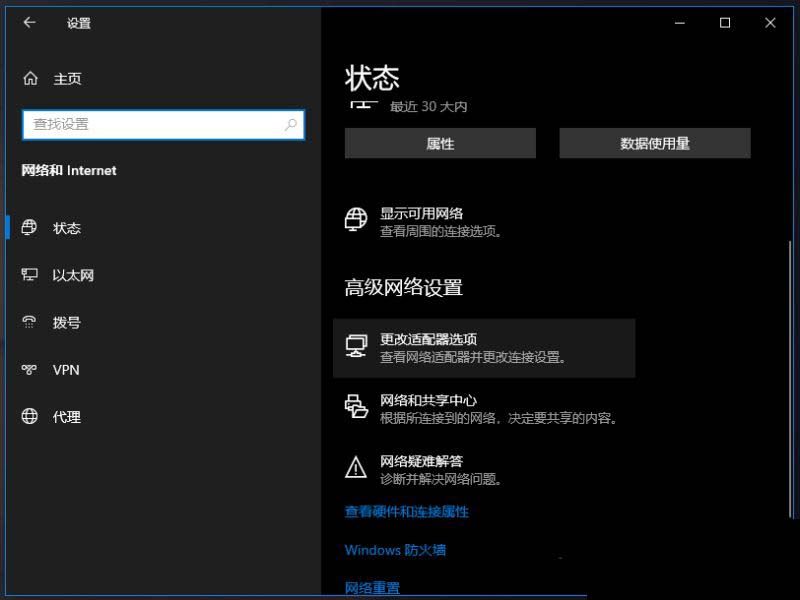
3、网络连接窗口,找到【WLAN】无线网络,如图所示。
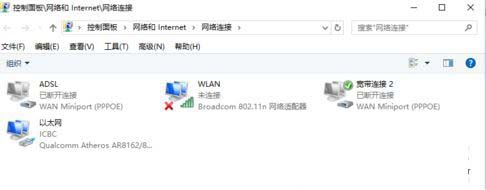
4、【右键】WLAN无线网络图标,在打开的菜单项中,选择【诊断】,如图所示。
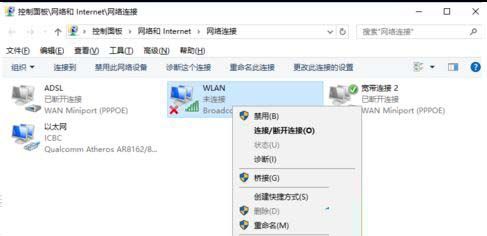
5、Windows 网络诊断窗口,正在检测问题,稍微等待一下,诊断结果就会出来,如图所示。
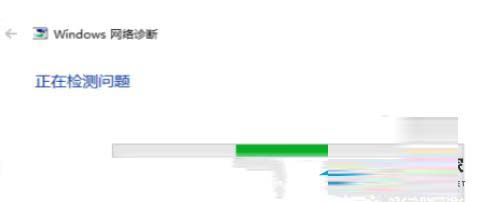
6、等待Windows 网络诊断完成,会看到诊断结果,这里提示此计算机上没有运行 Windows 无线服务,可以点击【尝试以管理员身份进行这些修复】,如图所示。
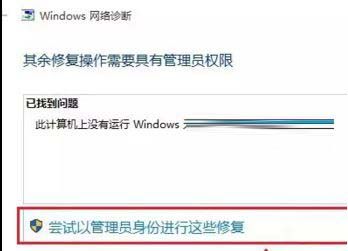
7、正在解决问题,正在验证是否已解决 网络适配器配置 问题,如果修复成功,点击无线网络图标,就可以搜索与连接wifi了,如图所示。

方法二:
1、按【 Win + S 】组合键,打开搜索,输入【设备管理器】,然后点击打开系统给出的最佳匹配【设备管理器控制面板】,如图所示。
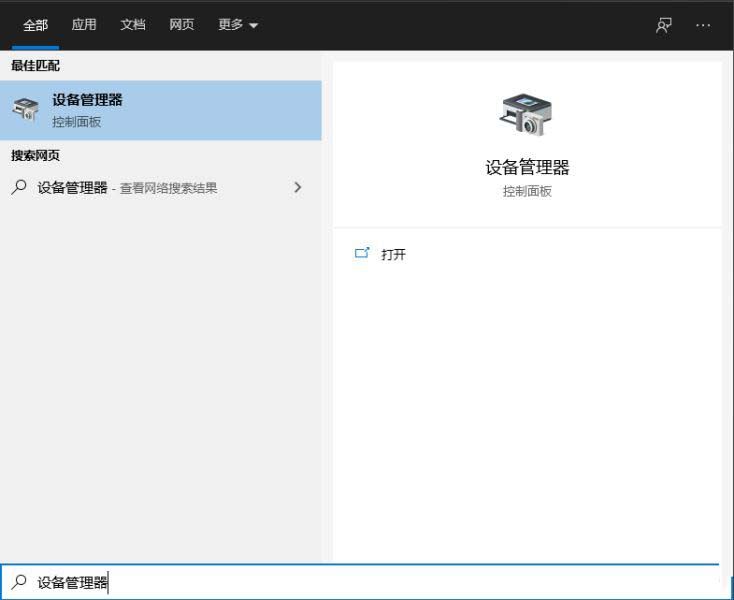
2、设备管理器窗口中,展开【网络适配器】,然后找到无线网络设备,并点击【右键】,在打开的菜单项中,选择【属性】,如图所示。
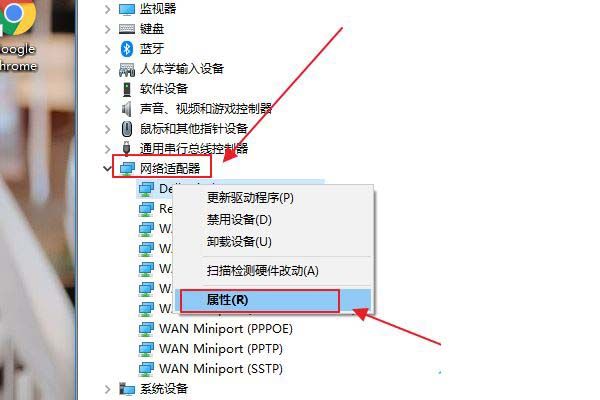
3、无线网络设备属性窗口,切换到【驱动程序】选项卡,点击【禁用设备】,再重新【启用设备】,如图所示。
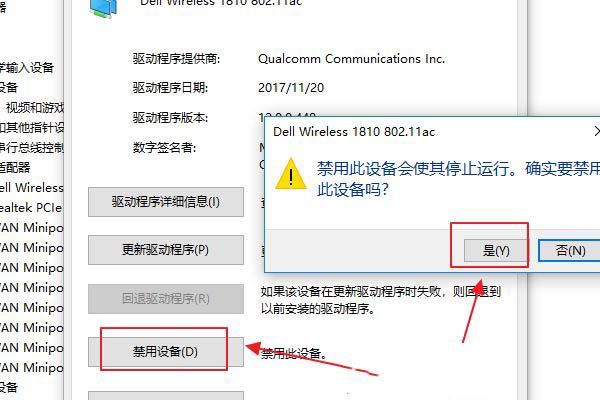
方法三:
1、按【Win】键,或点击左下角的【开始菜单】,在打开的菜单项中,点击电源按钮上方的齿轮状图标,这个就是【设置( Win + i )】,如图所示。
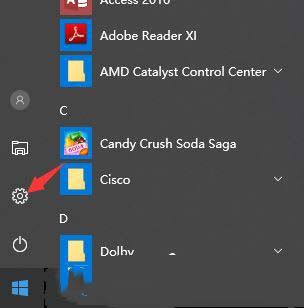
2、Windows 设置窗口中,搜索框可以用来查找设置,也可以直接点击【网络和 Internet】,如图所示。
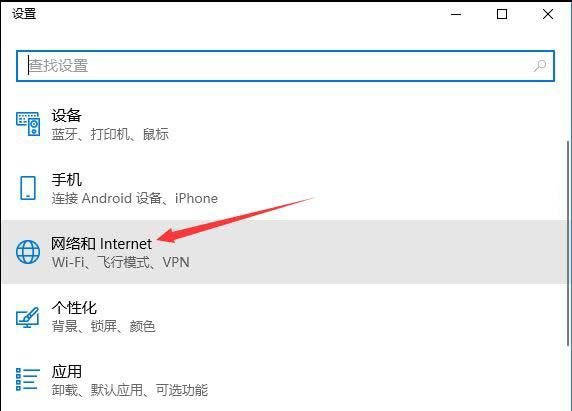
3、网络和Internet主页设置窗口中,点击左侧的【状态】,在右侧状态下,就可以找到【网络重置】了,如图所示。
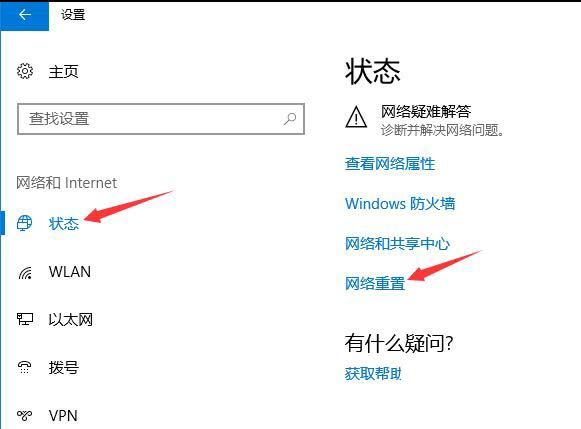
4、网络重置,会有段说明:这将删除所有网络适配器然后重新安装它们,并将其他网络组建设回为原始设置。确定没问题后,再点击【立即重置】即可,如图所示。
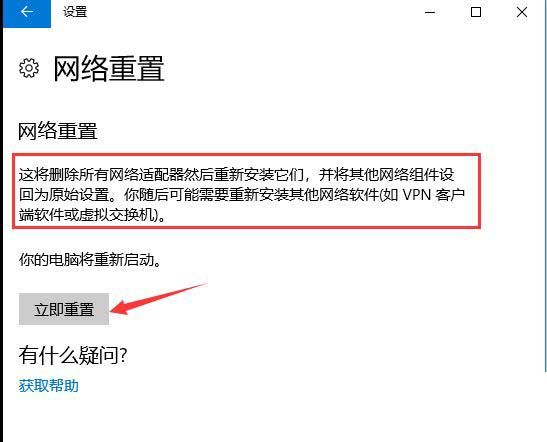
5、点击后,系统会弹出确实要重置网络设置吗?提示界面,点击【是】,会删除当前电脑中所有网络设备的驱动,然后重新安装,如图所示。
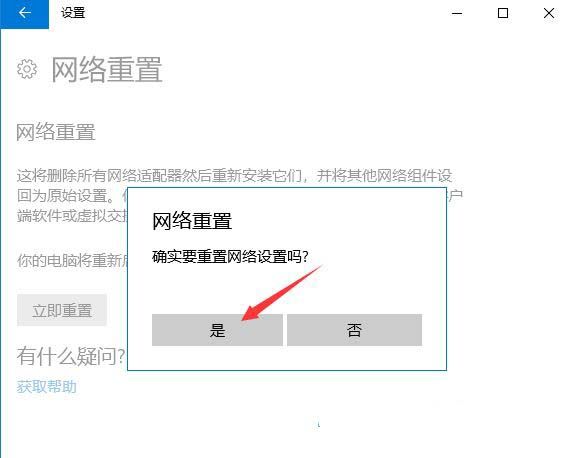










 苏公网安备32032202000432
苏公网安备32032202000432