Win10系统如何转移d盘内存给c盘?Win10系统转移d盘内存给c盘的方法
有很多朋友还不知道Win10系统如何转移d盘内存给c盘,所以下面小编就讲解了Win10系统转移d盘内存给c盘的方法,有需要的小伙伴赶紧来看一下吧,相信对大家一定会有所帮助哦。
Win10系统如何转移d盘内存给c盘?Win10系统转移d盘内存给c盘的方法
1、使用“win+r”组合键打开运行栏,如下图所示。
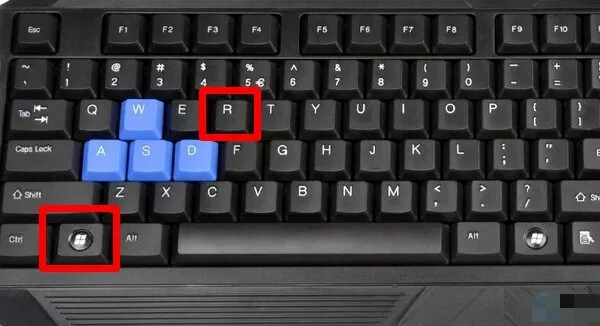
2、在运行栏中输入“diskmgmt.msc”然后点击确定,就可以打开win10的磁盘管理器了,如下图所示。
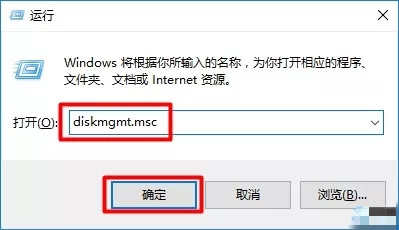
3、打开磁盘管理器,右键点击D盘,压缩卷,输入你要分配的空间后,会出现一个未分配空间,如下图所示。
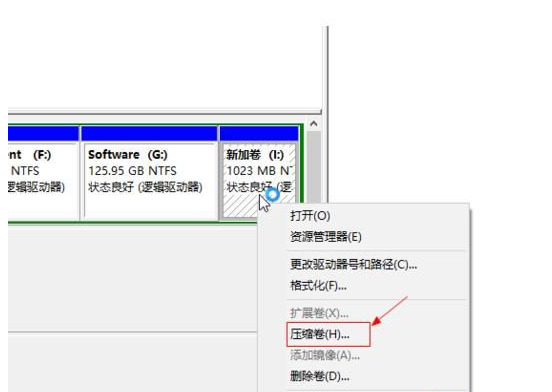
4、此时多出一个未分配的空间,右键点击C盘,选择【扩展卷】,如下图所示。
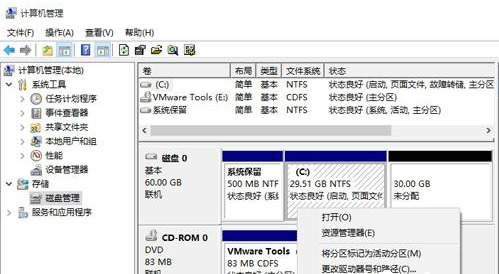
5、打开扩展卷向导,输入要合并的空间量,下一步,如下图所示。
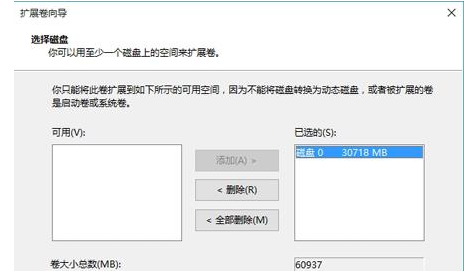
6、最后点击【完成】即可,返回磁盘管理,C盘容量已经变大了,如下图所示。
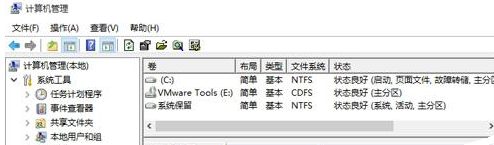










 苏公网安备32032202000432
苏公网安备32032202000432