win10截图快捷键没反应怎么办?win10截图快捷键没反应解决办法
近日有不少小伙伴反映自己遇到了win10在使用截图快捷键的时候没反应了这种情况,该怎么办呢?下面小编就为小伙伴们讲解一下关于win10截图快捷键没反应解决办法哦,希望可以帮助到各位小伙伴哦。
win10截图快捷键没反应怎么办:
解决办法一:
1、在win10系统桌面上,开始菜单。右键,运行打开。
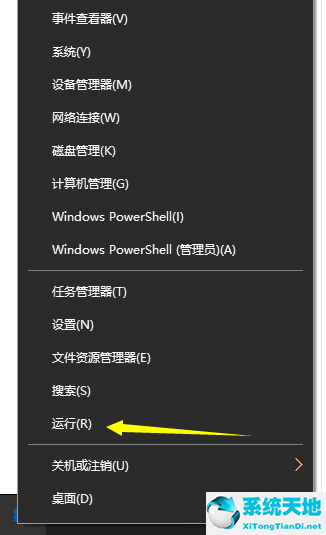
2、输入regedit,再确定。
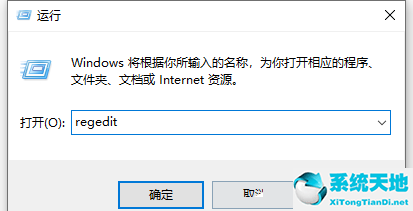
3、在注册表编辑器中展开定位:HKEY_CURRENT_USERSoftwareMicrosoftWindowsCurrentVersionExplorerUser Shell Folders。在右侧找到My Picture。
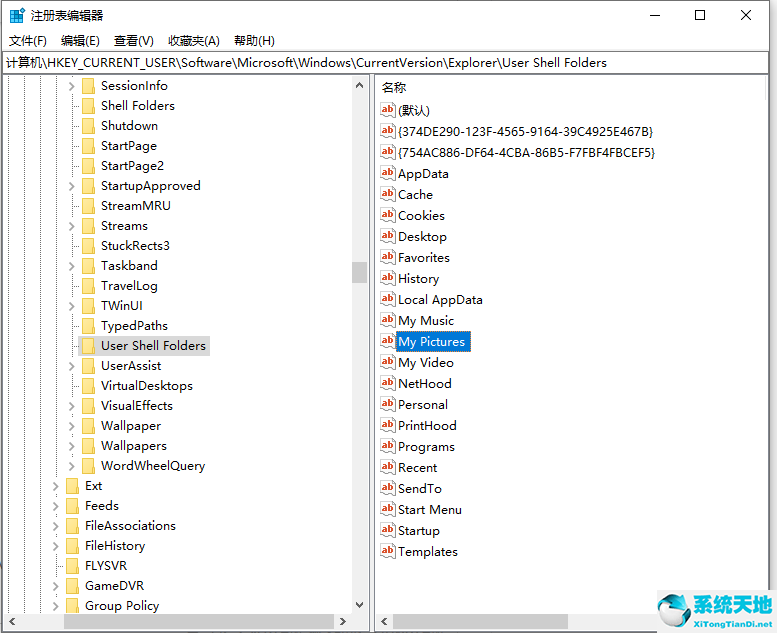
4、右键,修改。
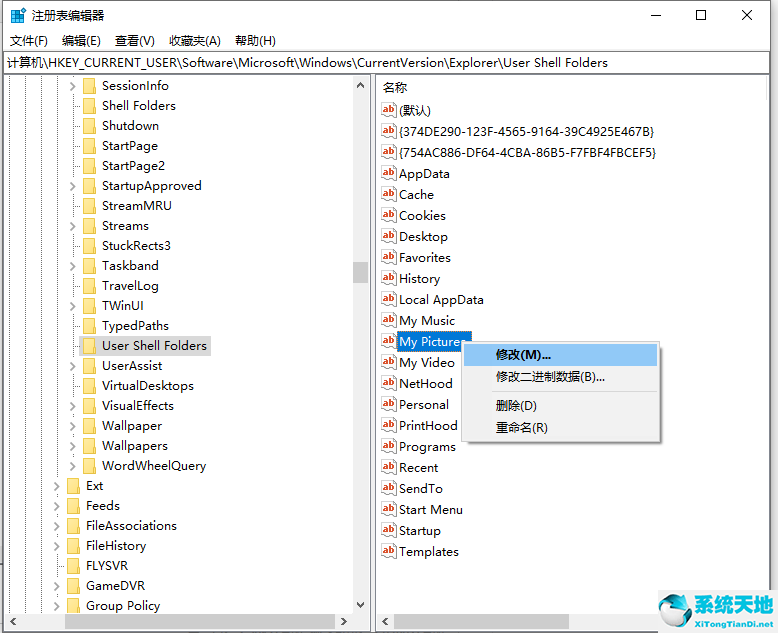
5、把数值数据改为%USERPROFILE%Pictures,再确定。电脑重启即可。
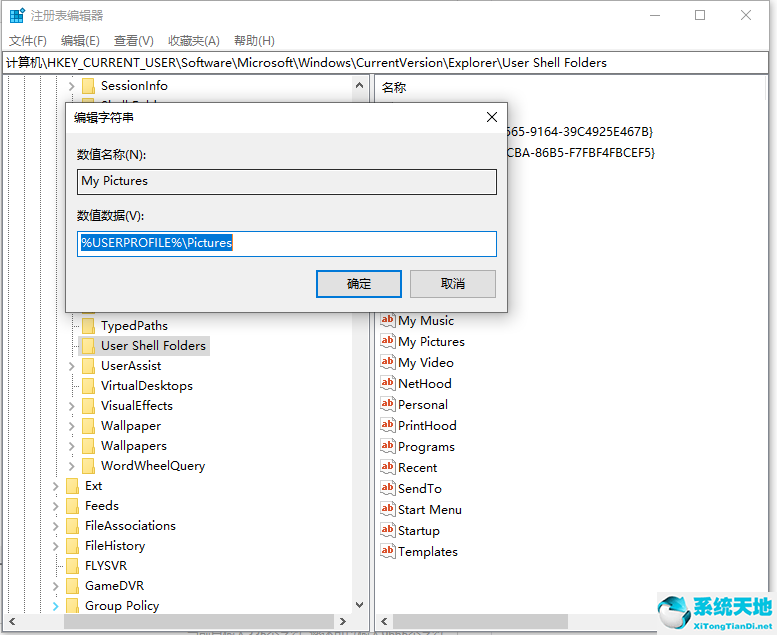
解决办法二:
1、按下【Win+R】组合键打开运行,输入:regedit 点击确定打开注册表。
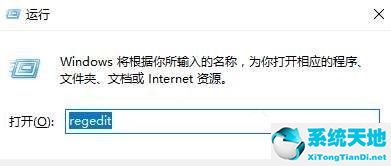
2、在左侧依次打开:HKEY_CURRENT-USERSoftwareMicrosoftWindowsCurrentVersionExplorerUser Shell Folders。
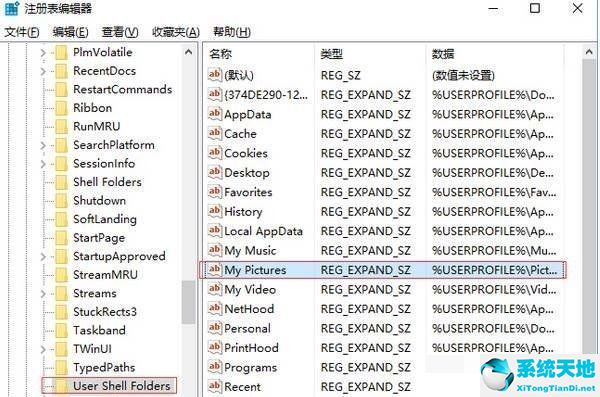
3、在右侧双击打开“My Pictures”,将其数值数据修改为:%USERPROFILE%Pictures 点击确定重置截图保存路径即可。

解决办法三:
1、按下【Win+E】组合键打开资源管理器,右键单击【图片】并选择【属性】。
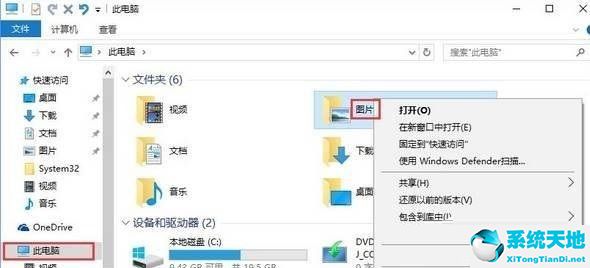
2、切换到【位置】选项卡,在其中点击【还原为默认值】,并依次点击【应用】、【确定】,即可恢复抓图保存默认路径。
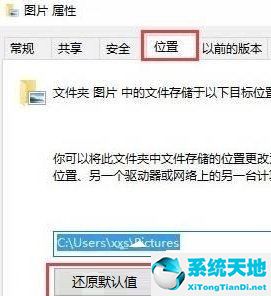










 苏公网安备32032202000432
苏公网安备32032202000432