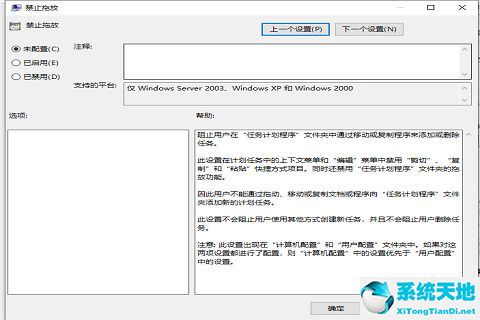Win10电脑桌面图标被锁定怎么办?Win10电脑桌面图标被锁定解决办法
有的朋友在使用Win10系统的时候,发现桌面图标不能随意拖动了,被锁定了,该怎么办呢?下面小编就为大家带来了Win10电脑桌面图标被锁定解决办法哦,大家一起来看看吧。
Win10电脑桌面图标被锁定怎么办:
1、首先,在Win10系统桌面右键点击桌面左下角的“开始”菜单按钮,在弹出菜单中选择“运行”菜单项打开,或者直接按快捷键“win+r”键;
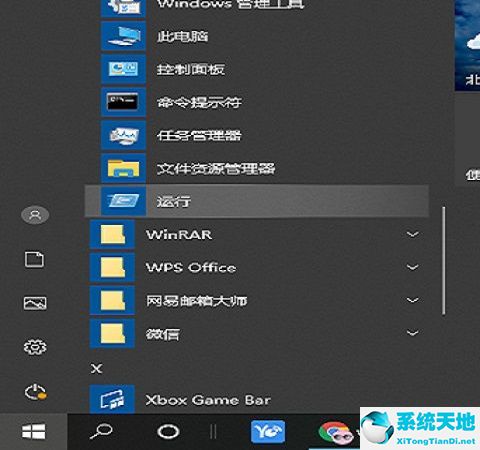
2、然后,在窗口中输入“gpedit.msc”命令,在点击“确定”按钮;
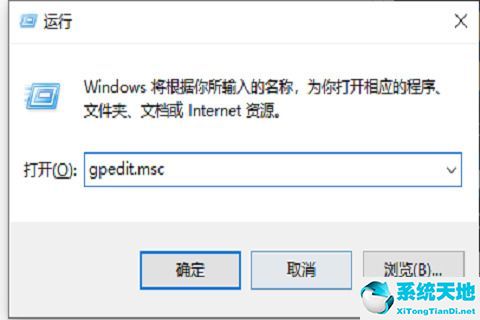
3、接着,打开了本地组策略编辑器窗口,在窗口中依次点击“用户配置”“管理模板”“windows组件”菜单项,在右侧的窗口中找到“任务计划程序”的设置项;
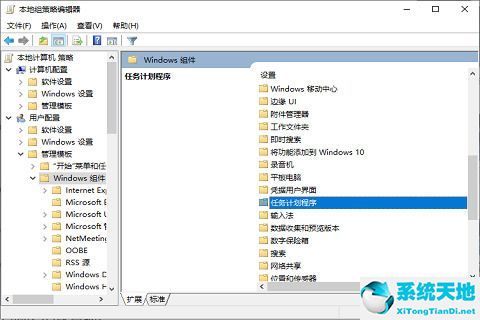
4、随后,点击后会打开该设置项,在右侧窗口可以看到“禁止拖放”的设置项;
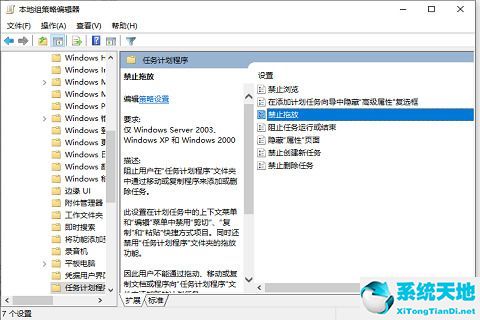
5、之后,右键点击“禁止拖放”设置项,在弹出菜单中选择“编辑”菜单项;
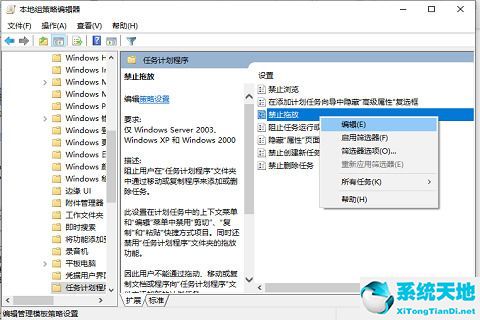
6、最后,就会打开禁止拖放的设置窗口,在窗口中选中“未配置”的设置项,在点击“确定”按钮就可以了。