Windows10系统一键还原Win7的技巧
不少朋友升级了win10后又想要windows10一键还原win7系统,因为win10稳定及兼容并没有win7系统好,那么win10还原win7系统的操作步骤是怎样的呢?小编准备了windows10一键还原win7步骤,现在就把win10还原win7系统的详细过程告诉大家,想装win7系统的朋友可以看一下!
重装系统教程如下:

windows10一键还原win7步骤图1
方法/步骤
点击右下角任务栏的图标
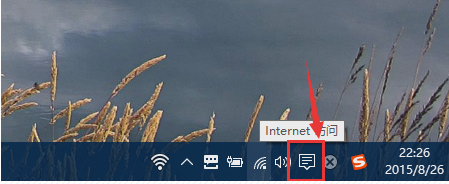
windows10一键还原win7步骤图2
在弹出的页面中,点击所有设置选项
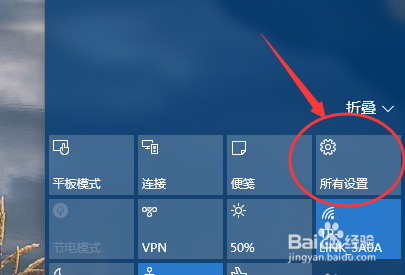
windows10一键还原win7步骤图3
在设置中选择更新和安全
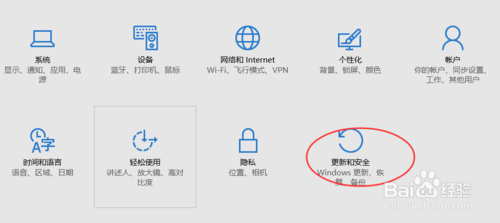
windows10一键还原win7步骤图4
在更新与安全中选择恢复选项
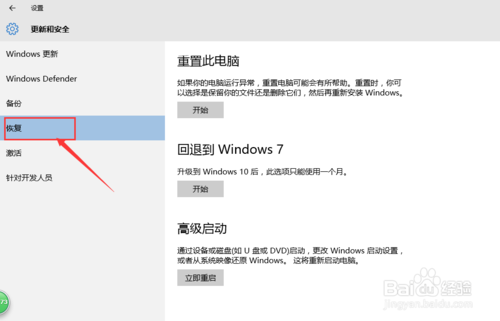
windows10一键还原win7步骤图5
找到会退到win7选项,点击开始
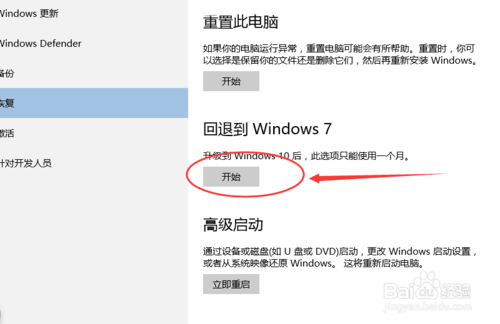
windows10一键还原win7步骤图6
会弹出一个页面问你为啥回退到win7,选择你的原因,点击确定
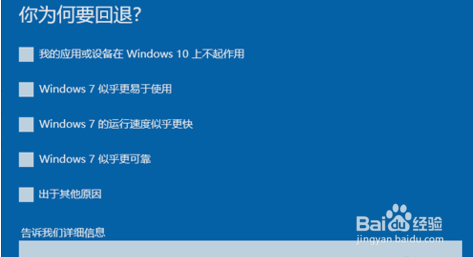
windows10一键还原win7步骤图7
接下来的界面需要你填写以前的用户名和密码,点击下一步。
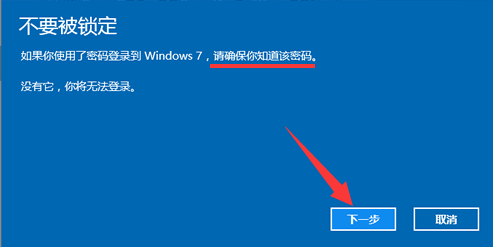
windows10一键还原win7步骤图8
点击回退到win7操作系统,过几分钟的时间系统就会回退到升级以前的系统。
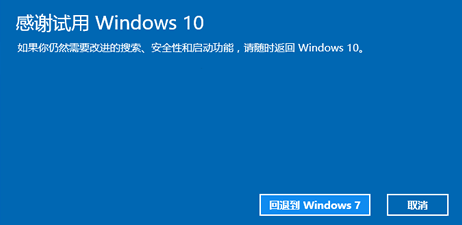
windows10一键还原win7步骤图9
如上所述的全部内容就是相关windows10一键还原win7步骤了,如果更新了win10系统之后,觉得win10系统没有win7系统使用习惯的话,就可以按照小编提供的win10还原win7系统步骤去操作了,然后你就又能用上自己心仪的win10系统了,不管是上网还是玩游戏都是很快速的哦!











 苏公网安备32032202000432
苏公网安备32032202000432