U盘重装Win10.64位gho镜像系统的技巧
最近有非常多的网友问小编怎么用U盘重装系统Win10.64位gho镜像?他们都想要使用U盘安装系统,其实小编告诉大家,怎么用U盘重装系统Win10.64位gho镜像这个问题解决起来非常的简单,因为使用U盘安装系统并不难。下面就是怎么用U盘重装系统Win10.64位gho镜像解决教程。
步骤一:U盘的制作和BIOS完成后,将电脑重新启动。当然电脑重新启动前也需要将U盘启动盘插在电脑USB接口上。
步骤二:重启后进入口袋PE选择界面时,选择第一项“启动口袋U盘windows8PE维护系 统”,并按下回车键(即键盘上的enter键)。如图1
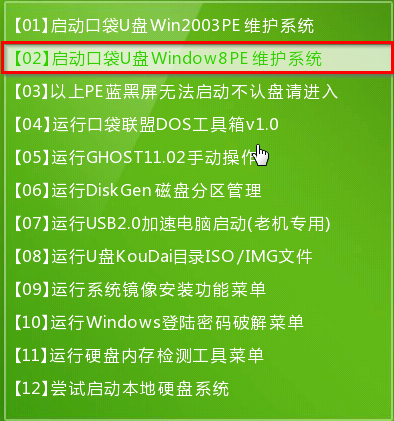
怎么用U盘重装系统Win10.64位gho镜像图一
步骤三:双击桌面上的“口袋PEGhost”。如图2

怎么用U盘重装系统Win10.64位gho镜像图二
步骤四:选择你要安装的磁盘,默认即可,确认无误后,点击“确定”如图3
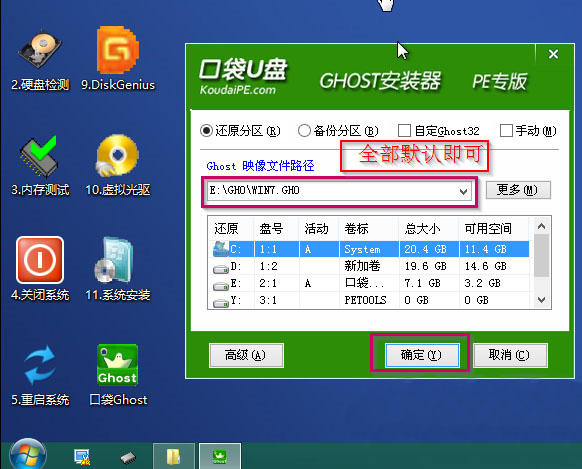
怎么用U盘重装系统Win10.64位gho镜像图三
步骤五:在弹出的对话框里选择“是”。(安装系统前事先把c盘重要的数据拷贝到其他磁盘)如图4
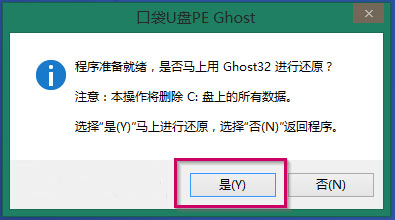
怎么用U盘重装系统Win10.64位gho镜像图四
步骤六:接着就会出现系统还原界面进度条,如图5
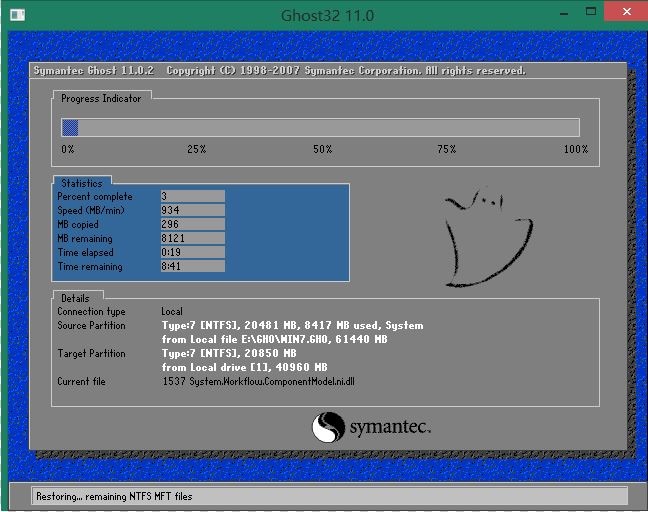
怎么用U盘重装系统Win10.64位gho镜像图五
步骤七:系统还原完成后就出现提示是否马上重新启动计算机,如图6
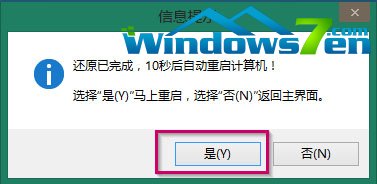
怎么用U盘重装系统Win10.64位gho镜像图六
综上所述的全部内容就是小编为网友们带来的怎么用U盘重装系统Win10.64位gho镜像解决教程了,网友们都已经学会了U盘安装系统的方法了吧。其实小编更推荐网友们去使用小鱼一键重装系统软件来重装系统。小鱼是非常好用的一键重装系统软件。
免激活Win10纯净版:
http://www.xitongtiandi.net/s/win10cjb/
Win10官方原版ISO镜像!
http://www.xitongtiandi.net/wenzhang/win10/12263.html










 苏公网安备32032202000432
苏公网安备32032202000432