笔记本Win10专业版下护眼设置技巧
笔记本Win10专业版下护眼设置操作步骤是什么,现在电脑是很多人都会使用到的,当你们使用久电脑以后,都会发现自己的眼睛会干涩而且有时候还会疼,那么这需要进行Win10护眼设置,要不然太伤自己的眼睛了,怎么设置呢?就让Win10系统之家小编告诉大家笔记本Win10专业版下护眼设置操作步骤吧。
方法一:更改注册表
1、右击屏幕左下角的“开始菜单”按钮,从弹出的快捷菜单中选择“运行”命令,如图
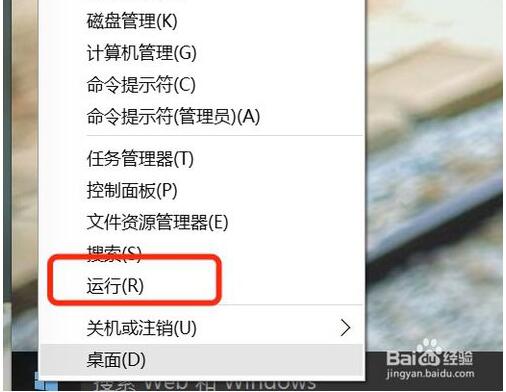
2、在打开的“运行”对话框中,输入“regeidt”命令,并“确定”如图所示:
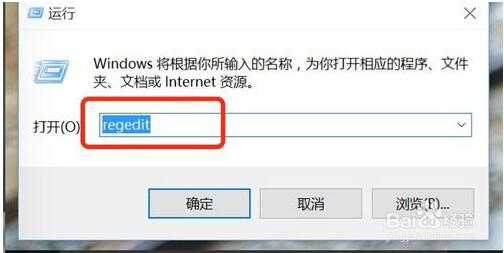
3、打开的注册表编辑器窗口中,依次定位到:Hkey_CURRENT_USERControl PanelColors 如图
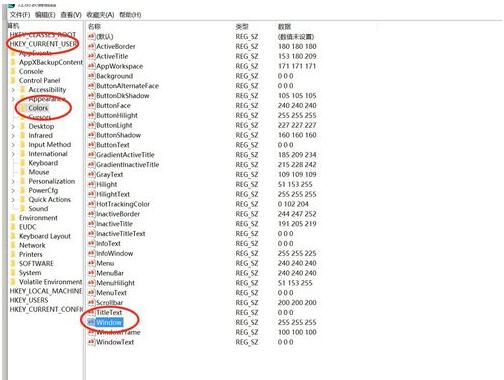
4、双击“Windows”键,默认其值为“255 255 255” 如图所示
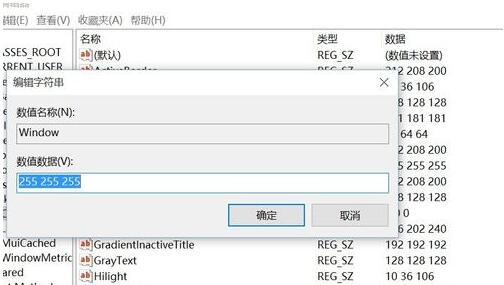
5、将其值改成“202 234 206”,并单击“确定”按钮继续 如图所示
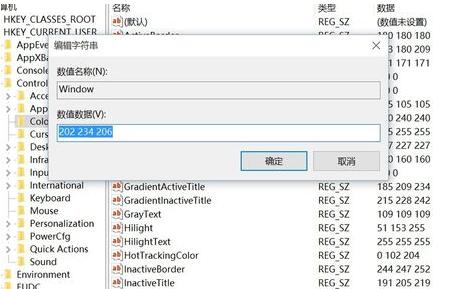
6、再注销重新登陆计算机即可。重新登陆后可以发现,很多的窗口背景色已经变成了护眼色了,如运行对话框、记事本,编辑区域的背景色如图所示
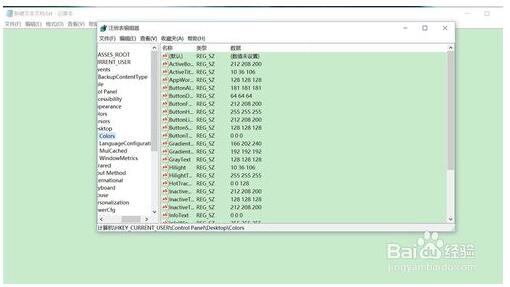
二、编写程序
1、将以下内容(只有一行)复制到记事本上:
reg add "HKCUControl PanelColors" /v Window /t REG_SZ /d "202 234 206" /f 如图所示:
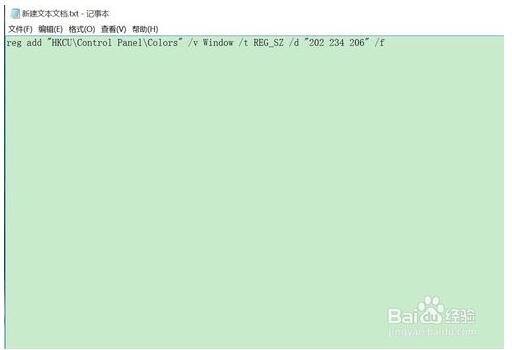
2、然后再另存为.bat文件。注意保存的时候选择“保存类型”为“所有文件”,扩展名要加“.bat”
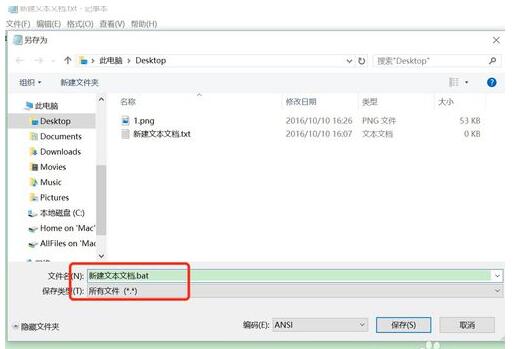
3、保存后双击我们保存的文件即可,以后重装Win10后只要双击该文件就可以一键设置为护眼色
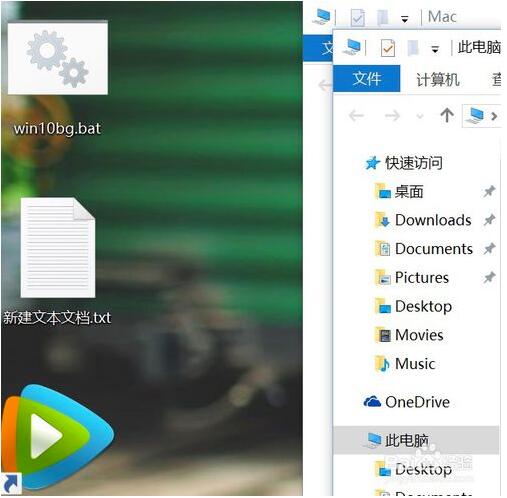
综上所述,这就是笔记本Win10专业版下护眼设置的操作步骤了,这个方法是很好帮助保护到你们的眼睛的哦,我们可以给电脑窗口设置护眼色,就是在视觉效果看起来非常舒适的绿色,这样能最大限度的保护眼睛,绿色能缓解眼睛疲劳,希望这篇文章能帮到大家。Win10系统下载尽在系统之家官网。











 苏公网安备32032202000432
苏公网安备32032202000432