ACDSee (图像处理工具)转换图片格式的技巧
上一往篇系统天地给大家分享了ACDSee使用教程之《ACDSee支持的多媒体格式介绍》,本文接着为大家分享ACDSee (图像处理工具)转换图片格式的技巧,请看详细内容。
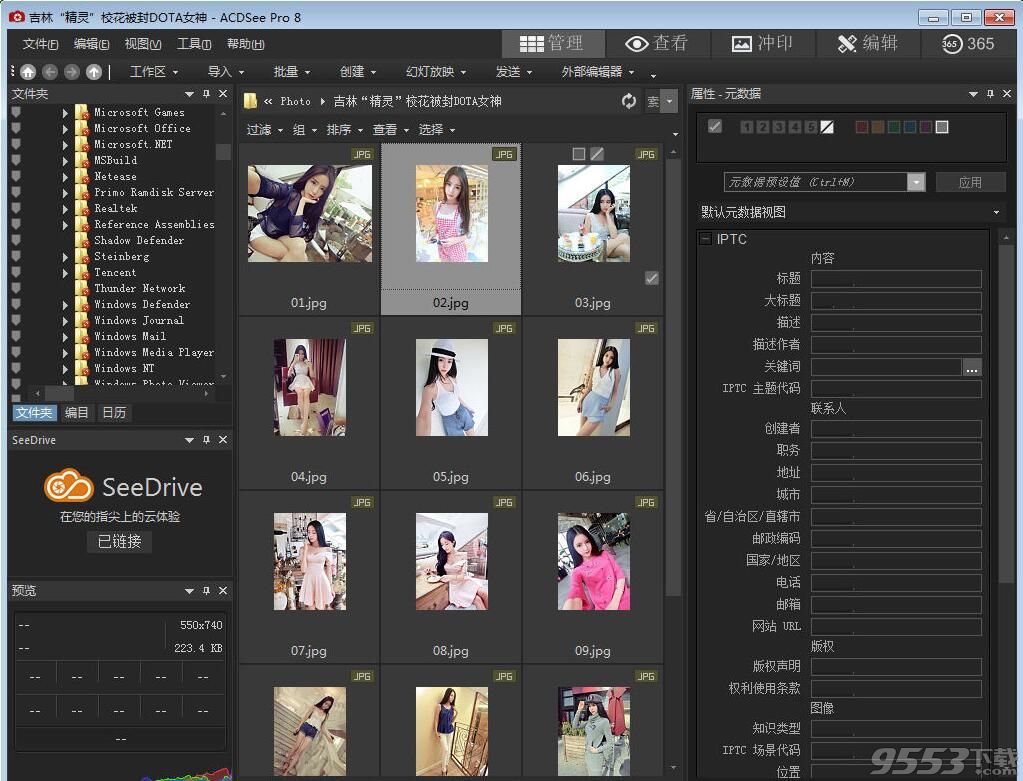
ACDSee (图像处理工具)转换图片格式的技巧:
ACDSee可以成批转换图片格式,转换方法是:选中Browses窗口内需要转换格式的图片,单击"Tools"菜单下的"Convert"命令,弹出图片格式转换对话框。可以在"Format"框内选中要转换的图片格式,对于JPG等格式,可以单击"Format settings"按钮设置压缩率等参数。而"To folder"框显示转换后的图片保存位置,可以单击"Browse"按钮选择其他文件夹。右下角的"Overwrite existing"下拉列表用来设定"To folder"文件夹有同名文件时的覆盖方式,选择"Ask"进行询问、"Rename"自动更名、"Skip"跳过、"Replace"将替换,若选中右边的复选项可移去或替换原有的文件。
转换动态光标文件为标准AVI文件
在ACDSee版本中,已经支持许多格式的媒体文件,包括对CUR(鼠标文件)、ICO(图标文件)甚至ANI(动态光标文件)的支持,只要打开一文件夹,其中的这些文件均会被显示出来,这时候,可以双击它切换到浏览窗口,这时候的ANI文件就会被重复播放,在许多多媒体软件中,都只能够把ANI文件当作动态光标来使用,而有时候需要把它当作一般的动画文件来使用,这时候可以先切换至浏览模式,再用屏幕抓取软件,如Lotus Screen Camera、HyperCam等软件把它抓下来,存为AVI格式文件即可被多媒体软件使用,对于动态GIF文件也可以采用类似的方法,从而丰富课件的素材。
转换ICO文件为图片文件
ICO、CUR分别为图标和光标文件,在一般情况下,它们只能够以图标和光标文件引入到多媒体程序中,如果要把它当位图资源来使用时就必须打开相应的软件,通过"拷贝"和"粘贴"命令来实现转换,非常麻烦,在ACDSee中已经内置了ICO和CUR文件的查看器,并支持将它们转换为标准的位图文件。具体的方法是在进入ACDSee窗口后,选中欲转换的ICO和CUR文件(可多选),并右击,选择"Convert",选择存盘位置和格式即可,而且ACDSee还支持批量转换,使用起来就更加方便了。
转换图形文件的位置
在文件列表窗口中选择需要复制或移动的所有文件,然后单击界面按钮条中的"Copy to"或"Move to"按钮(由于复制和移动的界面是一样的,在此以复制为例说明),程序会给出设置界面。在界面中"Destination Directory"文本框中输入复制文件的目的路径,然后单击"OK"按钮确定即可。此外,在该界面中也提供了目的路径下存在与复制文件同名文件时的处理方式设置,程序默认给出对比窗口,由用户决定。当使用该设置并在复制过程中出现同名文件时,程序会给出提示界面。此时可根据自己的需要选择相应的操作方式,如替换、换名保存等。
转换EXE、DLL文件中的ICO资源
通过ACDSee能够将EXE、DLL文件中的ICO资源转换出来利用,具体方法如下:
首先启动ACDSee,点击"Plug-Ins""Settings",打开对话框,以这里可以设置ACDSee的插件功能,使之能够显示EXE、DLL文件中的ICO资源,从而把它们抠取出来;
然后选中其中的"ID_ICO.apl"项目,打开设置框,选中"Show icons in .EXE files"和"Show icons in .DLL files"两项,表示让ACDSee显示EXE、DLL文件中的ICO资源
接着进入任一文件夹,选中其中的EXE或DLL文件,它的第一个ICO资源就会显示在图片区内;
最后如果需要看下一个资源,请双击这个EXE或DLL文件,这时会打开一标准的浏览窗口,可以点下“下一个”或“上一个”按钮就可以看到其中的所有的ICO资源。
以上就是ACDSee使用教程之ACDSee (图像处理工具)转换图片格式的技巧的全部介绍,还有更多ACDSee使用教程及ACDSee软件下载,请关注系统天地网站。










 苏公网安备32032202000432
苏公网安备32032202000432