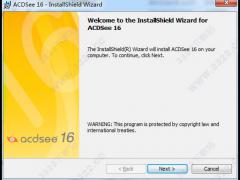
ACDSee(图像处理工具)最新绿色破解版
- 软件授权: 免费软件
- 软件类型: 国产软件
- 软件语言: 简体中文
- 更新时间: 2021-11-24
- 软件评分:
- 软件大小: 72.6MB
- 应用平台: WinXP/Win7/Win8/Win10
ACDSee破解版是从acdsee官方原文件的基础上注册完成的一款功能齐全的看图软件。它具有可信赖的带有图片编辑功能的数字资产管理功能,能利用高效率的工具来辅助用户管理和调整照片。同时,软件还可以通过创建类别、等级、标签、颜色标记和分层的关键词,以与操作系统相同的样式在本地电脑上显示文件夹树,让用户再也不用担心找不到需要的照片,欢迎免费下载。
功能特色:
1、文件夹树
ACDSee 使用与您的操作系统相同的风格来显示文件夹树,这意味着毫无混乱之感。
2、直接切入
无需将您的相片导入单独的库中。立刻浏览您的相片集。按照日期、事件、编辑状态或其他条件实时排序。
3、元数据
按照相机和 EXIF 信息对文件分类,以及即刻编辑 IPTC 元数据。自定义“元数据”标签,以仅显示您关注的详细信息。
4、搜索
利用“快速搜索”栏,输入关键词,仅搜索特定文件夹,按照相机'的文件信息缩小范围,或者查找一个特定的图像。建立详细的搜索条件并保存起来以供后续使用。您甚至可以筛选没有指定关键词的相片。
5、整理
通过为您的相片创建类别、添加层级关键词和短语、评级、添加标记以及添加颜色标签,您永远不会再丢失相片。您的摄影工作流程将变得明确,流程简化。
主要功能:
1、用ACDSee来管理文件
ACDSee提供了简单的文件管理功能,用它可以进行文件的复制、移动和重命名等,使用时只需选择"Edit"菜单上的命令或单击工具栏上的命令按钮即可打开相应的对话框,根据对话框进行操作即可。您还可以为文件添加个简单的说明,为文件添加说明的方法是:先在文件列表窗口中选择要添加说明的文件,然后单击"Edit"菜单中的"Describe"命令,这时打开"Edit Description"对话框,在框中输入该文件说明后单击"OK"按钮即可,下次将鼠标停在该文件上不动时,ACDSee就会显示该说明。
2、用ACDSee更改文件的日期
在Windows下更改文件的日期是很困难的事情,尤其是批量更改文件时间,用ACDSee软件就能够解决这个问题,具体的方法是首先将系统日期调整到相应的值,再选中欲更改日期的文件,最后单击"Tools"/"Change timestamps",在对话框中选择"Current date&time",并点下"OK"按钮即可。在ACDSee中默认的是只显示图形文件,如果想更改文件夹下的其它文件,只需要设置相应的选项,显示所有文件即可。
3、用全屏幕查看图
在全屏幕状态下,查看窗口的边框、菜单栏、工具条、状态栏等均被隐藏起来以腾出最大的桌面空间,用于显示图片,这对于查看较大的图片自然是十分重要的功能。使用ACDSee实现全屏幕查看图片的过程也很简单,首先将图片置于查看状态,而后按Ctrl+F组合键,这时工具条就被隐藏起来了,再按一次Ctrl+F组合键,即可恢复到正常显示状态。另外,利用鼠标也可以实现全屏幕查看,先将光标置于查看窗口中,而后单击鼠标中键,即可在全屏幕和正常显示状态之间来回地切换。如果使用的是双键鼠标,则将光标置于查看窗口中,而后按住左键的同时单击右键,也能够实现全屏幕和正常查看状态的切换。
4、用固定比例浏览图片
有时候,我们得到的图片文件比较大,一屏幕显示不下,而有时候我们所要看的图片又比较小,以原先的大小观看又会看不清楚,这时候我们就必须使用到ACDSee的放大和缩小显示图片的功能,使用起来非常简单,只在浏览状态下,点击相关工具栏上的按钮即可。但是一旦我们切换到下一张时,ACDSee仍然默认以图片的原大小显示图片,这时候又必须重新点击放大或缩小钮,非常麻烦。其实,在ACDSee软件中有一个ZoomLock开关,只要在浏览一文件时将画面调整至合适大小,再右击画面,选中"Zoom Lock"选项(即在前打一外小勾),当我们点下"下一张"按钮浏览下一张图片时就会以固定的比例浏览图片,从而减少了再次放大和缩小调整图片的麻烦,非常方便。
5、用图像增强器美化图像
在处理图象时,首先通过Tools/Photo Enhance命令,来打开图象处理窗口;在该窗口的工具栏中选择需要的工具,如色彩调整,程序将打开一个调整窗口,窗口中有两个对比图,拖动窗口中的滑条,即可调整图象的色彩;如果选择菜单"Filter",程序将打开优化过滤窗口,该窗口中有一个"Despeckle"工具,这个工具能够改善某些压缩格式的图象质量,从而获得比较满意的效果。
6、制作屏幕保护程序
在您在机器里一定存放了不少自己喜欢的图片,如果我们能够将它们制作成一个漂亮的屏幕保护程序,在我们工作闲暇之余欣赏欣赏它们,一定会给我们带来无限惬意。我们只要巧妙地利用ACDSee的连续播放功能就可能达到这个目的:首先选择"Tools"菜单下的"Options"命令,打开如图所示的窗口,并选择"Slide Show"标签,将延迟时间由默认的5000毫秒(即5秒)改为自己的值,一般要改得小一些,这样图片显示就快一些;然后双击一图片文件,并点下工具栏上的演示钮,就可以慢慢地欣赏您所喜爱的图片了。
7、制作桌面墙纸
在Windows下工作,首先映入眼帘的就是桌面,因此桌面的图像的漂亮与否将会直接影响到工作情绪!给自己设计一个漂亮的桌面的墙纸对于提高自己的工作效率是很有帮助的,利用ACDSee同样可以将自己喜爱的图片存为一张墙纸,这样一旦所有的程序最小化,您就可以看到自己喜欢的图片了。具体方法是首先选中一图片,右击,选择"Wallpaper"(或点下"Tools"菜单下的"Set Wallpaper"命令),此时会弹出子菜单,分别是"Centered"、"Tiled"和"Restore",其中"Centered"表示正中放置图片,"Tiled"表示平铺放置图片,"Restore"为恢复原先Windows的墙纸设置。
8、制作HTML相册
ACDSee的HTML相册功能是用插件实现的,它的使用方法是:单击"Plug-ins"菜单下的"HTML Album Generator"命令,即可打开"HTML Album Generator"对话框。单击[Settings]按钮可对相片缩略图的格式进行调整,其中包括图片质量、压缩比等,"Page settings"项用来设置HTML相册中每个页面显示的缩略图的行/列数,单击右边的按钮可以打开"Page Properties"对话框,用来设置页面的背景色、文本颜色、下划线颜色等而"Title"对话框供你输入相册的标题(必须)。
最后,"Folder"框用来设置相册所在的路径,下面的三个单选项,供你设置创建文件时如何处理同名文件,分别是"覆盖"、"不覆盖"和"询问",选中下面的两个复选项可将源文件复制到目标文件夹中以及相册建立完成就调用浏览器打开它。以上设置完成后单击[OK]按钮,就可以将HTML相册建好供你浏览。利用这一功能还可以将普通图片制作成适合网页使用的缩略图。
9、制作文件清单
许多文件管理工具都没有文件清单打印功能,这给文件管理带来了困难。利用ACDSee可以轻松制作文件清单,具体做法是:在Browses窗口内选中需要制作清单的文件夹,然后打开"View"中的"Arrange Icons"子菜单,根据需要选择按何种方式(按大小、类型、日期等)排序文件。再单击"Tools"菜单下的"Generate Files Listing"命令,即可将当前目录下的文件清单放入文本文件,你只要将其存盘就可以打印或长期保存。
10、制作缩印图片
ACDSee允许您将多页的文档打在一张纸上,形成缩印的效果。在ACDSee中允许将同一文件夹下的多张图片缩印在一张纸上。
11、为图形文件解压
目前图象文件有若干种格式,其中大部分格式都会对图象进行不同方式的压缩处理,也就是说我们在使用某种格式来保存图象时,会对图象进行自动压缩。
12、为扫描图片顺序命名
ACDSee增加了调用Twain标准扫描仪的功能,可以直接在Browses窗口中扫描图片并按顺序命名,用它作扫描仪的"搭档"非常合适。
14、为图片文件重设关联
在Windows下,我们对关联程序并不陌生,但是有时候安装了新的图形图像软件,某些图像格式的文件就可能不再与ACDSee相关联了,这样每次双击一图形文件时就不再是用ACDSee打开的了,非常麻烦。这时候我们只要启动一次ACDSee,并选中其中的某一格式的图片文件,单击"Tools""Shell"命令,此时会弹出子菜单,选择"Open With",这时会打开如图所示的"Open With"窗口,选中您需要关联的程序,并选中"Always use this program to Open this type of file "选项,以后该格式的文件就与您选中的程序关联了。
15、为图片添加注释
在我们的机器里一般都存放了许多图片,时间一长,别说文件名,就是连它是干什么用的都不知道了,这时候就需要对它们进行管理,以提高我们的效率。请选中一图片文件,然后右击,选择"Properties"命令,打开如图所示的窗口,在里面写上注释的内容和关键字,以后我们就可以通过ACDSee的查询功能快速地找到所需要的图片了。
16、转换图片格式
ACDSee可以成批转换图片格式,转换方法是:选中Browses窗口内需要转换格式的图片,单击"Tools"菜单下的"Convert"命令,弹出图片格式转换对话框。
17、转换动态光标文件为标准AVI文件
在ACDSee 17版本中,已经支持许多格式的媒体文件,包括对CUR(鼠标文件)、ICO(图标文件)甚至ANI(动态光标文件)的支持,只要我们打开一文件夹,其中的这些文件均会被显示出来,这时候,我们可以双击它切换到浏览窗口,这时候的ANI文件就会被重复播放,在许多多媒体软件中,都只能够把ANI文件当作动态光标来使用,而我们有时候需要把它当作一般的动画文件来使用,这时候我们可以先切换至浏览模式,再用屏幕抓取软件,如Lotus Screen Camera、HyperCam等软件把它抓下来,存为AVI格式文件即可被多媒体软件使用,对于动态GIF文件也可以采用类似的方法,从而丰富我们的课件的素材。
18、转换ICO文件为图片文件
我们知道ICO、CUR分别为图标和光标文件,在一般情况下,它们只能够以图标和光标文件引入到多媒体程序中,如果要把它当位图资源来使用时就必须打开相应的软件,通过"拷贝"和"粘贴"命令来实现转换,非常麻烦,在ACDSee中已经内置了ICO和CUR文件的查看器,并支持将它们转换为标准的位图文件。具体的方法是在进入ACDSee窗口后,选中欲转换的ICO和CUR文件(可多选),并右击,选择"Convert",选择存盘位置和格式即可,而且ACDSee还支持批量转换,使用起来就更加方便了。
19、转换图形文件的位置
在文件列表窗口中选择需要复制或移动的所有文件,然后单击界面按钮条中的"Copy to"或"Move to"按钮(由于复制和移动的界面是一样的,在此以复制为例说明),程序会给出设置界面。
安装教程
1.下载好数据包后,直接解压用鼠标双击“acdsee.exe”打开进入安装向导,点击“next”进入下一步
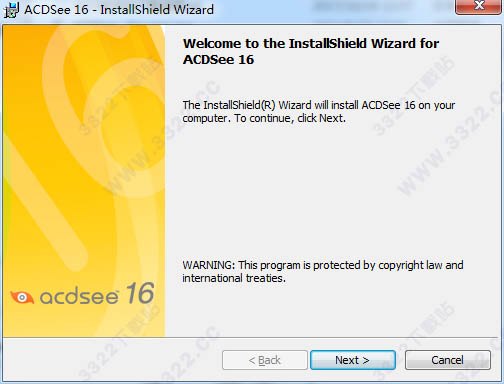
2.点击选择“I acceot the terms in the license agreement”同意相关协议,随后点击“next”
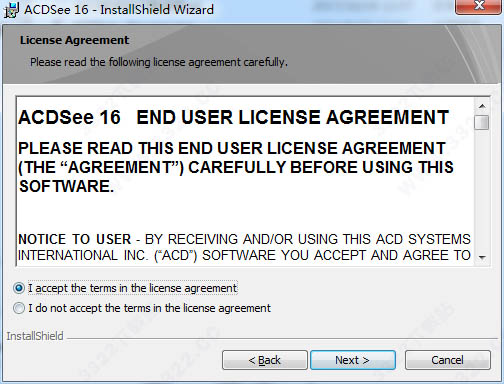
3.选择第一项“complete”完整安装
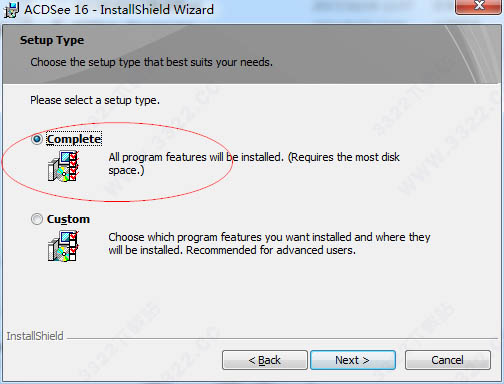
4.等待安装完成即可
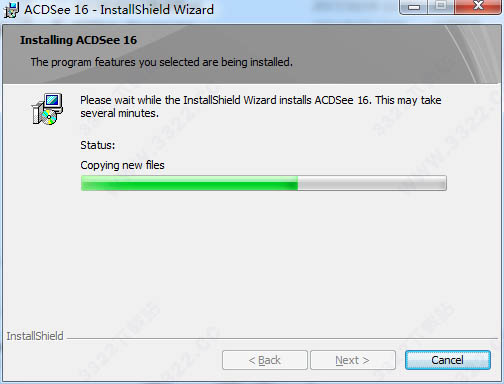
ACDSee破解版破解教程:
1.随后回到桌面双击“ACDSee 16”的快捷图标打开,你会发现会自动跳出一个授权窗口,这时我们回到刚才下载的数据包中,鼠标运行“ACDSee
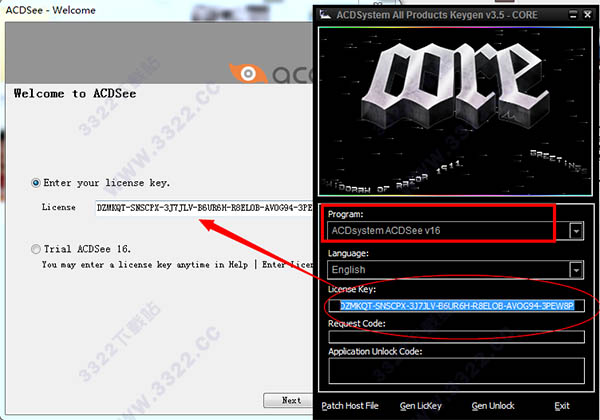
2.随后进入账户注册界面,如果你不想注册可以点击“register”重启软件
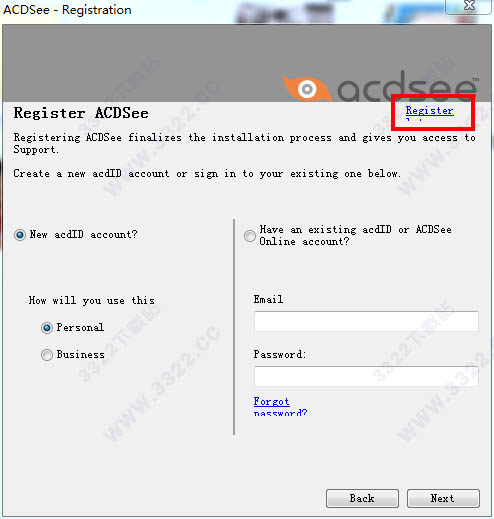
3.随后便可看到软件已经授权成功了,破解完成.
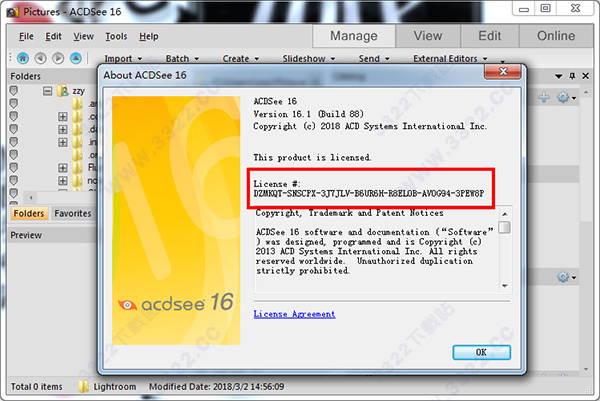

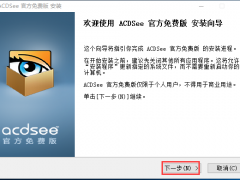
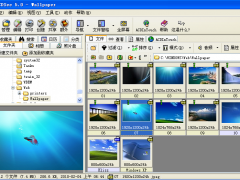
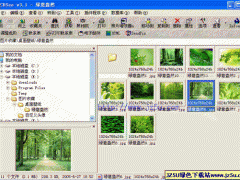






















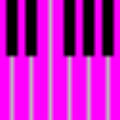





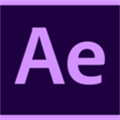


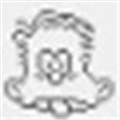


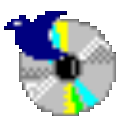

 苏公网安备32032202000432
苏公网安备32032202000432