
Studio One Pro精编版
- 软件授权: 免费软件
- 软件类型: 国产软件
- 软件语言: 简体中文
- 更新时间: 2024-01-25
- 软件评分:
- 软件大小: 193.00MB
- 应用平台: WinAll
Studio One Pro精编版官方版是很适合音乐行业使用的音乐制作工具。Studio One Pro精编版官方版能够为音乐创作、录音混缩、MIDI编辑、音频处理、Loops拼接、视频配乐、母带与专辑制作等项目提供全套精炼而高效的装备。Studio One Pro精编版还提供了一种简易的操作,将为每首乐曲保存输入输出设置,对应于每台电脑、每个设备驱动程序的设置。

Studio One Pro精编版软件介绍
Studio One是一个集MIDI和音频功能于一身的工作站,如果你使用PreSonus的硬件那么完全不必设置就可以直接用。音轨数量、插件数量都没有限制,即便 在32位系统下它内部也会用64位符点来做运算保证声音质量。
划时代的音乐创作与制作软件,同时适合Mac OS X与Windows XP/Vista。Studio One让您通过更简单的方式来录制音频及进行MIDI制作,并提供了丰富的专业功能。
Studio One Pro精编版软件功能
Studio One自动识别PreSonus接口,并自动根据接口的型号载入模板,根据硬件输入口的类型分配软件输入口。也就是说您无须在软件里进行对应的设置,一切都是自动完成的!
Studio One还提供了一种简易的操作:软件将为每首乐曲保存输入输出设置,对应于每台电脑、每个设备驱动程序的设置。这样,您可以将乐曲带到朋友的录音棚里,通过Studio One软件在他们的接口上进行工作,当回到自己的工作室再打开同样的乐曲时,软件将自动恢复为您原来的输入输出设置,就好象乐曲从来没有离开过您的工作室一样。这个功能不受音频接口型号的限制。
软件为专业人士及爱好者提供了一个强大的工具。通过起始页,您可以打开最近的乐曲及项目,建立新作品,配置外部设备,观看教程,听演示曲,还可以看到产品新闻。您可以通过起始页直接下载最新的产品支持文件,而无须关闭Studio One软件。
Studio One Pro精编版软件亮点
与大多数音乐制作软件不同,本软件通过一个直观的工作窗口,让您通过一次点击即可进行音轨编辑、缩混工作。当然如果您愿意,也可以把调音台窗口及编曲窗口分开。 通过一个紧凑的调音台窗口,您可以在查看编曲窗口的同时进行混音,这样就省去了在两个窗口之间反复切换的麻烦。您还可以切换到大型调音台窗口——软件通过这些方式提高工作效率,并尽量满足各种人士的习惯。
编曲窗口提供了波形显示,色彩可由用户选择,可以放大到采样点的精度。编曲窗口显示出整体情况,编辑窗口则显示出更多细节,把这两个窗口结合在一起,可以省去频繁放大缩小的麻烦。调音台窗口包括推子、独奏、静音、声像等各种该有的部件,并提供了旁路连接功能。
Studio One的浏览器提供了快速访问功能,用来直达效果、反复、音色及其它关键部分。您可以预览各种音频片段。如果片段带有速度信息,它将与乐曲速度同步。
软件提供了强大的拖放功能,您可以将音频片段、效果或虚拟音色直接从浏览器拖放到编曲窗口或调音台窗口的音轨上。通过时间缩放功能,可以自动将带有速度信息的音频片段与乐曲同步。您可以复制一个效果,或者一串效果——包括各种设置——只要将其拖放到调音台窗口的一条新音轨上即可。以上只是各种拖放功能的一些简单介绍,可以让您不用到菜单里查找各种命令,而且这种工作方式更加有趣!相比之下,许多其它音乐软件就没能达到这种便利。
Studio One Pro精编版安装步骤
1、下载Studio One软件,获得一个压缩包,对其进行解压,得到exe文件,双击进入软件安装界面
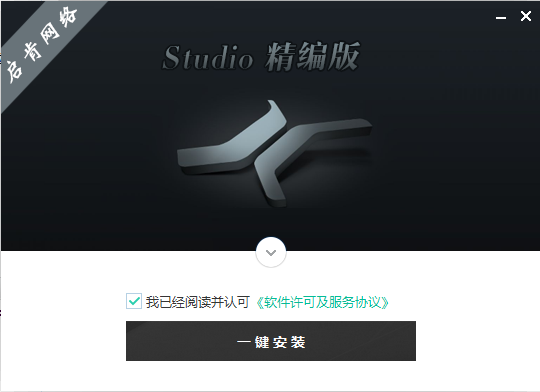
2、我们可以点击如图所示位置来更改安装位置
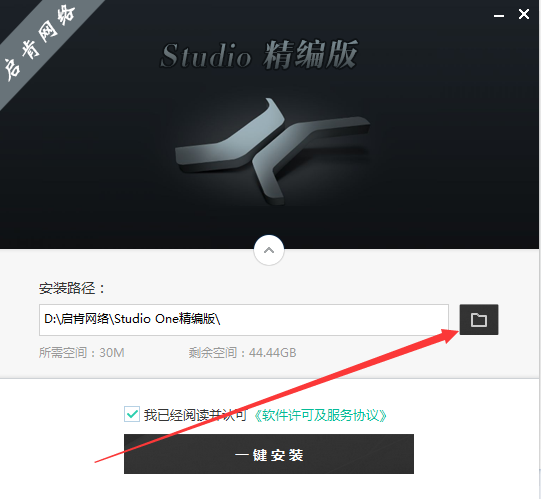
3、Studio One软件正在安装中,请耐心等待软件安装完毕
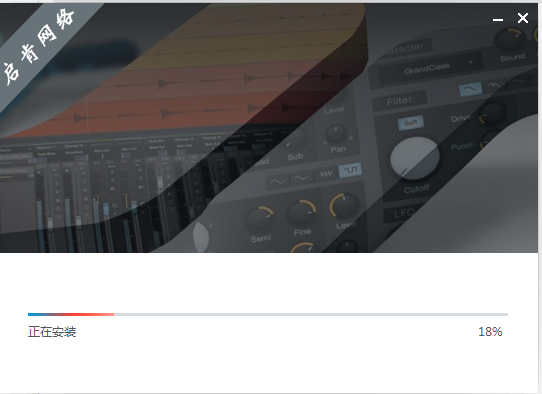
4、Studio One软件安装成功
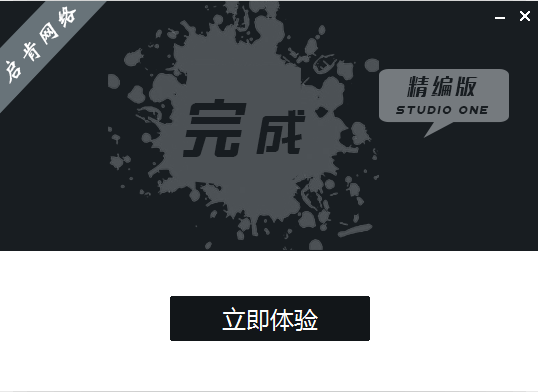
Studio One Pro精编版使用教程
Studio One音频剪辑工具的入门教程
首先,如图所示,音频剪辑常用的工具都位于界面上方的工具栏中,十分方便大家查找。
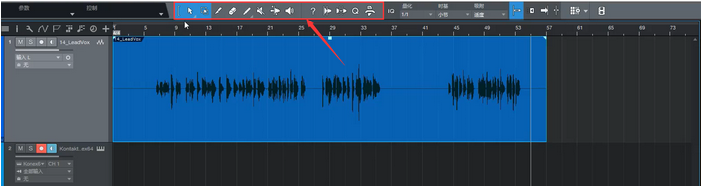
一、鼠标工具如图所示,
点击Studio One具栏左侧的箭头按钮,标志变为蓝色,表示选中了鼠标工具。点击任意音频块,左右拖动鼠标,即可左右拖动音频块或者MIDI块。

二、框选工具
如图所示,点击框选按钮,按钮变成蓝色表示选中框选工具,此时拖动鼠标音频不会挪动。
在音频块中,在任意位置点击鼠标左键,可以看到播放线定位在此处。鼠标左键点击播放线,横向拖动鼠标,可以看到经过的区域变成浅蓝色。松开鼠标,浅蓝色音频块即为框选的音频。
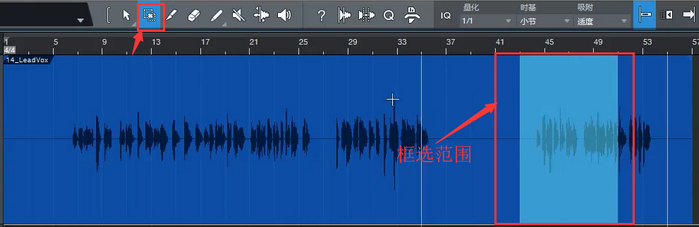
三、裁剪工具
如图所示,裁剪I具位于Studio One_工具栏左数第三个位置。点击按钮选中裁剪I具,此时鼠标的作用相当于剪刀。
在音频块内任意位置,点击鼠标左键,即可将音频块分为两个音频块,这两个音频块可以独立操作。
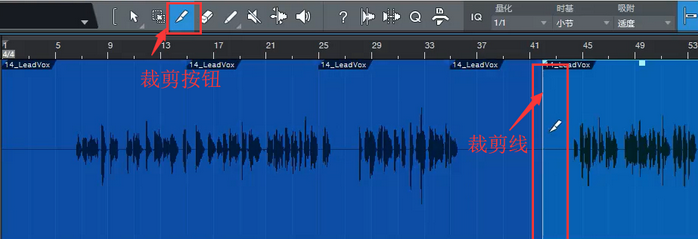
四、擦除工具
如图所示,点击按钮,选中擦除工具,此时鼠标就相当于-一个橡皮擦。
操作方式和_上述框选操作-样,只是这里鼠标选中的区域都会被擦除。
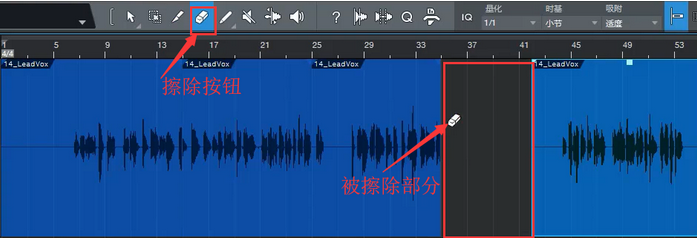
























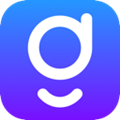

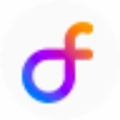













 苏公网安备32032202000432
苏公网安备32032202000432