
DiskGenius 5.2.0.884绿色版
- 软件授权: 免费软件
- 软件类型: 国产软件
- 软件语言: 简体中文
- 更新时间: 2021-11-06
- 软件评分:
- 软件大小: 32 MB
- 应用平台: WinXP/Win7/Win8/Win10
DiskGenius绿色版是一款多功能聚集一身的超级数据恢复、分区管理、备份还原的工具,功能全面,安全可靠。DiskGenius绿色版支持各种情况下的文件恢复、分区恢复,恢复效果最好;文件预览、扇区编辑、加密分区恢复、Ext4分区恢复、RAID恢复等高级功能应有尽有,专业人士的不二之选!
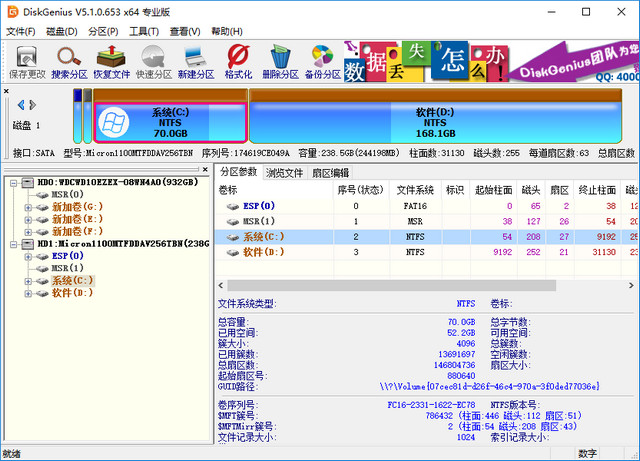
软件功能
1、数据恢复
一款专业级的数据恢复软件,算法精湛、功能强大,支持多种情况下的文件丢失、分区丢失恢复;支持文件预览;支持扇区编辑、RAID恢复等高级数据恢复功能。
2、分区管理
功能全面,安全可靠。分区管理功能包括:创建分区、删除分区、格式化分区、无损调整分区、隐藏分区、分配盘符或删除盘符等。
3、备份还原
支持分区备份、分区还原、分区复制、磁盘复制等。
4、更多功能
快速分区、整数分区、分区表错误检查与修复、坏道检测与修复、永久删除文件、虚拟硬盘与动态磁盘、内附DOS版等。
DiskGenius绿色版使用帮助
一、建立分区
创建分区之前首先要确定准备创建的分区类型。有三种分区类型,它们是“主分区”、“扩展分区”和“逻辑分区”。主分区是指直接建立在硬盘上、一般用于安装及启动操作系统的分区。由于分区表的限制,一个硬盘上最多只能建立四个主分区,或三个主分区和一个扩展分区;扩展分区是指专门用于包含逻辑分区的一种特殊主分区。可以在扩展分区内建立若干个逻辑分区;逻辑分区是指建立于扩展分区内部的分区。没有数量限制。
1、在磁盘空闲区域,建立新分区
如果要建立主分区或扩展分区,请首先在硬盘分区结构图上选择要建立分区的空闲区域(以灰色显示)。如果要建立逻辑分区,要先选择扩展分区中的空闲区域(以绿色显示)。然后点击工具栏“新建分区”按钮,或依次选择“分区-建立新分区”菜单项,也可以在空闲区域上点击鼠标右键,然后在弹出的菜单中选择“建立新分区”菜单项。程序会弹出“建立分区”对话框。如下图所示:
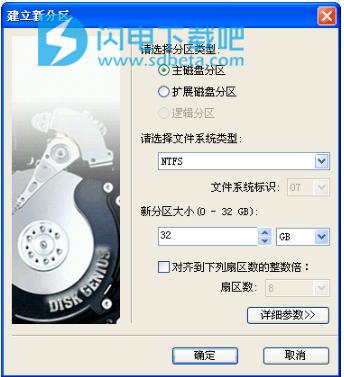
按需要选择分区类型、文件系统类型、输入分区大小后点击“确定”即可建立分区。
对于某些采用了大物理扇区的硬盘,比如4KB物理扇区的西部数据“高级格式化”硬盘,其分区应该对齐到物理扇区个数的整数倍,否则读写效率会下降。此时,应该勾选“对齐到下列扇区数的整数倍”并选择需要对齐的扇区数目。
如果需要设置新分区的更多参数,可点击“详细参数”按钮,以展开对话框进行详细参数设置。如下图:
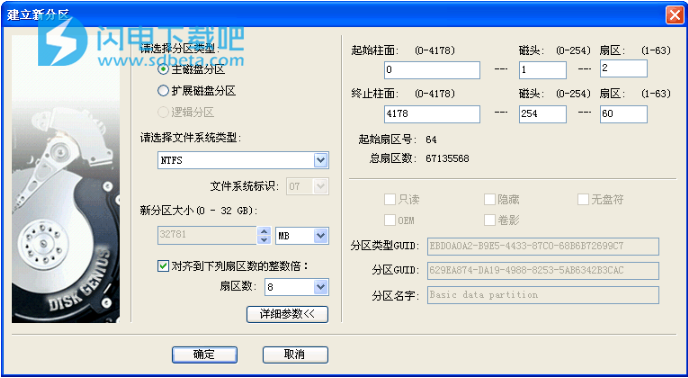
对于GUID分区表格式,还可以设置新分区的更多属性。设置完参数后点击“确定”即可按指定的参数建立分区。
新分区建立后并不会立即保存到硬盘,仅在内存中建立。执行“保存分区表”命令后才能在“我的电脑”中看到新分区。这样做的目的是为了防止因误操作造成数据破坏。要使用新分区,还需要在保存分区表后对其进行格式化。
2、在已经建立的分区上,建立新分区
有时,我们需要从已经建立的分区中划分出一个新分区来,使用DiskGenius软件,也很容易实现该功能。
选中需要建立新分区的分区,点击鼠标右键,选择“建立新分区”菜单项,如下图:
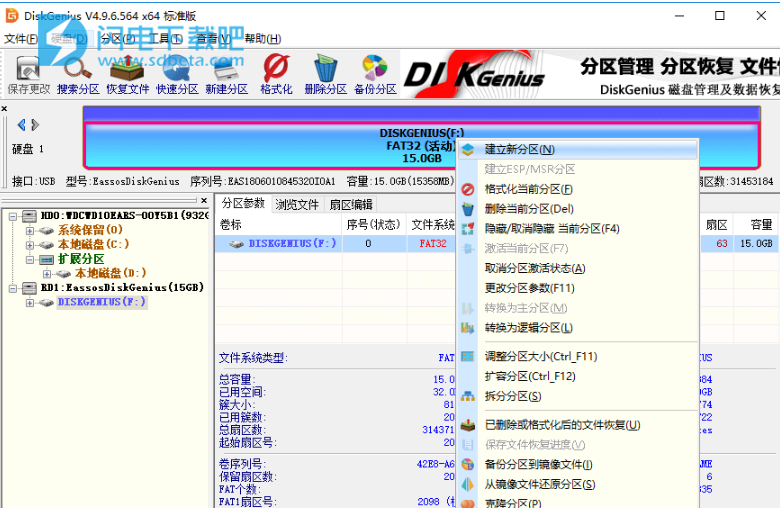
在弹出的“调整分区容量”对话框中,设置新建分区的位置与大小等参数,然后点击“开始”按钮。所有操作均与无损分区大小调整相同,如下图:
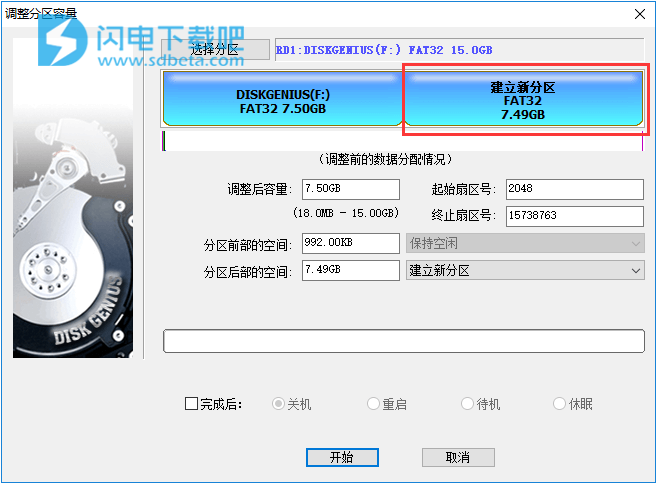
二、激活分区
活动分区是指用以启动操作系统的一个主分区。一块硬盘上只能有一个活动分区。
要将当前分区设置为活动分区,点击菜单“分区-激活当前分区”项,也可以在要激活的分区上点击鼠标右键并在弹出菜单中选择“激活当前分区”项。如果其它分区处于活动状态,将显示下面的警告信息:

点击“是”即可将当前分区设置为活动分区。同时清除原活动分区的激活标志。
通过点击菜单“分区-取消分区激活状态”项,可取消当前分区的激活状态,使硬盘上没有活动分区。
三、删除分区
先选择要删除的分区,然后点击工具栏按钮“删除分区”,或点击菜单“分区-删除当前分区”项,也可以在要删除的分区上点击鼠标右键并在弹出菜单中选择“删除当前分区”项。程序将显示下面的警告信息:

点击“是”即可删除当前选择的分区。
四、格式化分区
分区建立后,必须经过格式化才能使用。本软件目前支持NTFS、FAT32、FAT16、exFAT、EXT2、EXT3、EXT4等文件系统的格式化。
首先选择要格式化的分区为“当前分区”,然后点击工具栏按钮“格式化”,或点击菜单“分区-格式化当前分区”项,也可以在要格式化的分区上点击鼠标右键并在弹出菜单中选择“格式化当前分区”项。程序会弹出“格式化分区”对话框。如下图:

在对话框中选择文件系统类型、簇大小,设置卷标后即可点击“格式化”按钮准备格式化操作。
还可以选择在格式化时扫描坏扇区,要注意的是,扫描坏扇区是一项很耗时的工作。多数硬盘尤其是新硬盘不必扫描。如果在扫描过程中发现坏扇区,格式化程序会对坏扇区做标记,建立文件时将不会使用这些扇区。
对于NTFS文件系统,可以勾选“启用压缩”复选框,以启用NTFS的磁盘压缩特性。
如果是主分区,并且选择了FAT32/FAT16/FAT12文件系统,“建立DOS系统”复选框会成为可用状态。如果勾选它,格式化完成后程序会在这个分区中建立DOS系统。可用于启动电脑。
在开始执行格式化操作前,为防止出错,程序会要求确认。如下图:

点击“是”按钮立即开始格式化操作。程序显示格式化进度。如下图:

格式化完成后,如果选择了“建立DOS系统”,程序还会向分区复制DOS系统文件。
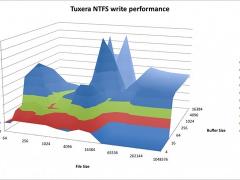
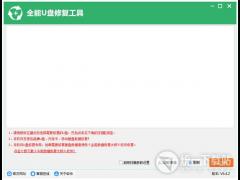

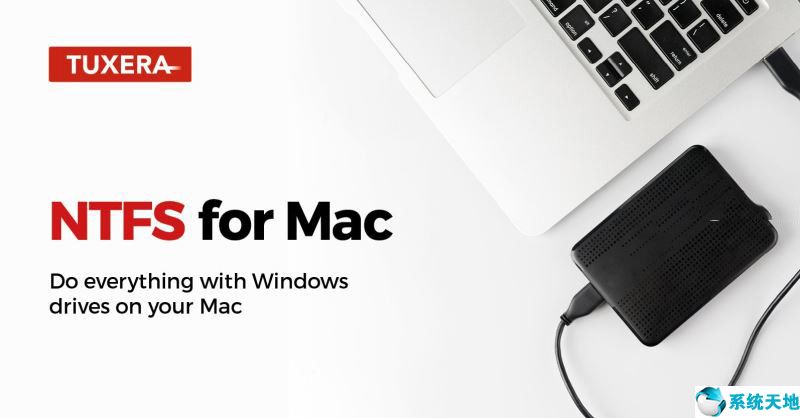















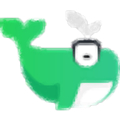




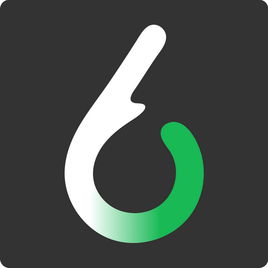














 苏公网安备32032202000432
苏公网安备32032202000432