
分区助手 v6.3.5.0专业版
- 软件授权: 免费软件
- 软件类型: 国产软件
- 软件语言: 简体中文
- 更新时间: 2022-01-06
- 软件评分:
- 软件大小: 10.08 MB
- 应用平台: WinXP/Win7/Win8/Win10
分区助手专业版是一款非常专业的磁盘分区管理软件,功能强大且完全免费使用。分区助手专业版可以无损数据地进行调整分区大小,移动复制分区,合并切割分区等操作。还可以在不删除分区的情况下转换动态磁盘返回基本磁盘,转换NTFS分区到FAT32分区,分区助手专业版是一款免费、专业级的无损分区工具。而且不仅可以调整分区大小,还可以克隆磁盘等操作,不会损害用户分区的数据,还拥有30多个功能的它也能迁移系统到固态硬盘,可以为大家带来高效便捷的使用体验。同时集磁盘大小调整、磁盘分区、系统迁移等功能于一体,具有极强的兼容性,可以完美支持全部的操作系统,最大程度上的对磁盘的性能进行优化,提高磁盘空间的使用率。不论是普通的用户还是高级的服务器用户,分区助手专业版都能为您提供功能稳定的磁盘分区管理服务。还等什么呢?一款不可多得的磁盘分区管理软件,喜欢的朋友快来下载体验吧!
软件功能
【调整分区大小】
支持无损数据扩大分区、缩小分区,划分分区的容量给另一分区,合并、拆分分区等。
【磁盘分区工具】
支持快速分区,创建、删除、格式化分区,分区恢复,4KB对齐,数据擦除等。
【克隆与系统迁移】
支持硬盘克隆,分区克隆和轻松迁移您的系统到固态硬盘等。
【安装Win 8到U盘】
希望将Windows 8/8.1/10安装到移动硬盘或U盘吗?分区助手能帮您实现。
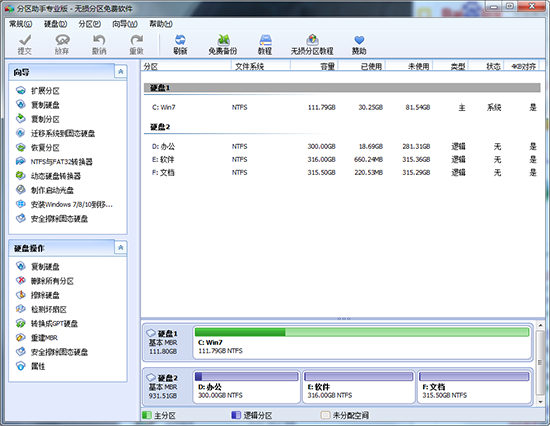
使用教程
一、分区助手扩展C盘空间方法
1、我们在电脑上安装好分区助手专业版软件后,就可以打开软件进入到下图中的主界面,我们在界面中就可以看到电脑磁盘的大小,可以在图中看出C分区的大小为15.01GB,F分区的大小为20.89GB。

2、接下来我们可以对F分区进行压缩,将其大小缩小到15.90GB,我们鼠标右键点击F盘,然后在弹出的选项中再点击“调整/移动分区”选项,接下来就进入到分区调整的界面,如下图所示,我们鼠标放到分区的左边,然后向右拖动左边的手柄来进行缩小分区的操作,一直到缩小到15.90GB。

3、缩小完成后,我们点击界面下方的确定就可以返回到分区助手专业版软件的主界面,我们就可以看到F分区已经变成15.90GB大小,同时我们在C分区后方可以看到有4.99GB分配的空间,如下图所示。
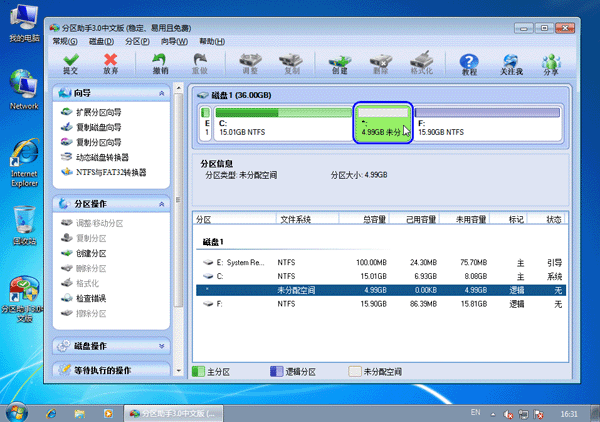
4、接下来我们鼠标右键点击C分区,如下图所示,在弹出的菜单中点击“调整/移动分区”选项,然后进入到分区调整界面。
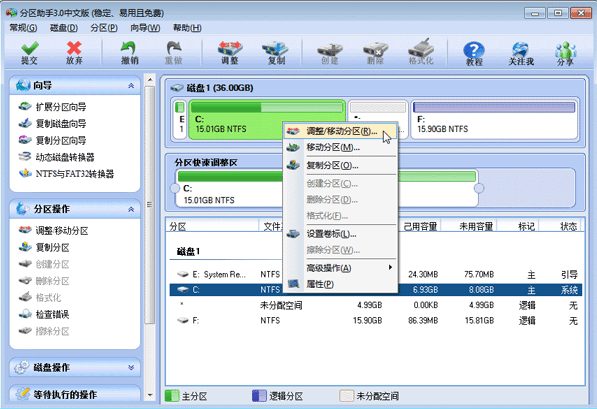
5、接下来我们就可以在分区调整界面进行C盘大小的调整,我们鼠标移动到C分区的右侧,然后向右拖动右边的手柄来扩大C盘的大小,一直到20GB。

6、我们调整完成后再点击界面下方的确定就可以返回到软件的主界面,这时候我们就可以看到C分区的大小已经被调整为20GB了。
二、分区助手迁移系统到ssd方法
1、我们先打开分区助手专业版软件,进入到主界面后,我们在界面左侧的列表中点击“迁移系统到固态硬盘”选项。然后出现下图中的提示框,我们点击下一步。
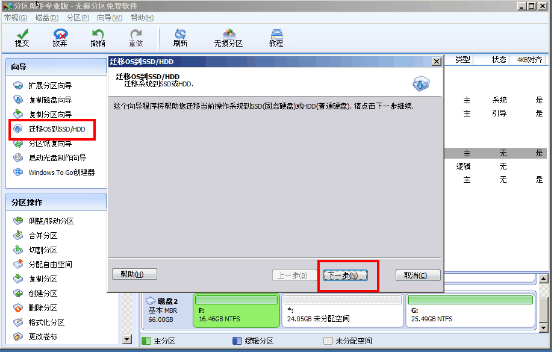
2、接下来进入到选择磁盘空间界面,在下方的选项中我们需要选择未分配的空间,选中后我们点击界面下方的下一步。
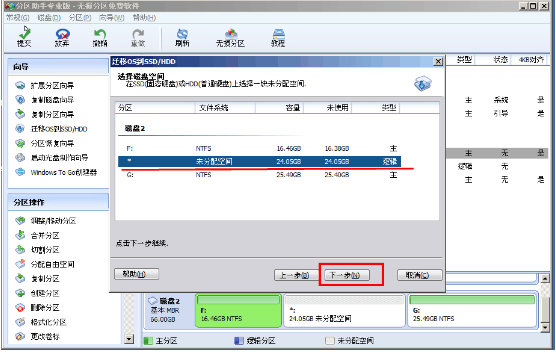
3、进入到调整分区大小界面,我们在界面中可以设置扥娶的大小、空间、位置等信息,如果你不太懂怎么设置,那么按照默认的设置就可以,直接点击界面下方的下一步。
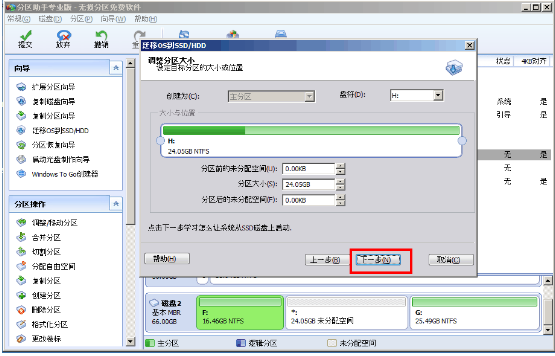
4、接下来进入到引导操作系统界面,如下图所示,我们需要阅读界面中的注意事项,然后点击下方的完成就可以返回到分区助手专业版软件的主界面。
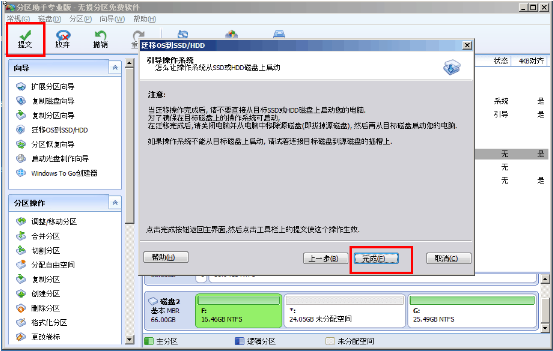
5、返回到分区助手专业版软件的主界面后,如下图所示,在界面中我们可以看到有等待执行的操作,在这里我们可以进行修改、保存等,设置完成后我们点击界面左上角的“提交”就可以根据提示信息完成搜索的系统的迁移了,是不是很简单呢,赶紧来试试吧。
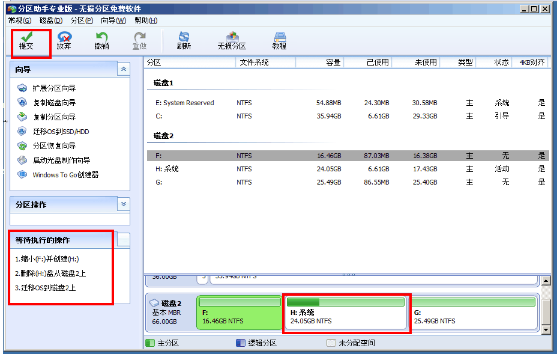
更新内容
1.新增了重启模式自动进入PE功能
2.修复了已知bug
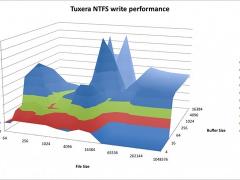
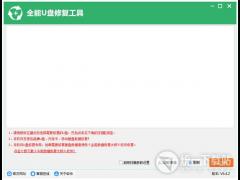

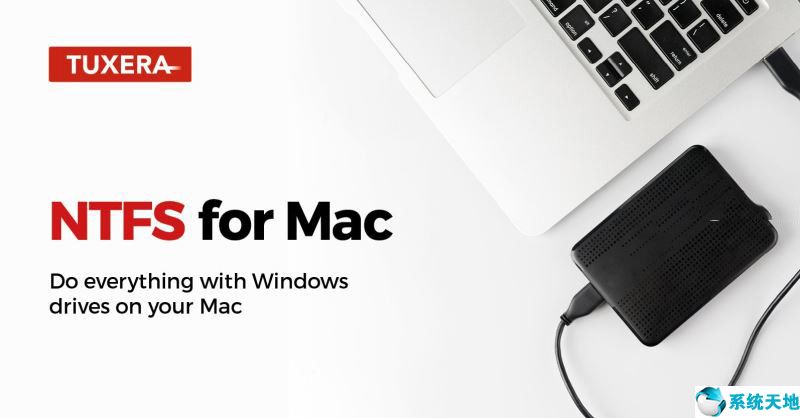


















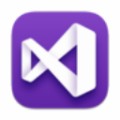
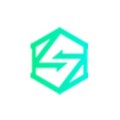
















 苏公网安备32032202000432
苏公网安备32032202000432