硬盘怎么分区和格式化?最新硬盘分区/格式化教程(一)
相关阅读:硬盘怎么分区和格式化?最新硬盘分区/格式化教程(二)
当我们组装好一台电脑之后,即将面对的就是为电脑安装操作系统或是已经安装好的系统在重新进行硬盘怎么分区和格式化。那么硬盘如何分区呢?很多菜鸟朋友对硬盘分区与格式都不够了解,下面针对电脑入门扫盲,详细为新手朋友介绍硬盘如何分区。

需要说明的是,目前常见分区格式有GPT和MBR两种,分别对应UEFI和Legacy启动模式,一般来说近几年的新机器默认都是UEFI+GPT的模式,因为GPT分区支持2TB以上的大硬盘,而且这种格式对Win8/Win8.1/Win10等新系统功能的支持(如安全启动)也更完善。对于普通用户来说,自己重装系统时可能不会涉及例如Legacy+GPT或UEFI+MBR这种混搭错误,倒是有些爱折腾的“老炮儿”可能忘了之前把分区格式改了,然后导致安装过程中程序不让继续……下面介绍几种常用的分区方式。
一、Win7/Win8.1/Win10安装程序自带分区工具
1、使用原版系统安装盘(非Ghost版)引导电脑
2、以未分区硬盘为例,选中未分配空间(SSD+HDD用户需要按照容量区分好目标硬盘),点击“新建”,如下图 ——
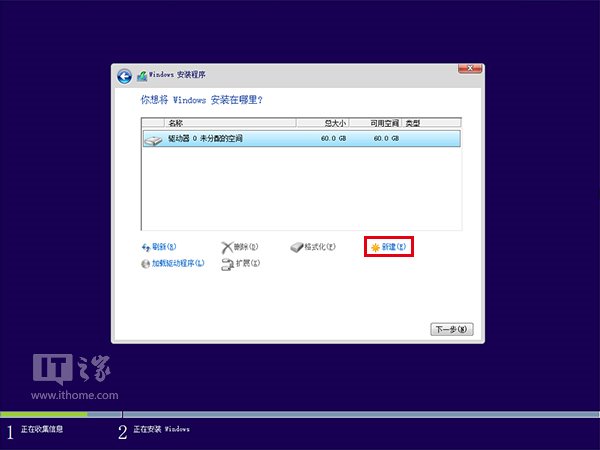
3、给出分区大小,单位MB,比如要想分30GB的区,就写上“30000”,如下图 ——
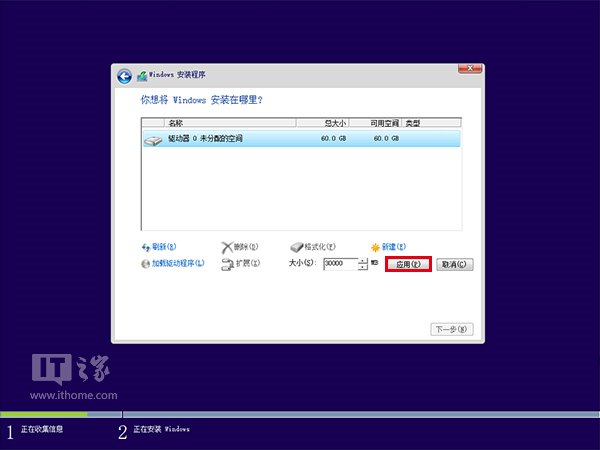
天地小编提醒:如果你的硬盘够大,系统分区可以在100GB以上;或者使用128GB或256GB左右大小的SSD作为系统分区,可以使用全容量,不必划分其他区域,数值不用变,但IT之家认为还是稍微分一下比较保险,哪怕就分两个区(系统单独一个区,软件、文件等单独一个区),万一系统出了无法挽回的问题需要格式化重装,也不至于让所有文件都跟着遭殃。
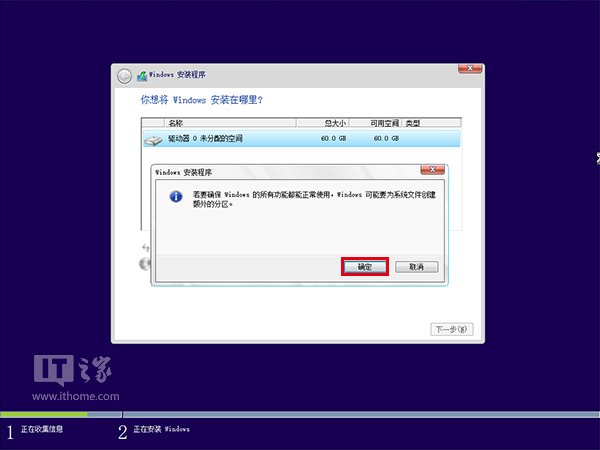
▲使用GPT分区系统会要求创建MSR和EFI分区,默认为128MB和100MB,用于保留空间和存放引导程序等
4、同理按照上述方法划分其他区域,如果使用的是MBR分区方式,那么在此处最多只能分出4个主分区,但如果用GPT分区,数量就不限
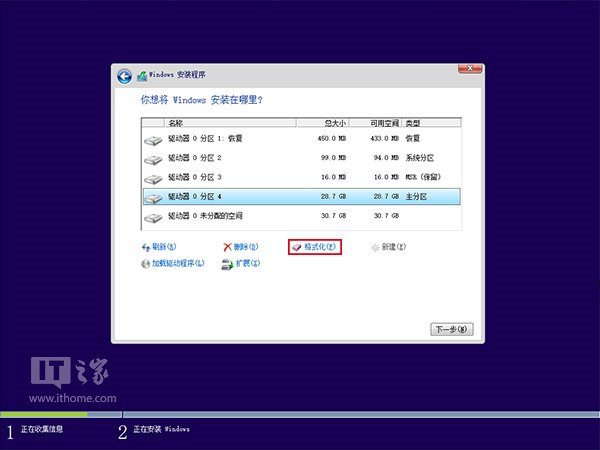
▲分区后可以在此格式化,也可以直接点“下一步”,系统会自动格式化选中的系统分区;其他未格式化的分区可以在系统安装结束后手动格式化
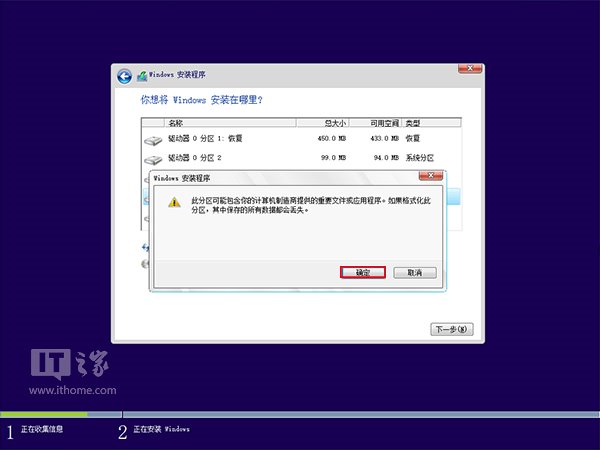
▲在此处格式化会给出提示,在确认硬盘中并无文件,或者文件已备份的情况下点击“确定”开始格式化
二、系统自带“磁盘管理”工具
1、windows10用户在开始按钮点右键,选择“磁盘管理”即可进入该程序,windows7用户可右键单击“计算机”,然后进入“管理”,在左边栏找到“磁盘管理”即可
2、此处列出了当前系统硬盘情况,可以看出有一个黑色的未划分区域,如下图 ——
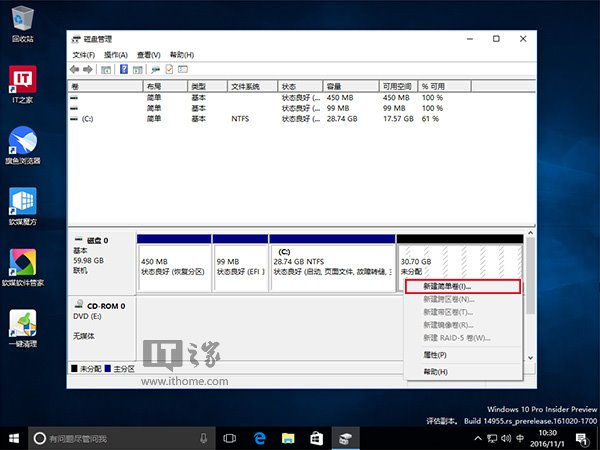
3、右键单击该区域选择“新建简单卷”可将该区域分配为新分区(如上图)
4、在下图界面给出你想划分新分区的大小,如果剩余空间较大,你可以给出小于剩余空间量的数值,剩下的空间量可以划分为其他分区;如果剩余空间不大,则数值不必修改,直接划分为一个分区
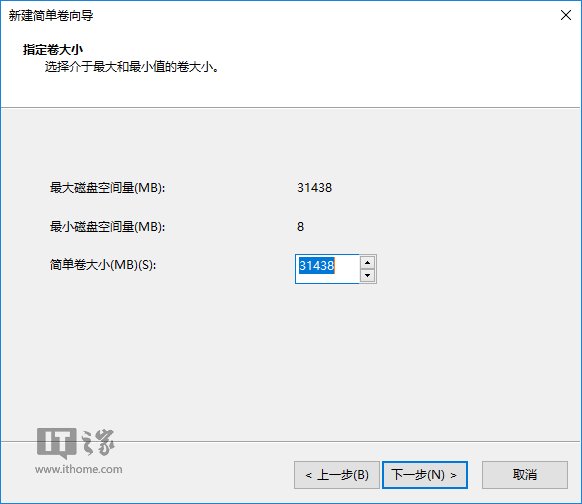
5、分配驱动器号,凡是没有使用过的字母你都可以用,当然是用系统自动分配的最省事;你也可以把这块区域以文件夹形式合并到现有分区中;也可以不给正式“名号”,用于其他目的,如下图 ——
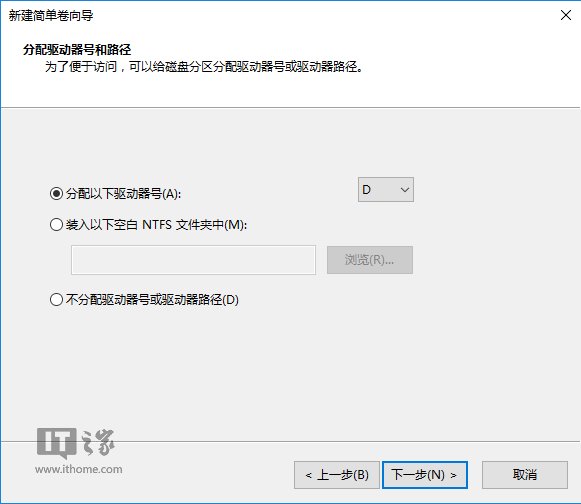
6、选择格式化方式,现有Windows系统默认NTFS格式,分配单元大小也使用默认值即可,卷标为分区名称,可自定义;下面默认执行快速格式化,保持勾选即可,如下图 ——
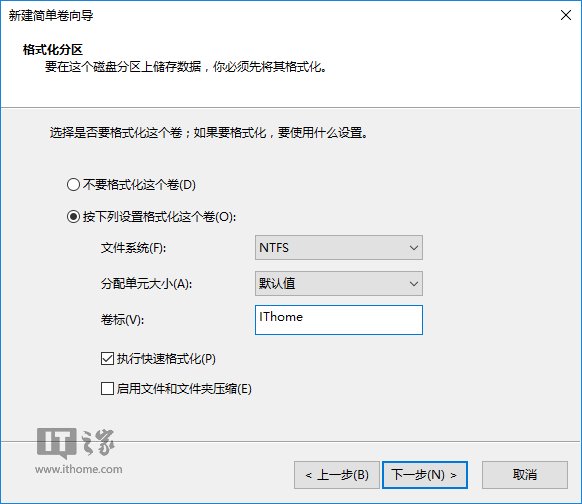
7、正式完成之前系统会给出新分区情况汇总报告,检查无误后点击“完成”就可以生成新分区了,如下图 ——
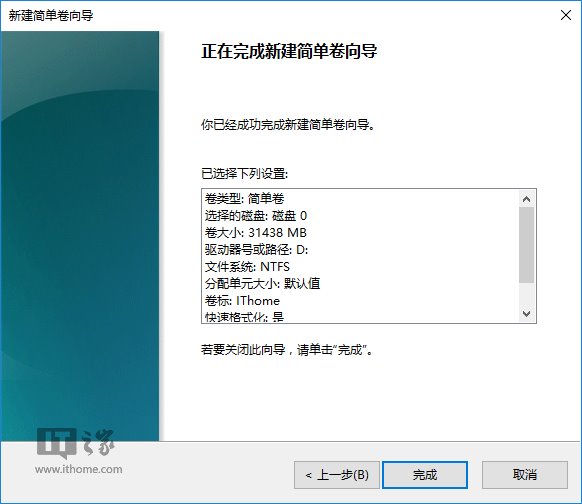
8、按照上述方式可以继续利用未分配空间建立其他分区(再次提醒:MBR分区在此只能创建4个主分区,而扩展分区和逻辑分区无法在此创建)
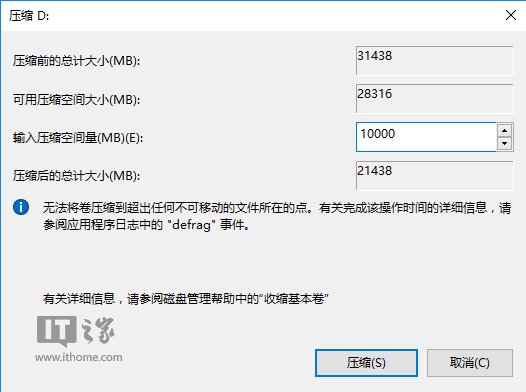
▲从已有分区划分出10GB的新分区
9、如果你认为现有某一个或几个分区容量过大,想把剩余空间划分为新分区,可以使用“压缩卷”功能实现(如上图),压缩空间量小于“可用压缩空间大小”即可,压缩之后会出现一个“未分配”区域,参照上述新建分区的方法就可以把压缩出来的空间划分为新分区










 苏公网安备32032202000432
苏公网安备32032202000432