XP系统怎么进行分卷压缩文件?
在平时的工作中,我们可能会有一些文件是需要打包上传的,可是文件太大了,于是就得进行分卷压缩。那么怎么进行分卷压缩文件呢,其实很简单,下面就由小编来教大家XP系统怎么进行分卷压缩文件吧!
方法/步骤:
1、选择需要发送的文件夹,如“软件文件”为例。

2、在文件夹上有单击一下,在弹出的快捷菜单中选择“添加到压缩文件”命令。
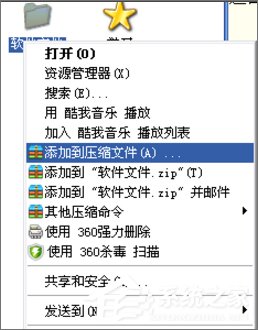
3、在压缩文件对话框中点击浏览按钮,选择压缩后文件存放的位置。
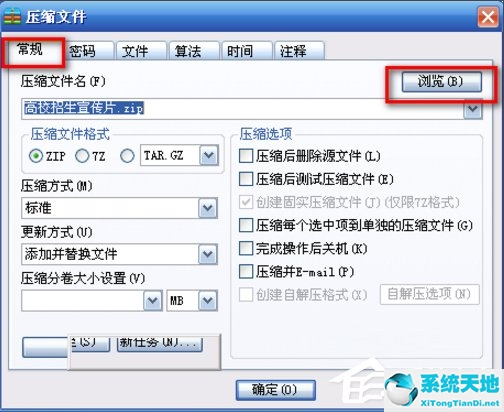
4、在弹出的选择压缩文件名对话框中选择保存位置,单击保存按钮即可。
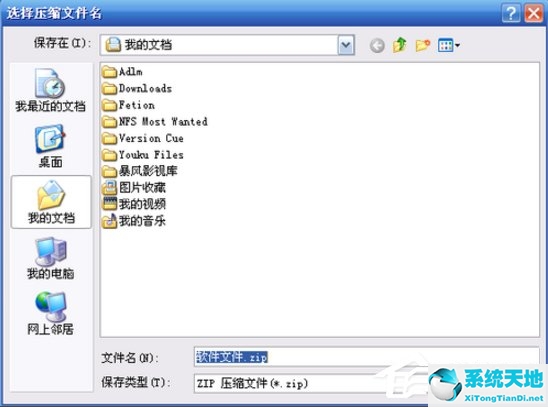
5、回到压缩文件对话框的常规选项卡中,在压缩分卷大小设置选项中选择分卷压缩文件的大小(这里可根据压缩文件的实际需求来选择分卷文件的大小)。
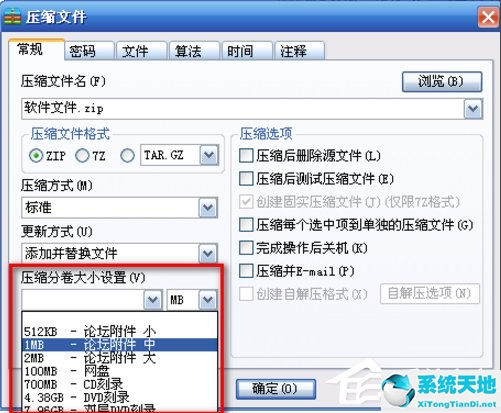
6、单击确定按钮,即可开始进行压缩文件了。
7、等待压缩进度条达到100%后就表示压缩完毕了,这时就可以发送了。

XP系统怎么进行分卷压缩文件就讲到这里了,我们首先就是要借助WinRAR这款软件了,安装之后,右击要压缩的文件,之后路径什么的设置好,最后再选择分卷压缩文件的大小就可以了。










 苏公网安备32032202000432
苏公网安备32032202000432