XP系统如何配置JAVA环境变量 XP系统配置JAVA环境变量教程
XP系统如何配置JAVA的环境变量?JAVA是Sun公司开发的一种程序设计语言,它编译的程序能在多种操作平台上运行,功能十分强大,但是使用JAVA时需要配置JAVA的环境变量才能够使用,那么如何配置呢?下面小编就来教大家如何在XP系统配置JAVA的环境变量。
1、想要成功配置JAVA的环境变量,那肯定就要安装JDK,才能开始配置的。
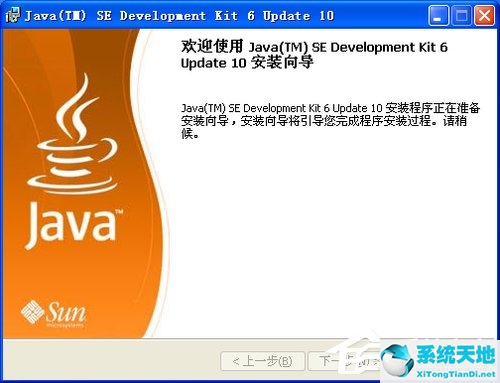
2、安装JDK 向导进行相关参数设置。如图:
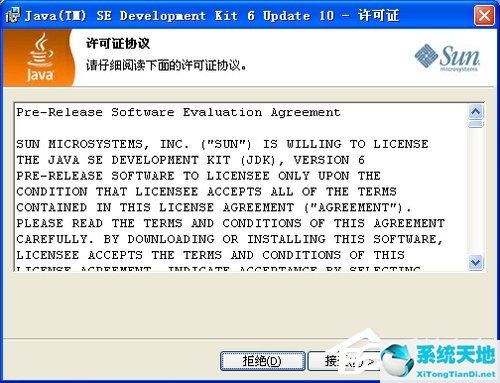
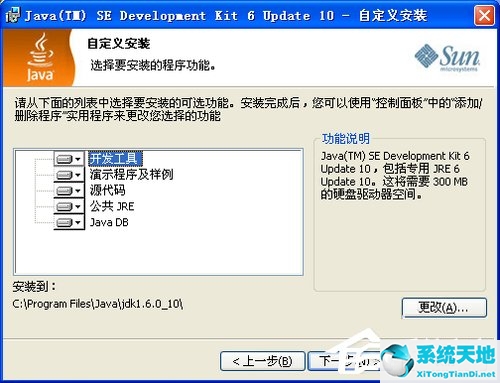
3、正在安装程序的相关功能,如图:
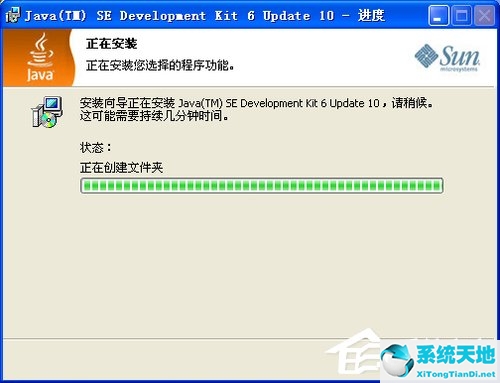
4、选择安装的路径,可以自定义,也可以默认路径。如图:
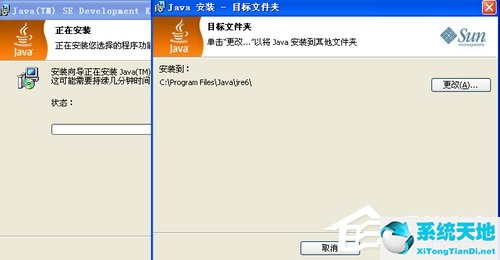
5、成功安装之后,进行测试是否真的成功安装,点击【开始】----【运行】----输入 CMD,在命令提示符里面输入“Java -version”并按回车键,出现下图,即为安装成功。如图:
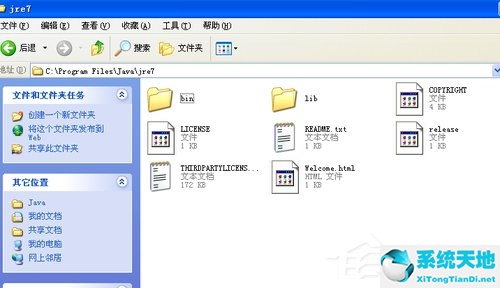
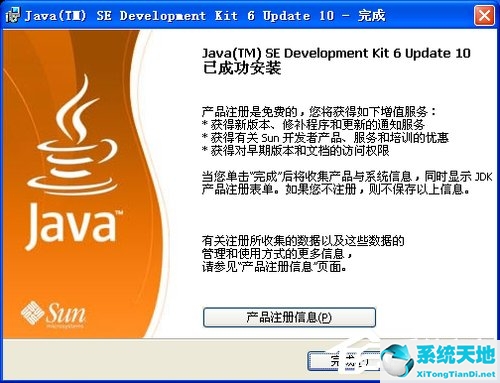

6、下面开始配置环境变量,右击【我的电脑】---【属性】-----【高级】---【环境变量】,如图:
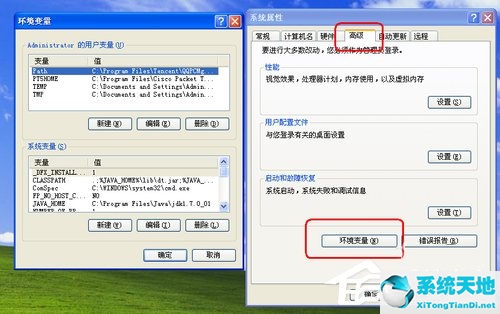
7、选择【新建系统变量】--弹出“新建系统变量”对话框,在“变量名”文本框输入“JAVA_HOME”,在“变量值”文本框输入JDK的安装路径(也就是步骤5的文件夹路径),单击“确定”按钮,如图:
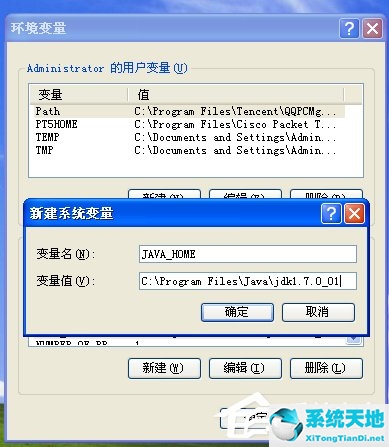
8、在“系统变量”选项区域中查看PATH变量,如果不存在,则新建变量 PATH,否则选中该变量,单击“编辑”按钮,在“变量值”文本框的起始位置添加“%JAVA_HOME%/bin;%JAVA_HOME%/jre/bin;”或者是直接“%JAVA_HOME%/bin;”,单击确定按钮,如图:
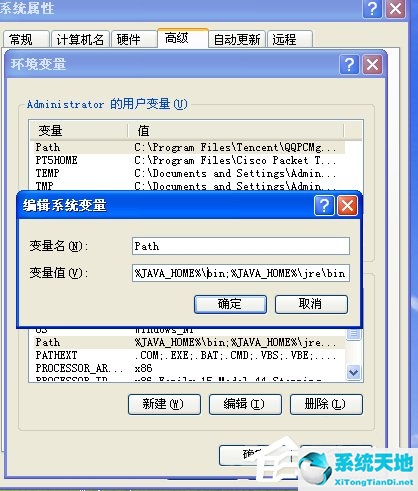
9、在“系统变量”选项区域中查看CLASSPATH 变量,如果不存在,则新建变量CLASSPATH,否则选中该变量,单击“编辑”按钮,在“变量值”文本框的起始位置添加“。;%JAVA_HOME%/lib/dt.jar;%JAVA_HOME%/lib/tools.jar;”。如图:

10、现在测试环境变量的配置成功与否。在DOS命令行窗口输入“JAVAC”,输出帮助信息即为配置正确。如图:
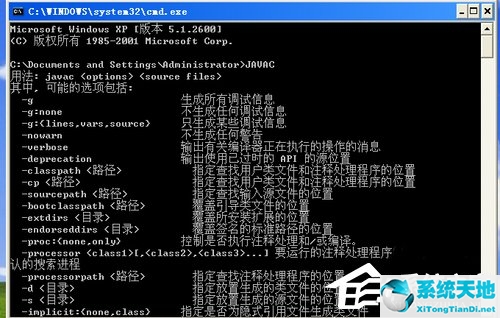
以上就是XP系统配置JAVA的环境变量教程,按上述操作即可配置JAVA的环境变量。










 苏公网安备32032202000432
苏公网安备32032202000432