XP任务管理器已被系统管理员停用怎么办
最近有winxp用户反映任务管理器打不开,并提示了“任务管理器已被系统管理员停用”,对于这个问题的用户感到非常苦恼。那么碰到任务管理器已被系统管理员停用提示该如何解决呢?针对这个问题,小编今天就来为大家详细介绍winxp系统提示“任务管理器已被系统管理员停用”的解决方法,希望对大家有帮助!
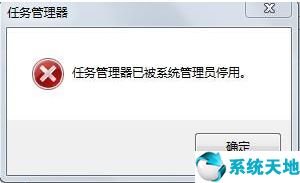
方法/步骤:
1、在开始菜单中打开运行选项后,我们在弹出窗口中输入gpedit.msc,并点击窗口下方选项中的“确定”。
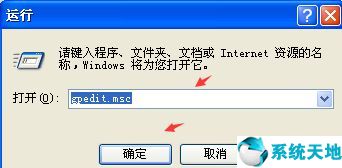
2、然后我们进入到组策略面板,这里我们在组策略面板点击展开下方的“用户配置”项。
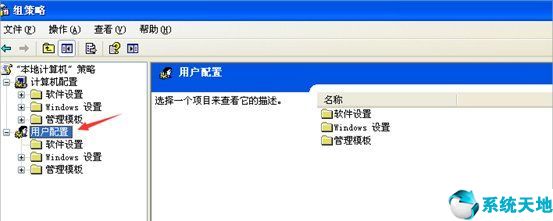
3、在展开用户配置选项后,再点击用户配置选项下的“管理模板”。
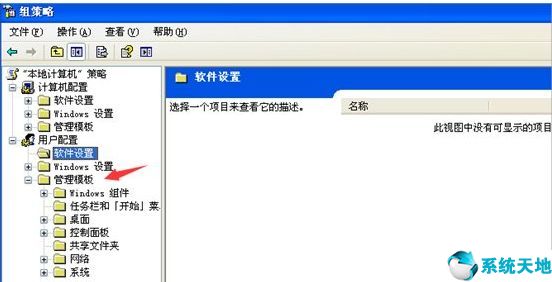
4、接着,从管理模板下找到并点击展开“系统”这一选项。
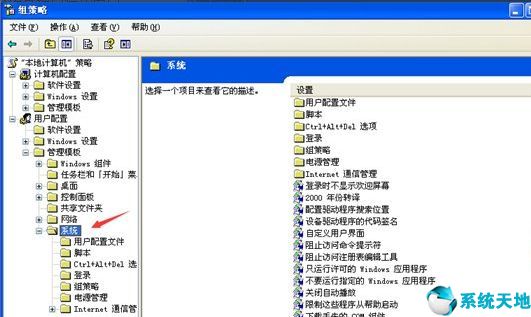
5、展开系统选项后,在系统选项中找到并点击打开CTRL+ALT+DELE选项,在该选项右侧点击删除任务管理器选项并右键属性。
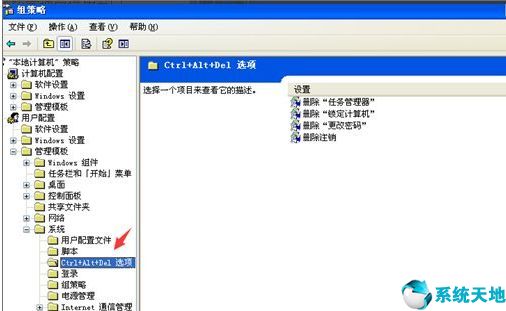
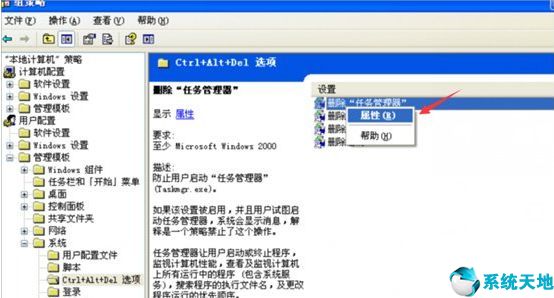
6、最后,在弹出来的删除任务管理器属性面板,我们点选未配置选项,然后点击确定关闭删除任务管理器属性面板。
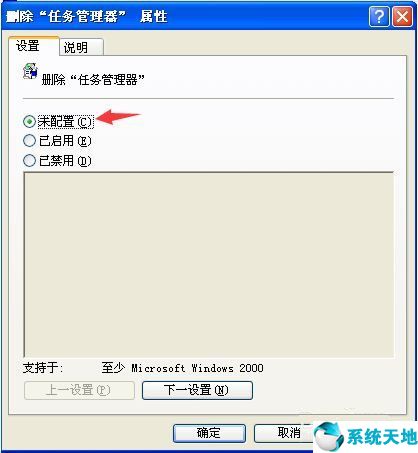
关于winxp系统提示任务管理器已被系统管理员停用的解决方法小编就为大家简单介绍到这,有遇到该问题的用户,可以参考本篇教程提供的方法步骤进行操作。
本文来源于Win10专业版,转载请注明出处。
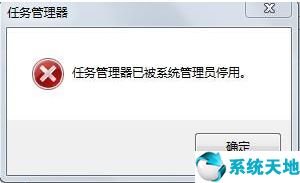
方法/步骤:
1、在开始菜单中打开运行选项后,我们在弹出窗口中输入gpedit.msc,并点击窗口下方选项中的“确定”。
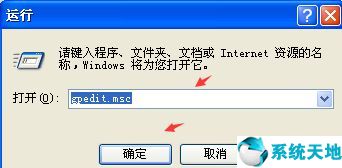
2、然后我们进入到组策略面板,这里我们在组策略面板点击展开下方的“用户配置”项。
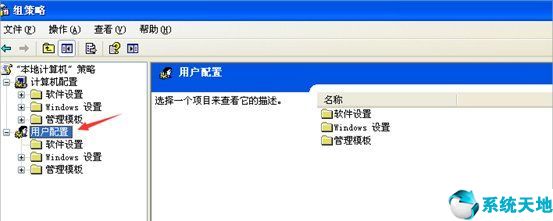
3、在展开用户配置选项后,再点击用户配置选项下的“管理模板”。
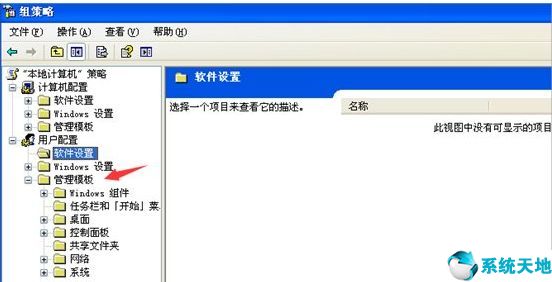
4、接着,从管理模板下找到并点击展开“系统”这一选项。
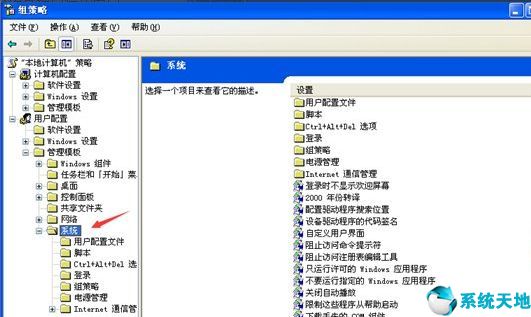
5、展开系统选项后,在系统选项中找到并点击打开CTRL+ALT+DELE选项,在该选项右侧点击删除任务管理器选项并右键属性。
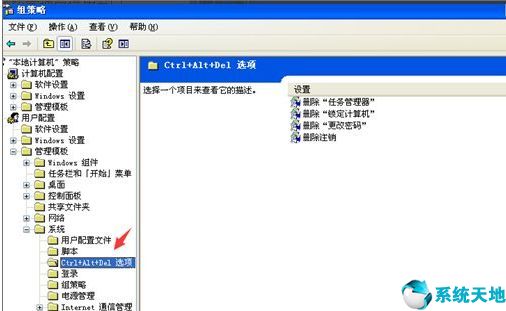
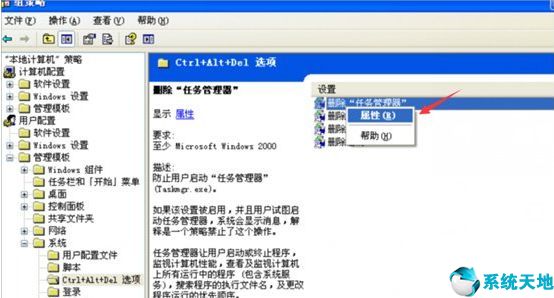
6、最后,在弹出来的删除任务管理器属性面板,我们点选未配置选项,然后点击确定关闭删除任务管理器属性面板。
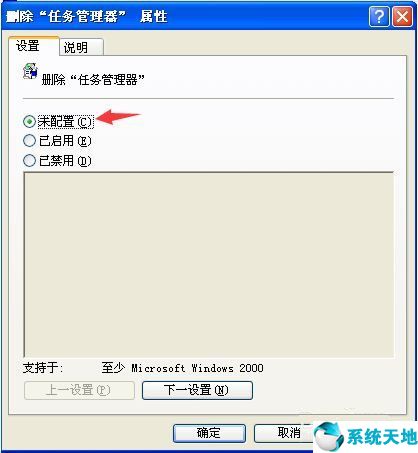
关于winxp系统提示任务管理器已被系统管理员停用的解决方法小编就为大家简单介绍到这,有遇到该问题的用户,可以参考本篇教程提供的方法步骤进行操作。
本文来源于Win10专业版,转载请注明出处。










 苏公网安备32032202000432
苏公网安备32032202000432