WinXP系统打开U盘提示“磁盘未被格式化”解决方案
WinXP系统打开U盘提示“磁盘未被格式化”怎么办?很多用户在使用U盘的过程中,常常遇到U盘未被格式化、未格式化U盘之类的提示,不知道如何处理,只能选择格式化U盘,遇到此类问题该如何操作呢?下面小编就和大家分享下WinXP系统打开U盘提示“磁盘未被格式化”的解决方案。
打开U盘提示“磁盘未被格式化”的解决方案:
1、首先在有问题的u盘图标上,单击右键,选择“属性→工具→开始检查→自动修复和扫描”,来尝试解决问题,这个方法的成功率较低,但却是临时性最好的方法,如图:
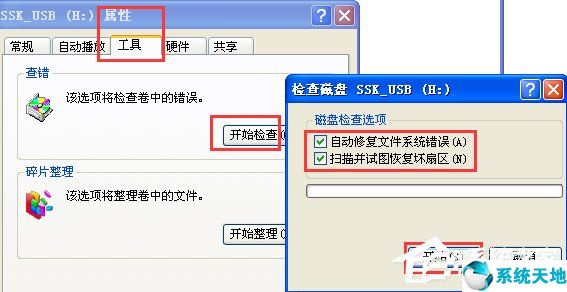
2、如果无反应或者无效,那么进入PE系统,将出问题的u盘插入到电脑的USB接口当中。随后双击打开DiskGenius,找到左边的列表图中,找到我们所插入的u盘,之后点击鼠标右键,找到“搜索已丢失的分区”,如下图:
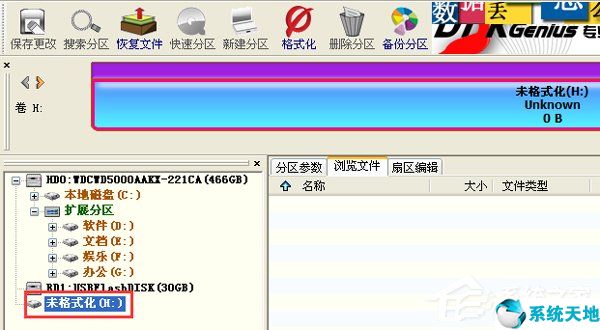
3、未格式化盘,右键如图:
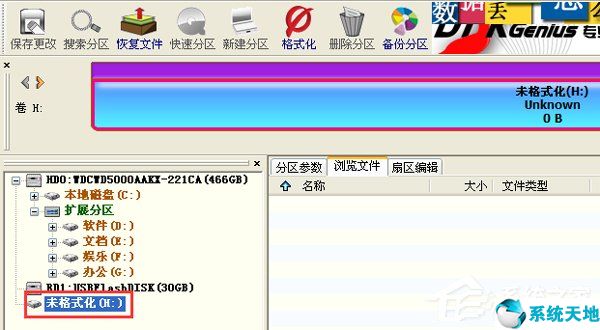
4、然后出现此对话框,点击开始搜索;
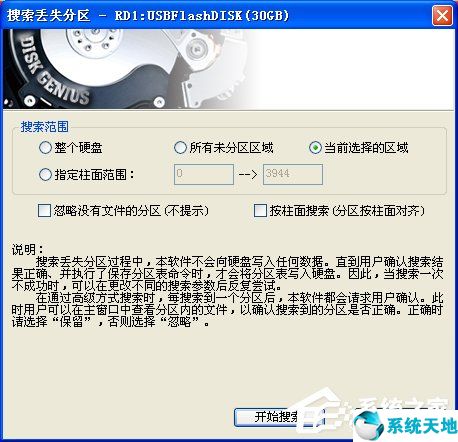
5、搜到分区后点击保留:
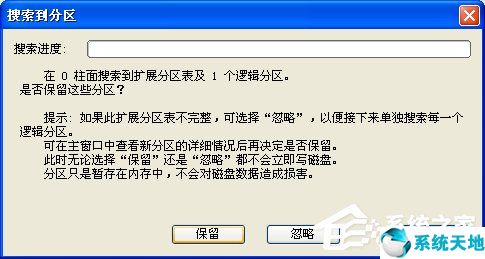
6、然后如图所示:就能看见原来的文件内容了,到此点击保存更改,重启系统U盘就可以正常使用了;
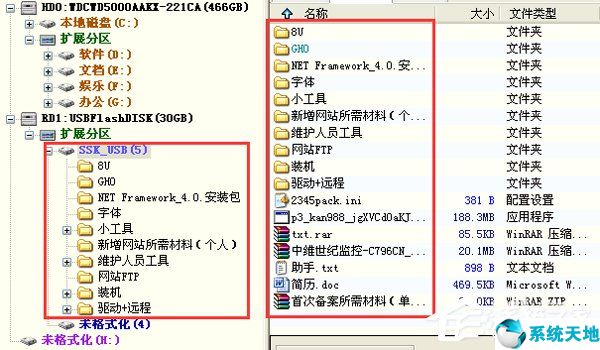
7、图中所示的未格式化(4)是博主的隐藏分区U盘启动工具,就是因为这个所以才导致U盘出现问题的,找回原来的文件之后备份内容重新做启动工具即可;
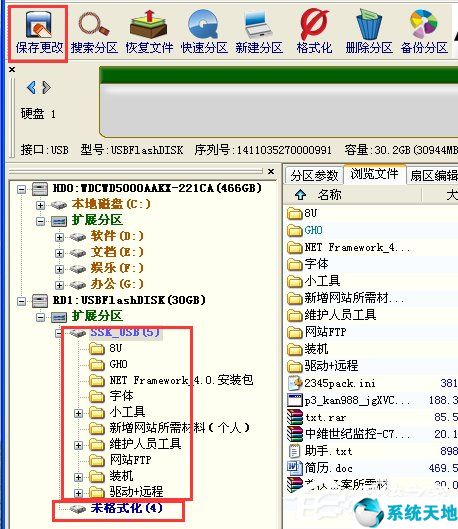
以上就是WinXP系统打开U盘提示“磁盘未被格式化”的解决方案,按上述操作即可解决问题。
本文来源于Win10专业版,转载请注明出处。
打开U盘提示“磁盘未被格式化”的解决方案:
1、首先在有问题的u盘图标上,单击右键,选择“属性→工具→开始检查→自动修复和扫描”,来尝试解决问题,这个方法的成功率较低,但却是临时性最好的方法,如图:
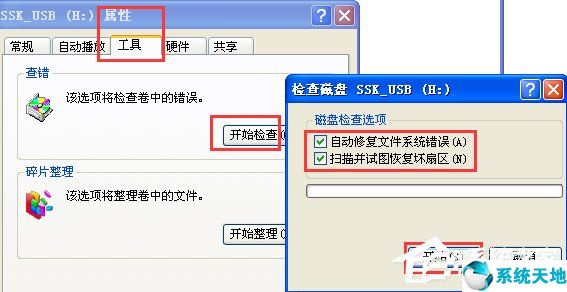
2、如果无反应或者无效,那么进入PE系统,将出问题的u盘插入到电脑的USB接口当中。随后双击打开DiskGenius,找到左边的列表图中,找到我们所插入的u盘,之后点击鼠标右键,找到“搜索已丢失的分区”,如下图:
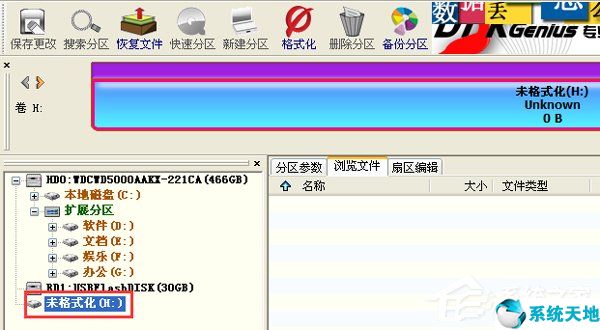
3、未格式化盘,右键如图:
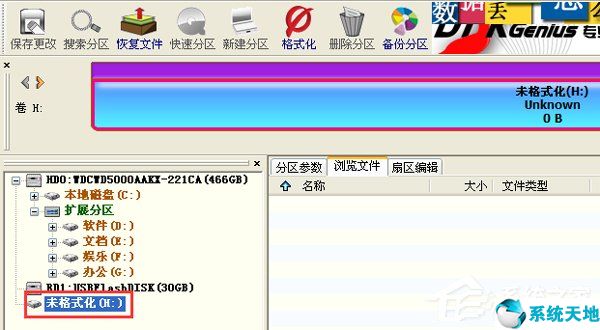
4、然后出现此对话框,点击开始搜索;
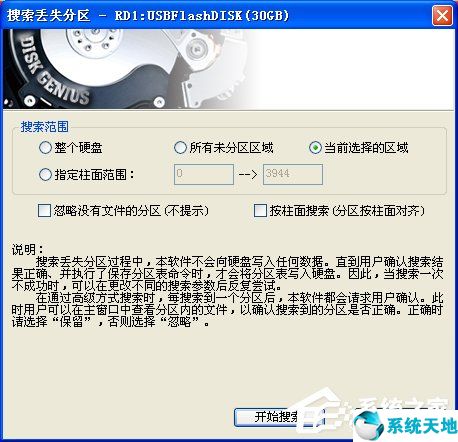
5、搜到分区后点击保留:
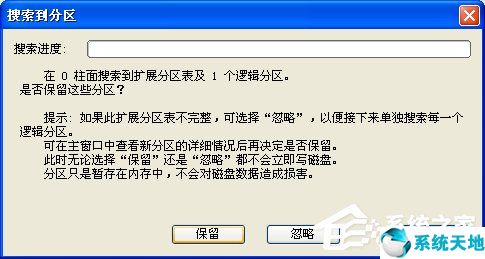
6、然后如图所示:就能看见原来的文件内容了,到此点击保存更改,重启系统U盘就可以正常使用了;
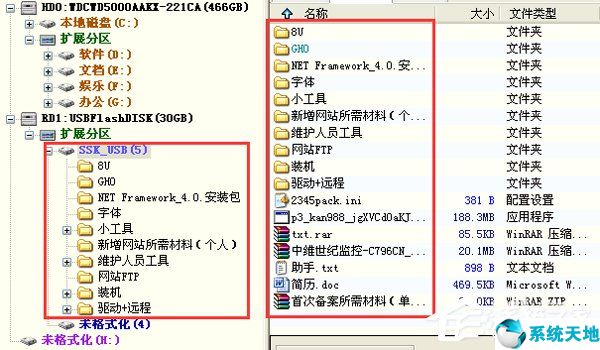
7、图中所示的未格式化(4)是博主的隐藏分区U盘启动工具,就是因为这个所以才导致U盘出现问题的,找回原来的文件之后备份内容重新做启动工具即可;
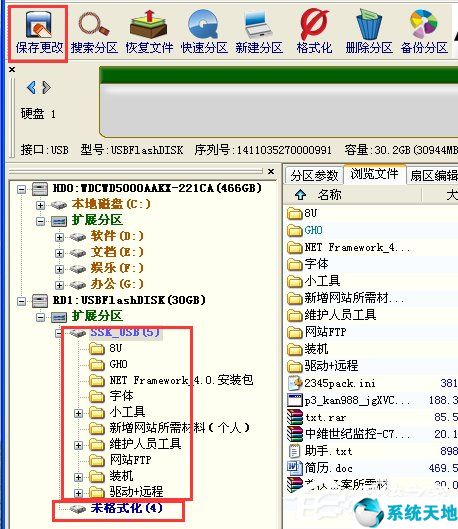
以上就是WinXP系统打开U盘提示“磁盘未被格式化”的解决方案,按上述操作即可解决问题。
本文来源于Win10专业版,转载请注明出处。










 苏公网安备32032202000432
苏公网安备32032202000432