XP系统如何一键还原
电脑使用久了总是会出现各种各样的问题,其中一些问题,用户是无法使用一般的方法处理的,因此就想要采用还原系统的方法进行解决,但是要怎么还原WinXP电脑系统呢?这是个问题,因此,小编给大家带来了xp系统还原的图文操作。
xp系统怎么还原
在桌面上右击“我的电脑”,选择属性。

弹出“系统属性”对话框,选择“系统还原”,切换到“系统还原”选项卡。取消勾选“在所有驱动器上关闭系统还原”项,将不需要做还原操作的分区关掉还原
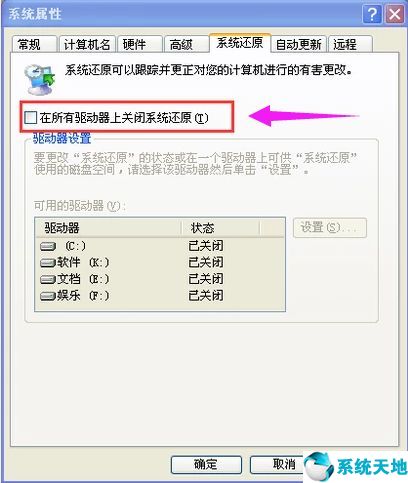
接下来就是创建系统还原点。
依次点击开始--所有程序--附件--系统工具--系统还原。
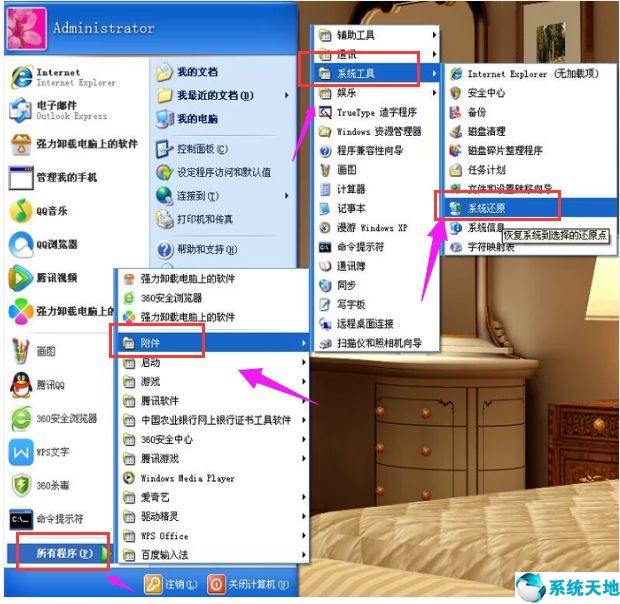
打开“欢迎使用系统还原”对话框选“创建一个还原点”,点击“下一步”。
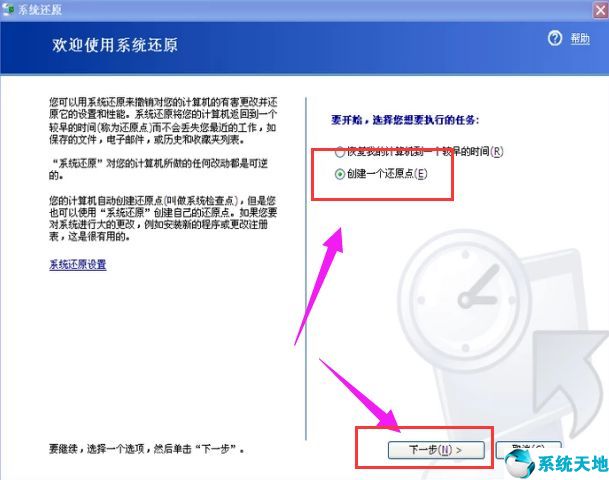
打开“创建一个还原点”对话框,在“还原描述点”文本框中,输入用来识别还原点的名称,如输入“安装软件前”,点击“创建”按钮。
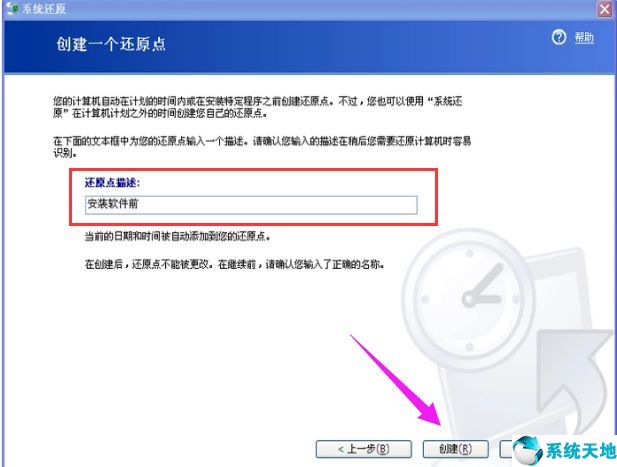
出现“还原点已创建”对话框。创建好后就可以使用系统还原了,直接点击“主页”按钮返回主界面。

选“恢复我的计算机到一个较早的时间”,下一步。
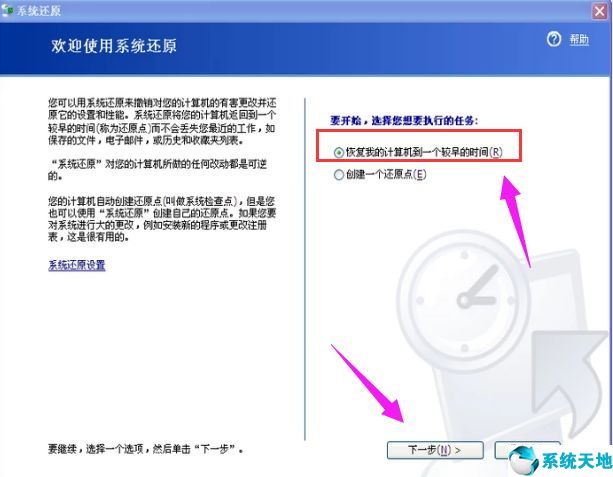
打开“选择一个还原点”对话框,点击刚创建的还原点,点击下一步。
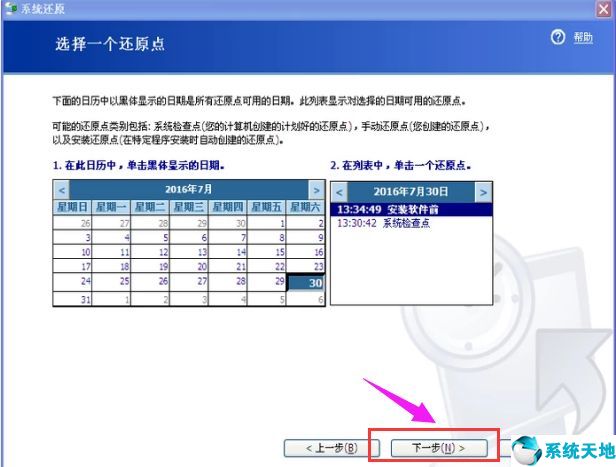
打开“确认还原点选择”对话框后,点击下一步,系统会进行还原。
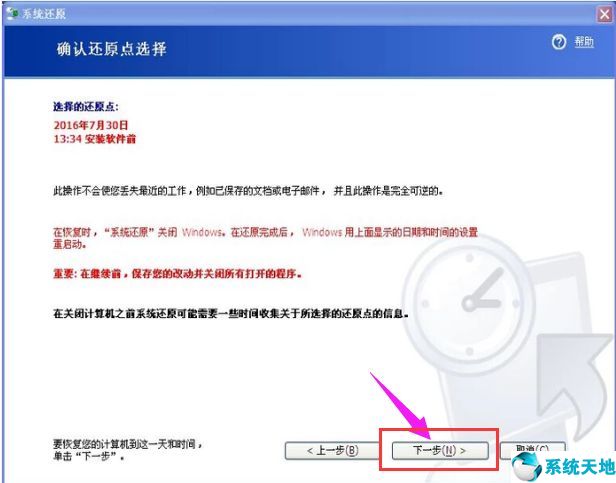
以上就是xp系统还原的操作流程了,不懂的用户可以借鉴一下。
本文来源于Win10专业版,转载请注明出处。
xp系统怎么还原
在桌面上右击“我的电脑”,选择属性。

弹出“系统属性”对话框,选择“系统还原”,切换到“系统还原”选项卡。取消勾选“在所有驱动器上关闭系统还原”项,将不需要做还原操作的分区关掉还原
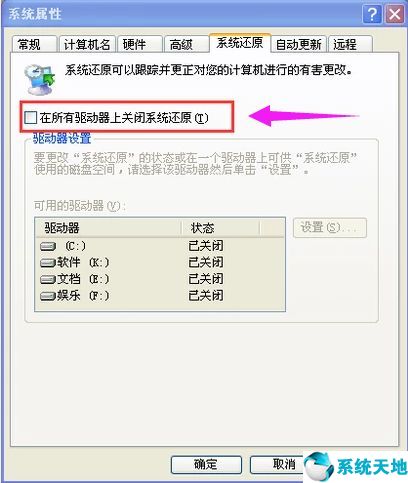
接下来就是创建系统还原点。
依次点击开始--所有程序--附件--系统工具--系统还原。
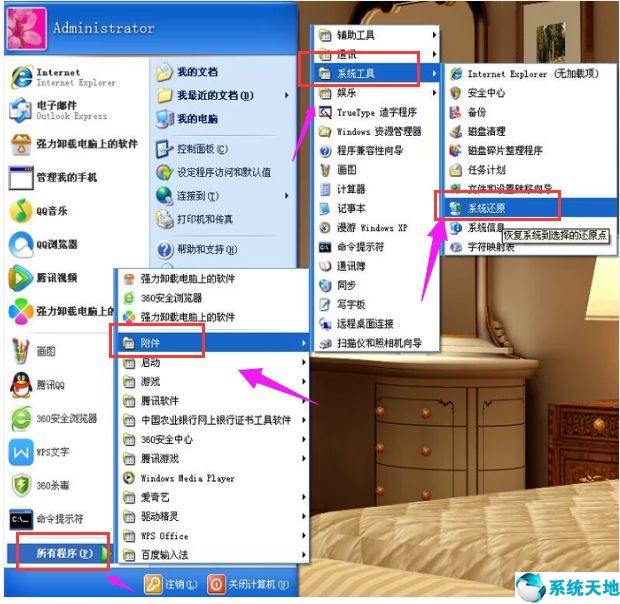
打开“欢迎使用系统还原”对话框选“创建一个还原点”,点击“下一步”。
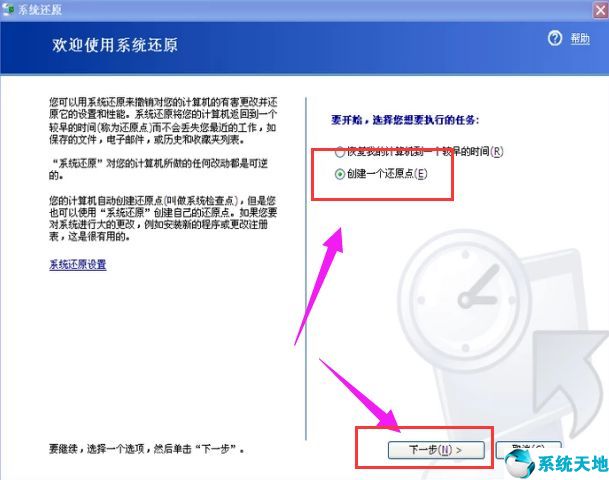
打开“创建一个还原点”对话框,在“还原描述点”文本框中,输入用来识别还原点的名称,如输入“安装软件前”,点击“创建”按钮。
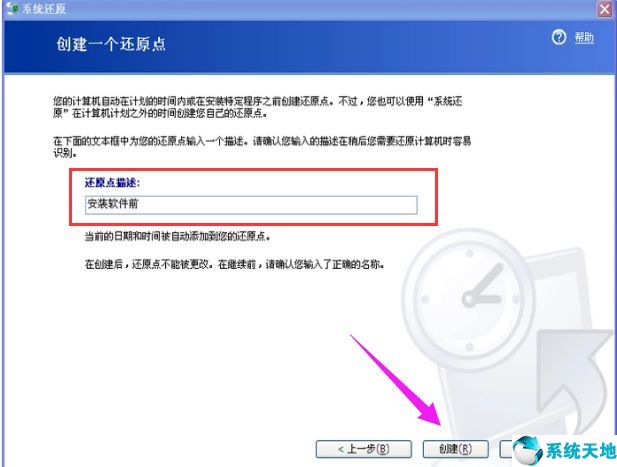
出现“还原点已创建”对话框。创建好后就可以使用系统还原了,直接点击“主页”按钮返回主界面。

选“恢复我的计算机到一个较早的时间”,下一步。
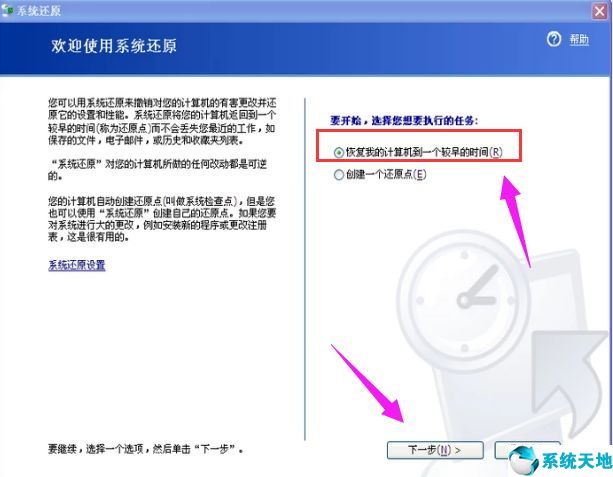
打开“选择一个还原点”对话框,点击刚创建的还原点,点击下一步。
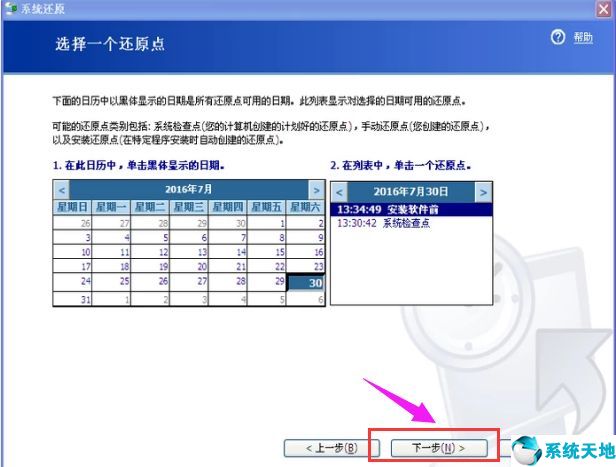
打开“确认还原点选择”对话框后,点击下一步,系统会进行还原。
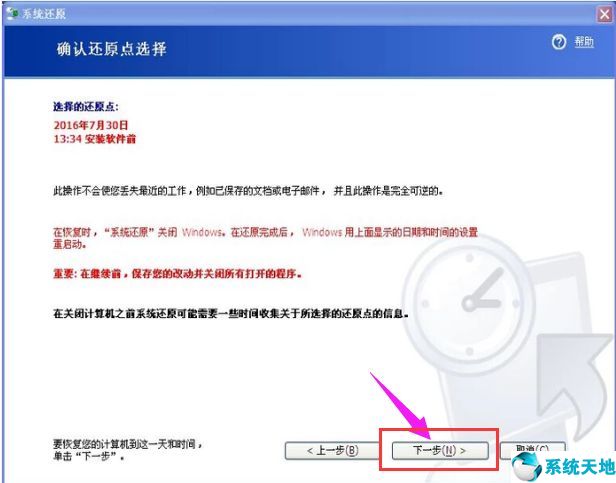
以上就是xp系统还原的操作流程了,不懂的用户可以借鉴一下。
本文来源于Win10专业版,转载请注明出处。










 苏公网安备32032202000432
苏公网安备32032202000432