详解U极速本地模式安装教程【图文教程】
详解U极速本地模式安装教程【图文教程】由系统天地率先分享!
U极速u盘启动盘制作工具是一款U启动盘制作工具。U极速u盘启动盘制作工具有着简洁的画面、安全稳定的性能是一款很受用户喜欢的U盘启动盘制作工具在U极速U盘启动盘制作工具中包含了不同模式,如果小伙伴手边刚好没有U盘可制作U盘启动盘,就可以运用U极速本地模式中附带的急救系统行维护电脑的操作,可以在本地磁盘中安装U极速本地模式,在遇到系统故障通过本地磁盘进入到U极速WinPE系统下,完成系统重装。下面小编就来介绍U极速本地模式的详细安装以及使用方法。
U极速本地模式安装使用教程
第一步、首先需要下载并安装好U极速U盘启动盘制作工具,接着打开软件,在模式选择中找到并点击“本地模式”进行模式切换,如下图所示:
第二步、安装路径设置的是本地模式所安装到的磁盘路径,通过修改安装路径您可以将U极速本地模式安装电脑对应的磁盘中。在这里建议按照默认设置将U极速本地模式安装到C盘中:
第三步、 通过勾选不同的启动方式,重启电脑后您可以通过选择“U极速本地模式”操作系统进入启动界面;或者通过按下小伙伴设置的热键一键进入启动界面,同时也可以设置等待时间和进入U极速本地模式的启动密码。设置完成后点击“一键安装到C盘”后会弹出确认制作的菜单,确认后将开始执行U极速本地模式的开始过程:
第四步、安装完成后,点击“确定”之后可以开始重启您的电脑进行启动测试:
第五步、重启电脑过后在系统选择菜单中会发现多一个“U极速本地模式”的选项,将光标移动到此处,按下回车键后就可以进入U极速本地模式的启动界面:
U极速本地模式使用就是这么的简单方便,让你在无需U盘的情况下也一样通过U极速本地模式进行系统维护工作,非常适合自己的家用电脑使用,希望这个教程对大家有所帮助。

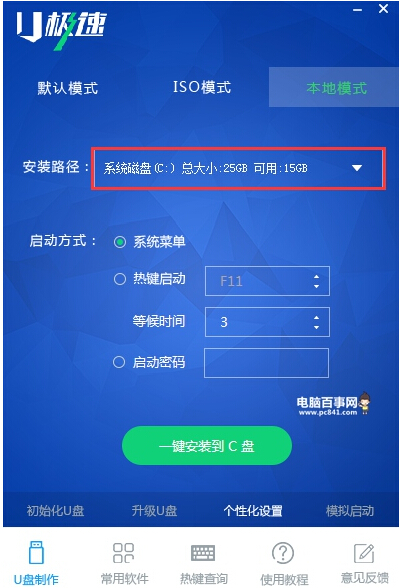

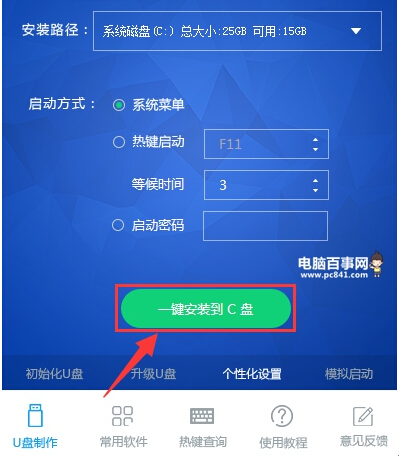












 苏公网安备32032202000432
苏公网安备32032202000432