轻松制作听读音选图片课件的技巧
想让宝宝们练习一下英语听力,通过读音来选取相应的图片并记录得分。其实,这样的小游戏课件用Articulate Storyline 3中图层的隐现功能很容易实现(图1)。接下来,就让我们看看它的制作过程。
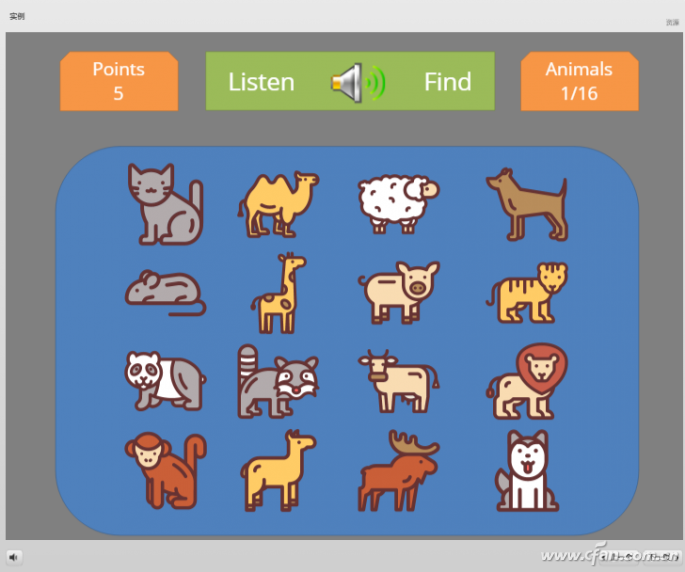
1. 界面设计
打开Articulate Storyline 3,新建一个项目,在“故事视图”状态,双击“无标题场景”幻灯片进入编辑窗口,右击设置好它的背景;利用“插入”选项卡中的“图片”,插入所需要的动物图片,并在各自对应时间线上双击更改时间线名称,如图片1所对应的时间线名改为“长颈鹿”,这样相应的图片1的名称也就变成了“长颈鹿”;利用对齐工具将图片分组对齐,再利用形状中的“圆角矩形”画一个圆角矩形,将其置于底层,作为动物图片的背景。再利用自选图形中的其他形状添加分数统计、已点击动物数等标签,即右击形状,选择“编辑文本”,和PPT中的操作类似(图2)。
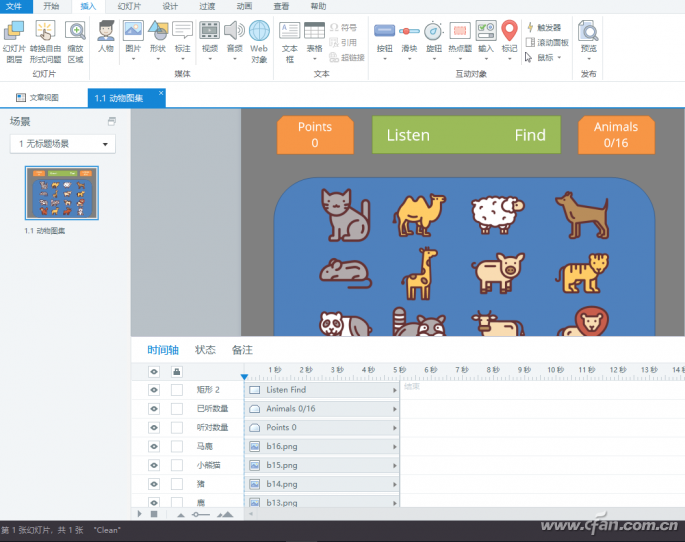
2. 添加声音
双击在窗口右侧幻灯片层处的基础层标签,将该层重新命名为“动画图集”。在幻灯片层处点击“新建层”,新层命名为“猫”,选中该层,选择“插入”选项卡,点击“音频→来自文件的音频”,选择所对应的动物读音文件。当然,也可以点击“音频→由麦克风录制”,在弹出窗口录制所需要的读音后,点击“保存”即可(图3)。
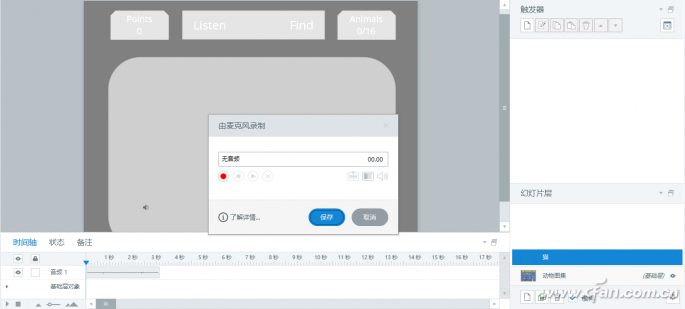
小提示:如果对录制的效果不满意,可以在“时间轴”上选定该音频,按下“Delete”删除即可。当然,也可以右击该音频,选择“编辑音频”,在弹出窗口对音频进行必要的编辑(图4)。
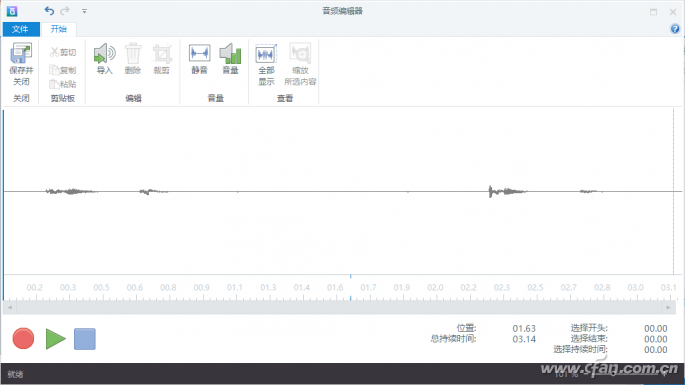
同理,再新建层,命名为“狗”,插入单词“狗”的读音,其他动物单词的读音插入与此类似。
3. 添加互动效果
在窗口右侧,点击“触发器”面板中的“管理项目变量”,添加3个变量,变量1名称为“dqdy”,类型为“文本”,用来记录当前的读音;变量2名称为“fen”,类型为“数据”,值为“0”,用来记录已回答正确的分数;变量3名称为“ydshu”,类型为“数据”,值为“0”,用来记录完成回答的动物数。
返回到“猫”这个图层,插入声音图标。在“触发器”面板,点击“新建触发器”,在弹出窗口操作处选择“停止媒体”,媒体处选择“音频1”,时间处选择“时间轴开始”,对象处选择“图层-猫”,这样当显示这个图层时声音是先不播放的。
新增触发器,在弹出窗口操作处选择“播放媒体”,媒体处选择“音频1”,时间处选择“用户单击”,对象处选择“图片1”,这样当点击声音图标时就播放这个图层动物的读音。
新增触发器,在弹出窗口操作处选择“调整变量”,变量处选择“dqdy”,运算符处选择“=分配”,值处选择“值”,输入“cat”,时间处选择“用户单击”,对象处选择“图片1”。这样,当点击声音图标时,变量“dqdy”的值就变成了“cat”。其他图层上相应位置也添加好声音图标,触发器的互动添加与之类似,这里不再一一赘述(图5)。
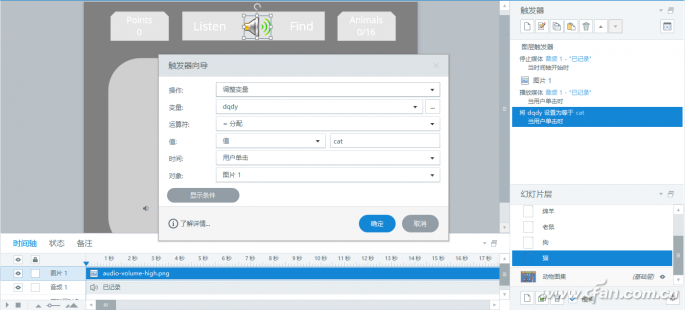
切换到“基础层”(即“动物图集”层),删除触发器中的其他内容。新增触发器,在弹出窗口操作处选择“调整变量”,变量处选择“fen”,运算符处选择“+添加”,值处选择“值”,输入“5”,时间处选择“用户单击”,对象处选择“猫”,点击“显示条件”,新增条件,列表处选择“变量”,如果处选择“dqdy”,运算符处选择“==等于”,类型处选择“值”,值处输入“cat”。这样,当读音是“猫”且点击了猫的图片时,变量fen加5。
新增触发器,在弹出窗口操作处选择“调整变量”,变量处选择“ydshu”,运算符处选择“+添加”,值处选择“值”,输入“1”,时间处选择“用户单击”,对象处选择“猫”。这样,当点击了猫的图片时,变量ydshu加1。
新增触发器,在弹出窗口操作处选择“显示图层”,图层处选择“狼”,时间处选择“用户单击”,对象处选择“猫”。这个触发器图层选择处也可以选择其他图层。其他动物图片触发器的添加与上述类似,这里不一一赘述(图6)。
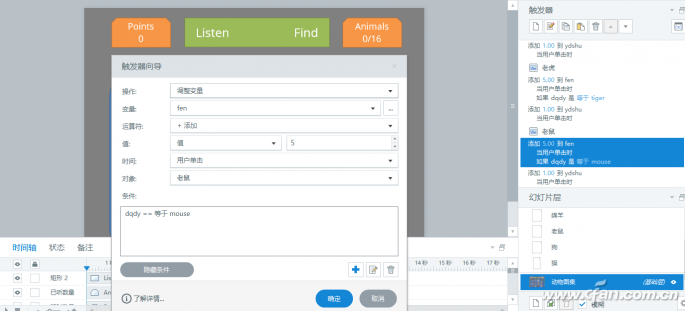
新增触发器,在弹出窗口操作处选择“显示图层”,图层处选择“老虎”,时间处选择“时间轴开始”,对象处选择“1.1动物图集”。这个触发器图层选择处也可以选择其他图层。
将光标定位到分数0的后面,点击“插入→引用”,在弹出窗口选中变量“fen”,再将“%”前面的0删除;将光标定位到动物数0的后面,点击“插入→引用”,在弹出窗口选中变量“ydsh”,再将“%”前面的0删除。这样,这个文本框中就会显示相应变量的值了(图7)。
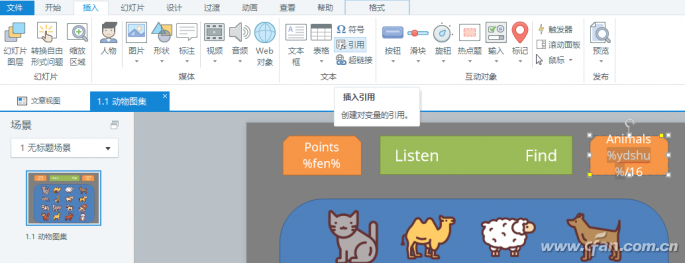
4. 作品发布
点击“播放器”按钮,在弹出窗口的功能选项卡中,将资源、菜单之类的勾选全部去掉。最后,点击“发布”按钮,在弹出窗口选择Web选项卡,输入标题,设置好发布文件夹,发布就可以了。










 苏公网安备32032202000432
苏公网安备32032202000432