win10防火墙打不开的解决方法教程
有朋友遇到win10防火墙打不开的问题,win10防火墙打不开是怎么回事呢?win10防火墙打不开要怎么解决?想知道怎么解决win10防火墙打不开的问题吗?那就和小编一起往下看吧。
虽然我们可以使用第三方安全软件来保护系统的安全,但还是有很多用户需要开启防火墙防护功能来提高系统安全性,那么win10防火墙到底要怎么打开呢?有时候我们发现windows10系统自带的防火墙无法正常打开,或是打开的时候出现错误,这时该怎么办呢?下面小编将为大家简单的介绍一下解决win10防火墙打不开的方法。
win10自带防火墙打不开的解决方法:
如果防火墙无法正常打开,或是打开的时候出错,这时我们可以从微信官方下载Windows 防火墙疑难解答程序,下载后双击打开程序,然后点击下一步按钮
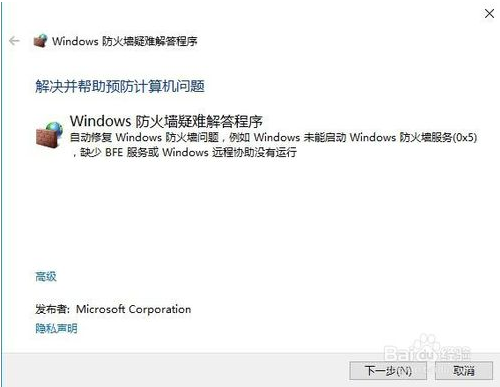
这时系统会出现正在检测问题的窗口,
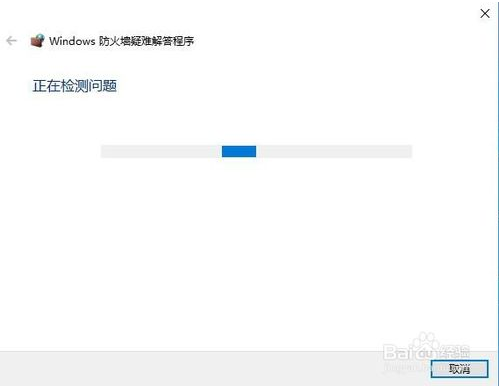
如果发现问题,系统会弹出提示,点击“允许”一项,Windows 防火墙疑难解答程序就会自动修复
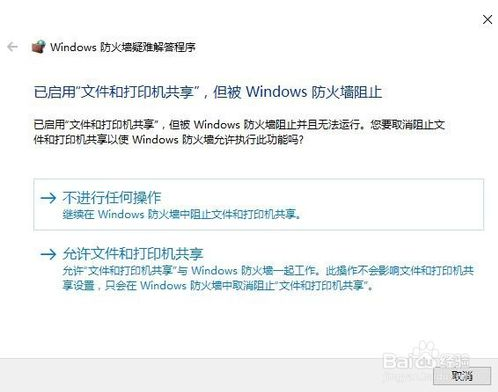
[!--empirenews.page--]
一会就会修复成功,弹出疑难解答已完成的提示,最后点击关闭按钮就可以了。
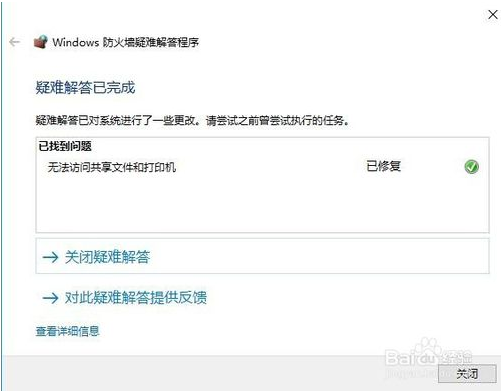
有时候防火墙可以打开,这时可以通过简单的重置来设置,点击开始菜单按钮 ,在弹出菜单中依次点击“Windows系统/控制面板”菜单项。
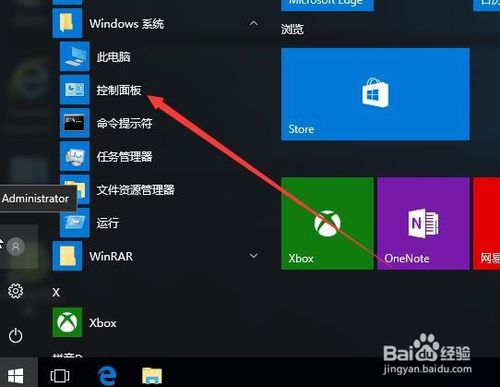
在打开的控制面板窗口中点击“系统和安全”图标
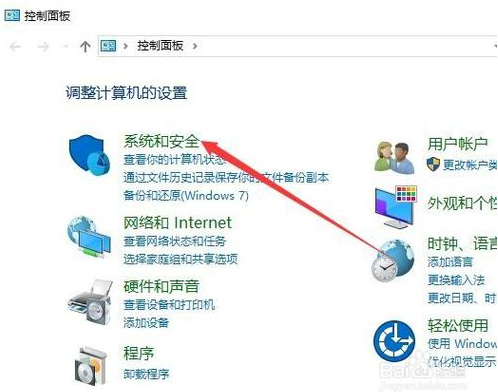
[!--empirenews.page--]
然后在新打开的窗口中点击“Windows防火墙”快捷链接
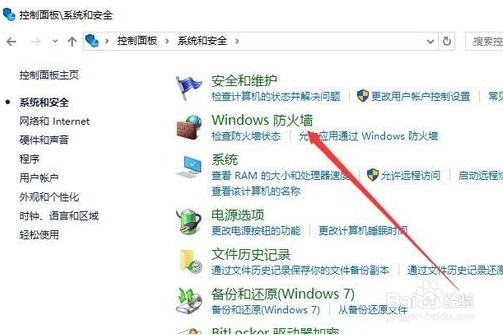
在打开的Windows防火墙设置窗口中,点击左侧边栏的“还原默认值”快捷链接
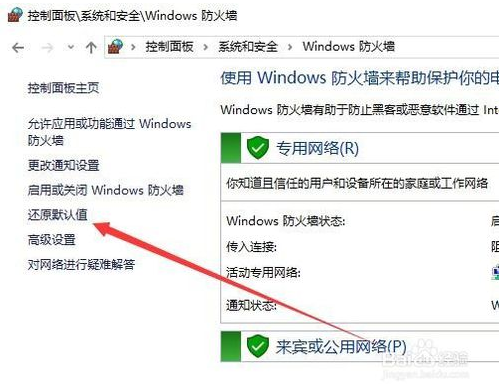
接着在弹出的新窗口中点击“还原默认值”按钮
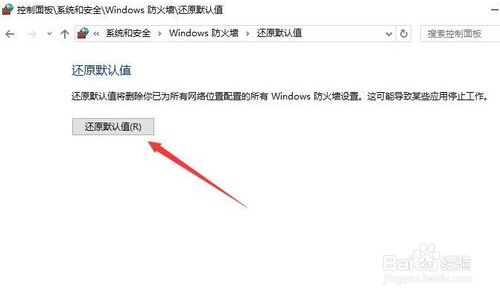
这时会弹出还原默认值的确认窗口,点击“是”按钮就可以了。
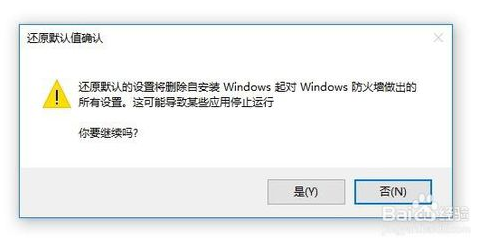
上面介绍的方法就是关于win10自带防火墙打不开的解决方法,不知道大家学会没有,如果有需要的话可以按照小编介绍的方法进行操作设置,希望小编的介绍可以帮助到大家,谢谢!!!了解更多的教程资讯请关注我们系统天地网站~~~










 苏公网安备32032202000432
苏公网安备32032202000432