win10更新黑屏只有鼠标 Win10更新后桌面黑屏解决方法
windows10升级能让大家的电脑焕然一新,但有小伙伴们向小编反馈说,遇到了win10开机黑屏只有鼠标的问题,忙活了一上午才终于解决了这个问题,相信一定有很多朋友也曾经遇到过win10更新黑屏只有鼠标的问题,为此,下面系统天地就教小伙伴们win10更新黑屏只有鼠标 Win10更新后桌面黑屏解决方法。有需的小伙伴们就请继续往下看吧。
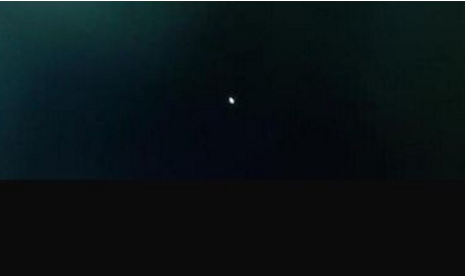
1、按下键盘上的Ctrl+Alt+Del组合键,点击:任务管理器;

2、打开的任务管理器窗口,点击【文件】,在菜单栏中点击运行新任务,输入:Explorer.exe,点击以系统管理权限创建此任务打勾,再点击:确定,此时系统桌面图标应该已经恢复。#f#
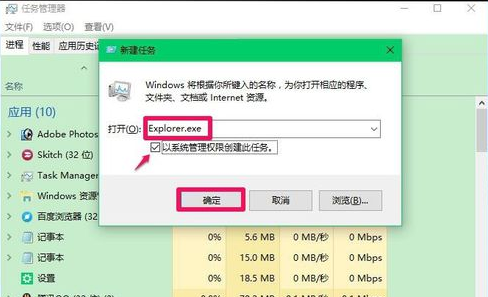
3、在桌面左下角的搜索栏中输入regedit命令,点击【regedit运行命令】,打开系统注册表编辑器;
注册表路径:Hkey_Local_MACHINESoftwareMicrosoftWindows NTCurrentVersionWinlogon
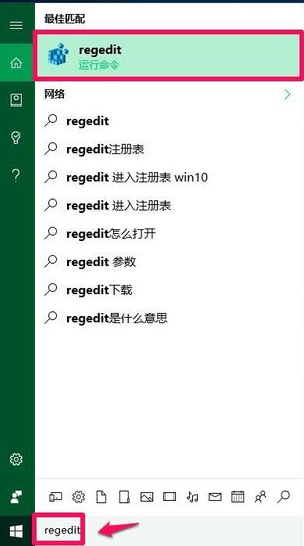
4、接着在打开的注册表编辑器窗口,依次点击:Hkey_Local_MACHINESoftwareMicrosoft;
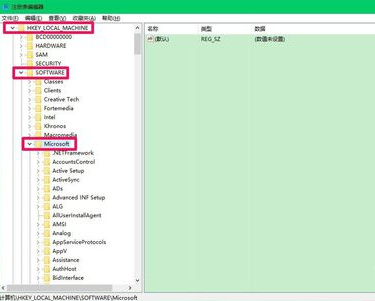 [!--empirenews.page--]
[!--empirenews.page--]
5、下一步在Microsoft的展开项中再依次展开:Windows NTCurrentVersion;
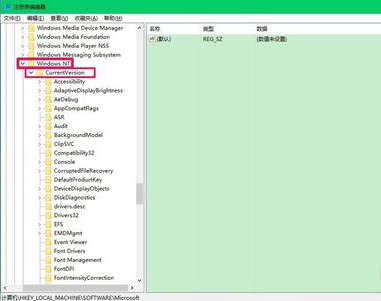
6、在CurrentVersion的展开项中找到:Winlogon,左键单击:Winlogon;
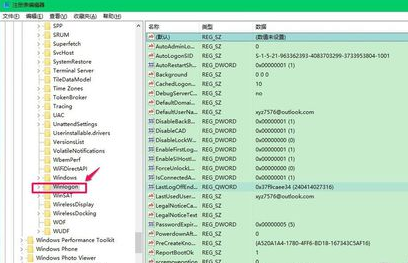
7、在Winlogon对应的右侧窗口,找到Shell,左键双击Shell,如果Shell的数值数据为:explorer.exe,则是正确的,如果不是explorer.exe,则把Shell的数值数据更改为:explorer.exe(如还有其它字符,请删除),点击确定。
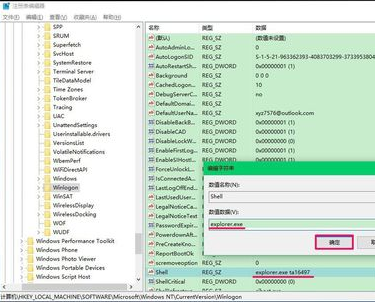
8、点击注册表编辑器左上角的【文件】,在下拉菜单中点击【退出】,退出注册表编辑器。
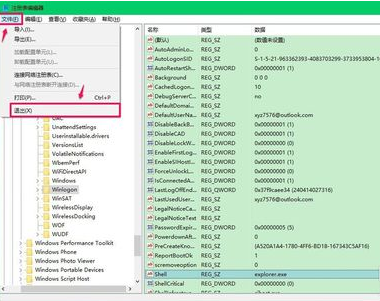
通过上述操作以后,电脑开机就不会出现黑屏只有鼠标的问题了。
ok,以上就是小编今天跟大家分享的win10更新黑屏只有鼠标 Win10更新后桌面黑屏解决方法的全部内容了,希望能够帮助到有需要的小伙伴们,喜欢的话可以继续关注与支持系统天地,小编会给大家带来更多精彩内容。










 苏公网安备32032202000432
苏公网安备32032202000432