PS特效教程:Photoshop CC 2019制作燃烧火焰球形步骤
用Photoshop制作出火焰球的效果十分的漂亮,火焰效果是设计朋友必须要掌握的一种技巧,今天系统天地小编就跟大家分享Photoshop CC 2019火焰球制作的教程。火焰球的制作思路非常简单。先用选区及图层样式做出一个球体,然后在上面增加火焰及纹理素材,渲染出火焰的效果即可。
最终效果如下:
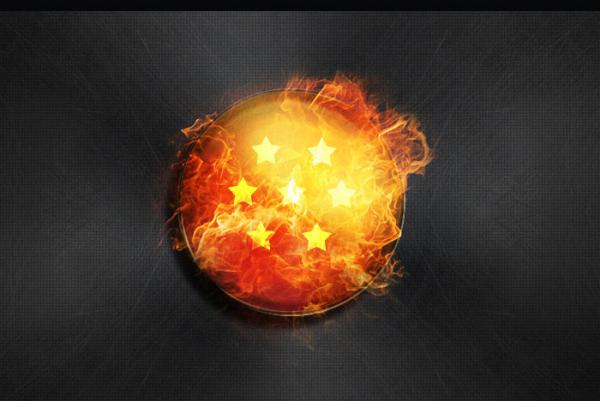
一、打开PS,新建800 * 800像素的文档,首先制作背景层。打开渐变工具,设置好颜色后,由画布中心向外部做一个径向渐变,然后再在此图层上新建图层,填充自制的图案。
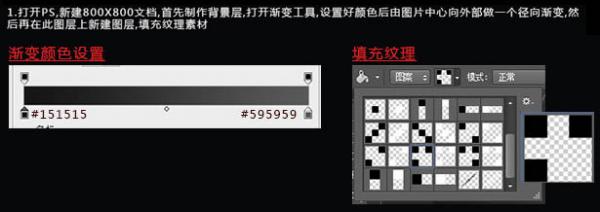
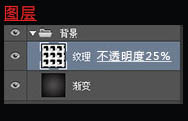
二、使用椭圆工具,按住Shift + Alt从中心做一个圆,并对此图层进行如下图设置。
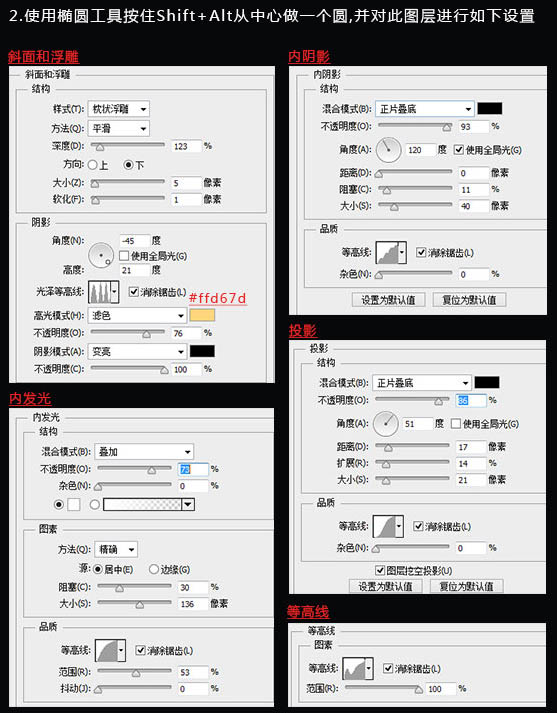
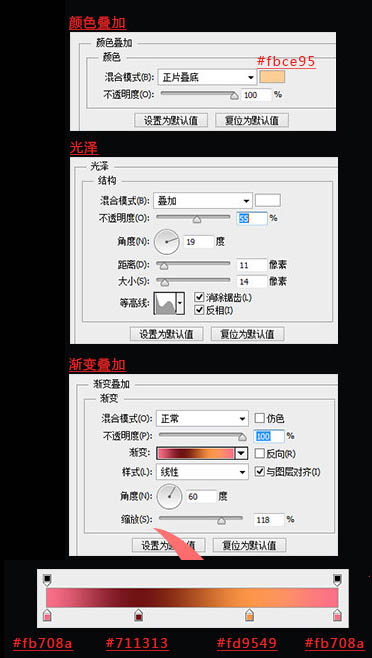
三、下面为这个珠子添加一些火焰素材,将素材摆好位置,再把图层模式改为“滤色”,然后用蒙版工具擦出多余部分。[!--empirenews.page--]




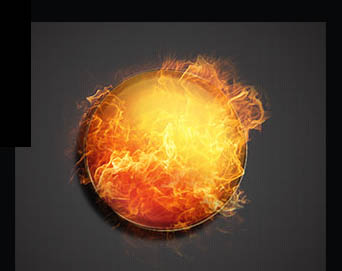 [!--empirenews.page--]
[!--empirenews.page--]
四、为了使整体效果更有质感,我们在此图层上叠加一个纹理素材。


五、下面的内容大家可以自由发挥。

再看看最终效果:
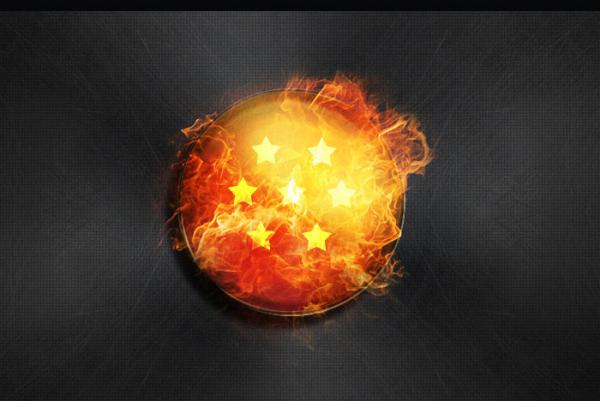
ok,看完了以上小编跟小伙伴们分享的PS特效教程:Photoshop CC 2019制作燃烧火焰球形步骤的全部内容,希望大家能够喜欢哦,更多精彩内容请继续关注与支持系统天地吧,小编会继续更新精彩内容。










 苏公网安备32032202000432
苏公网安备32032202000432