ps字体下载后怎么安装
其实,很多人都不太了解我们的PS是如何安装我们下载的字体的,毕竟我们的字体安装不像我们的笔刷安装一样,是无法直接在PS里安装的,那么,我们是如何安装,才能在我们的PS里使用我们刚才安装的字体?今天为了帮助大家,特地亲自演示了一下ps怎么安装方法步骤,希望大家可以学会。
ps字体下载后安装方法步骤如下:
第一步:我们需要现在系统天地下载我们所需要用的ps字体,然后再打开我们下载保存字体的所在文件夹。
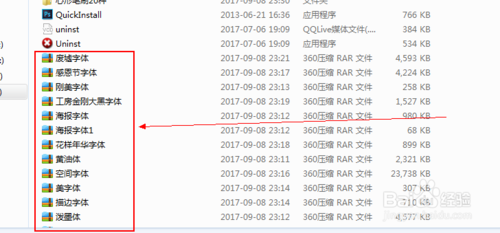
第二步:找到我们保存的字体所在的文件夹之后,将我们的字体压缩包进行解压
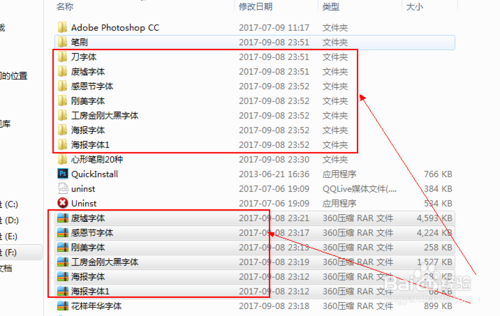
第三步:字体解压完成之后,选中我们的字体,按住CTRL+C进行复制。
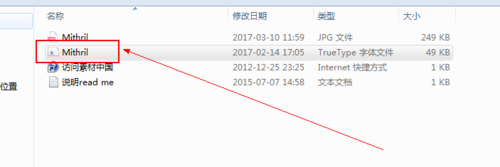
第四步:进入我们电脑的C盘,再点击WINDOWS,然后找到并点击FONTS文件夹,打开,然后按住CTRL+V进行字体的粘贴在FONTS文件夹内。
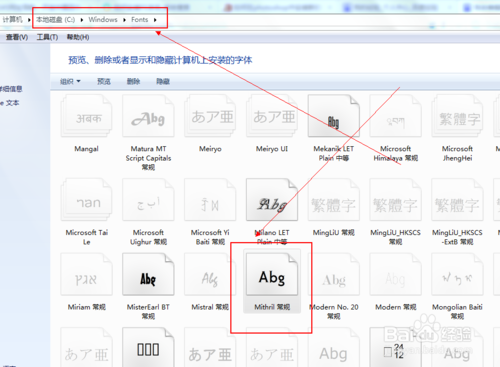
第五步:在FONTS文件夹中粘贴完我们的字体之后,为了确保我们的字体是否已成功复制粘贴在FONTS文件夹里,我们可以在FONTS文件夹内行我们的字体查找。
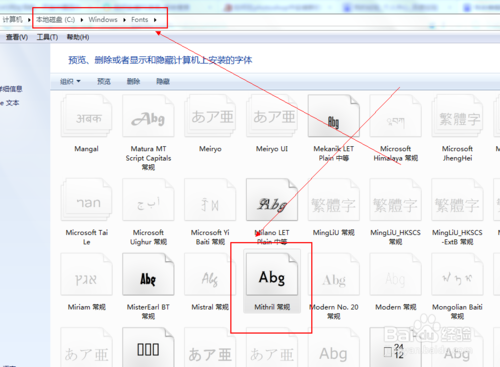
第六步:粘贴完我们的字体之后,退出C盘,然后点击打开我们的PS软件,点击“文本工具”,找到我们刚才安装的字体,然后在我们的PS画布中进行输入文本内容即可。
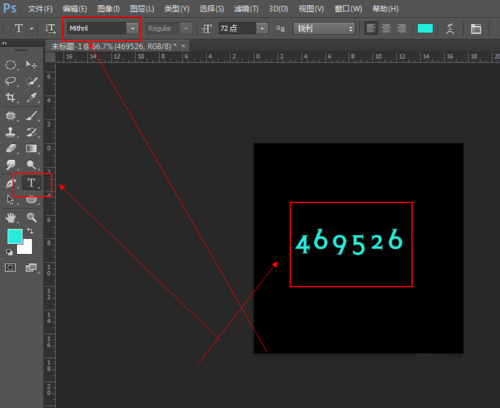
OK,以上就是小编为大家带来的关于ps字体下载后怎么安装 ps怎么安装方法。大家有什么疑问或是建议,欢迎在评论区内留言交流。想要了解更多信息,请关注我们系统天地!










 苏公网安备32032202000432
苏公网安备32032202000432