jdk开发环境搭建及jdk环境变量配置
jdk开发环境搭建及jdk环境变量配置教程,小编整理了一下JAVA的知识,希望大家以后再碰到JAVA项目的时候,心里也踏实点。有不足的地方,大家多多指点,先在这里谢谢大家。下面请看图文内容。
jdk开发环境搭建及jdk环境变量配置教程:
1、安装JDK开发环境
最新版下载: Java SE10 64位官方版
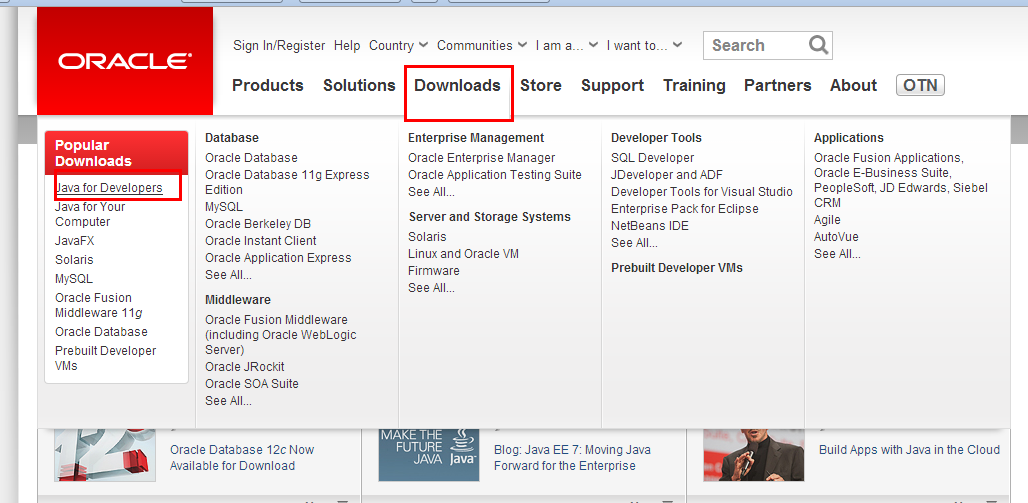
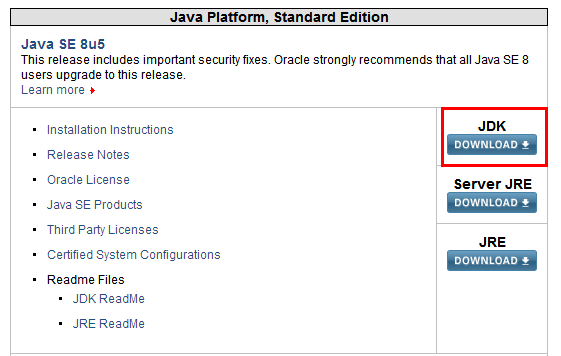
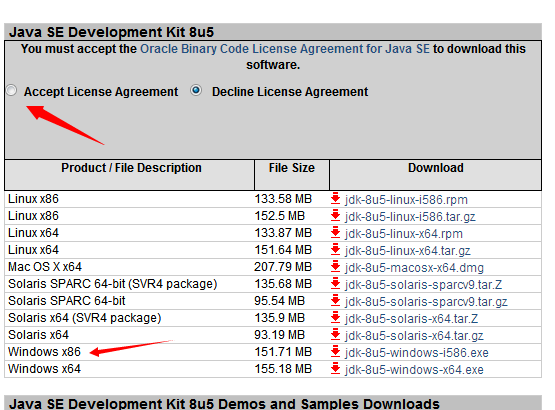
开始安装JDK:
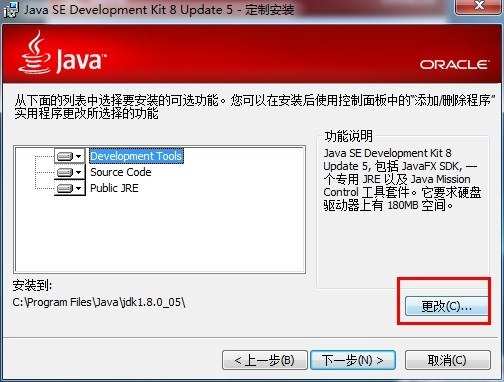
修改安装目录如下:
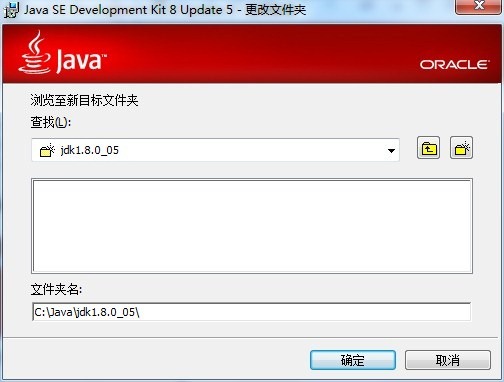
确定之后,单击“下一步”。
注:当提示安装JRE时,可以选择不要安装。
2、配置环境变量:
对于Java程序开发而言,主要会使用JDK的两个命令:javac.exe、java.exe。路径:C:Javajdk 1.7.0 _09bin。但是这些命令由于不属于windows自己的命令,所以要想使用,就需要进行路径配置。
单击“计算机-属性-高级系统设置”,单击“环境变量”。在“系统变量”栏下单击“新建”,创建新的系统环境变量。
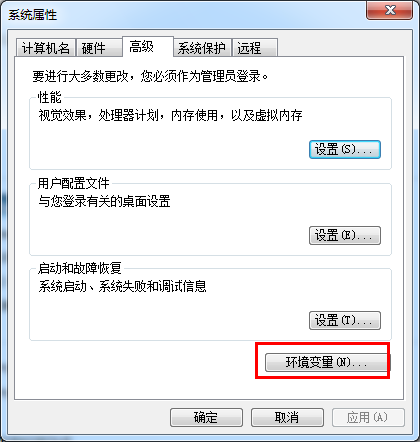
(1)新建->变量名"JAVA_HOME",变量值"C:Javajdk1.8.0_05"(即JDK的安装路径)
(2)编辑->变量名"Path",在原变量值的最后面加上“;%JAVA_HOME%bin;%JAVA_HOME%jrebin”
(3)新建->变量名“CLASSPATH”,变量值“.;%JAVA_HOME%lib;%JAVA_HOME%libdt.jar;%JAVA_HOME%libtools.jar”
如:JAVA_HOME环境变量的操作如下:
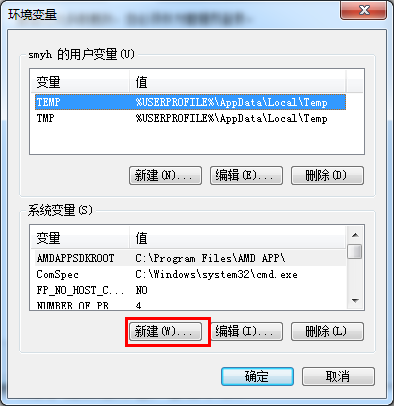

3、确认环境配置是否真确:
在控制台分别输入java,javac,java -version 命令,出现如下所示的JDK的编译器信息,包括修改命令的语法和参数选项等信息。
java命令:
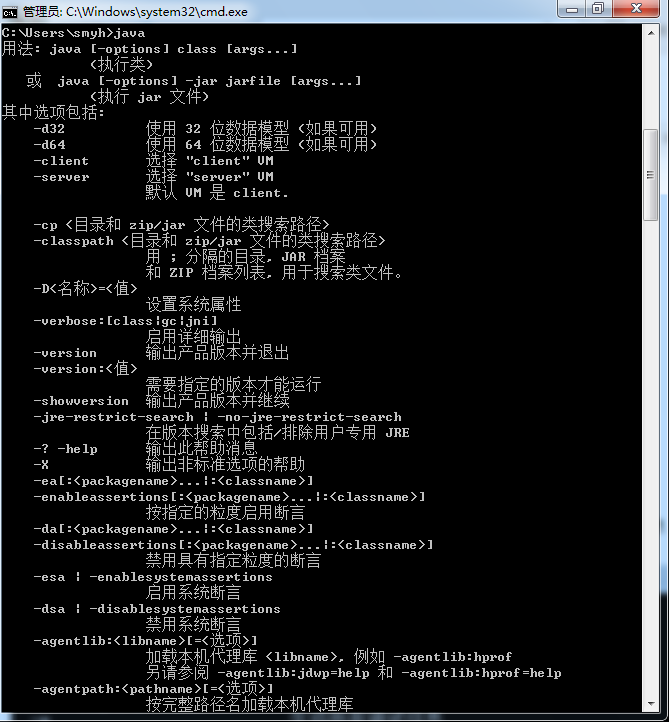
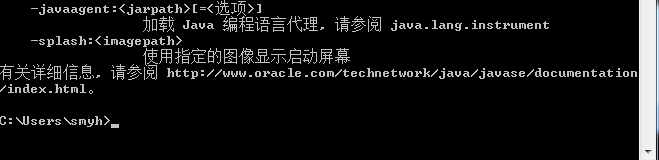
javac命令:
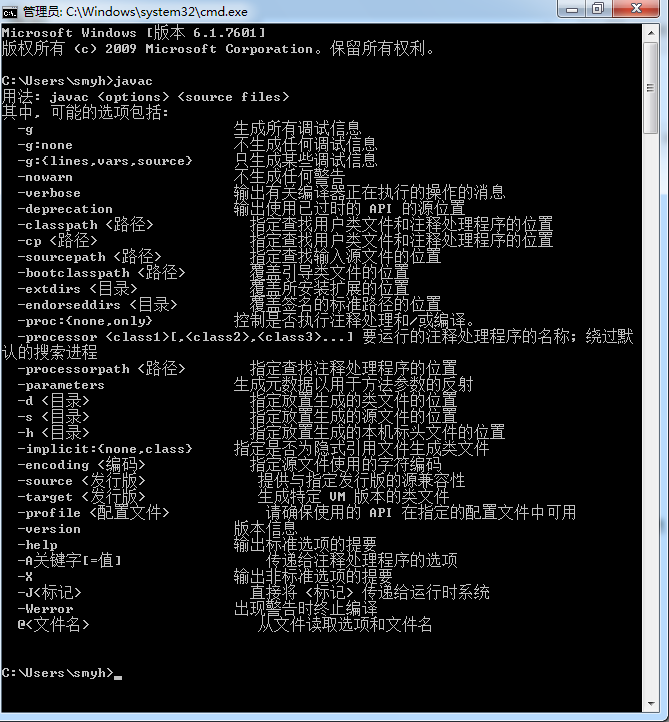
java -version命令:

4、在控制台下验证第一个java程序:
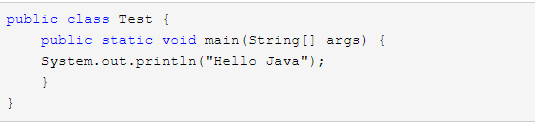
用记事本编写好,点击“保存”,并存入C盘根目录后,输入javac Test.java和java Test命令,即可运行程序(打印出结果“Hello Java”)。注:这两个命令是在D:javajdk1.8.0_20bin目录下。
程序解析:
首先编写java源代码程序,扩展名.java;
在命令行模式中,输入命令:javac 源文件名.java,对源代码进行编译,生成class字节码文件;
编译完成后,如果没有报错信息,输入命令:java HelloWorld,对class字节码文件进行解释运行,执行时不需要添加.class扩展名。见下图:
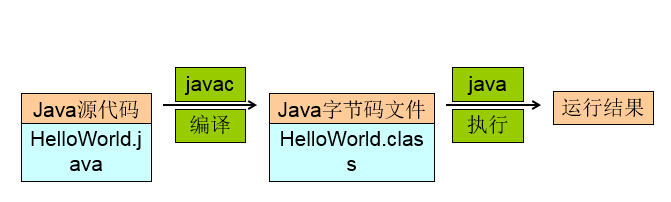
注:若在CMD中输入javac test.java命令后,显示'javac'不是内部或外部命令,原因是因为没有提前安装好JDK开发环境或环境变量配置有误。

关联源码:
源码位置:D:javajdk1.8.0_20src.zip
以上就是系统天地小编整理的jdk开发环境搭建及jdk环境变量配置教程,希望对大家有所帮助。










 苏公网安备32032202000432
苏公网安备32032202000432