jdk环境变量配置和使用
前面的文章中系统天地已经给大家介绍过了JDK的安装。本文给win10用户朋友们分享jdk环境变量配置和使用,jdk(java)环境变量配置在win10中的操作。下面是详细图文教程。
访问:
win10 64位专业版系统下载 Java SE10 64位官方版
JDK环境变量的配置:
一、环境变量配置页面的打开:
1、打开我的电脑,在空白处右键单击选择“属性”;
2、点击第二张图中的“高级系统设置”;
3、点击第三张图中的“环境变量”。
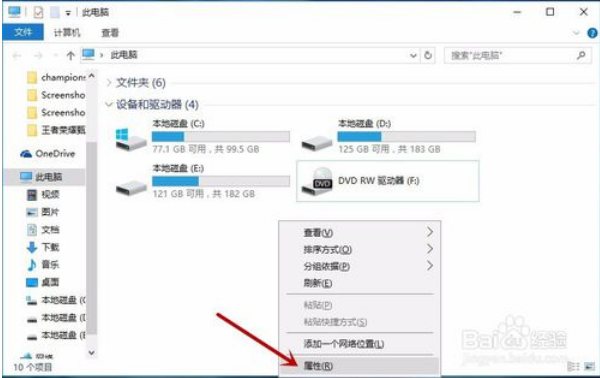
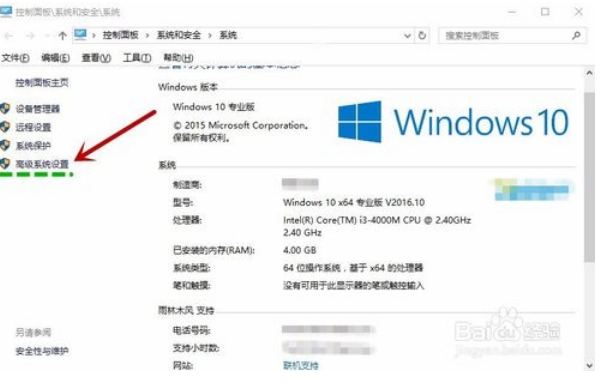
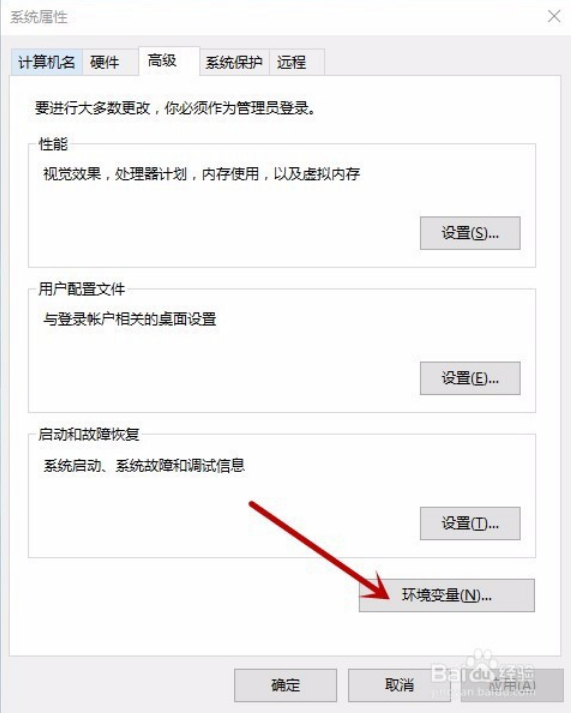
二、配置环境变量1:
配置环境变量其实就是配置文件目录
配置“java_home”,“java_home”在系统中是不存在的,所以要点击新建,变量名中输入“java_home”(字母不区分大小写);
然后变量值先不输入,点击浏览目录找到C盘“Program Files”文件夹下的“java”文件夹,点击“java”然后点确定。如第二张图所示,这时变量值就变成了“C:Program FilesJava”,其实这个值也可以直接输入。
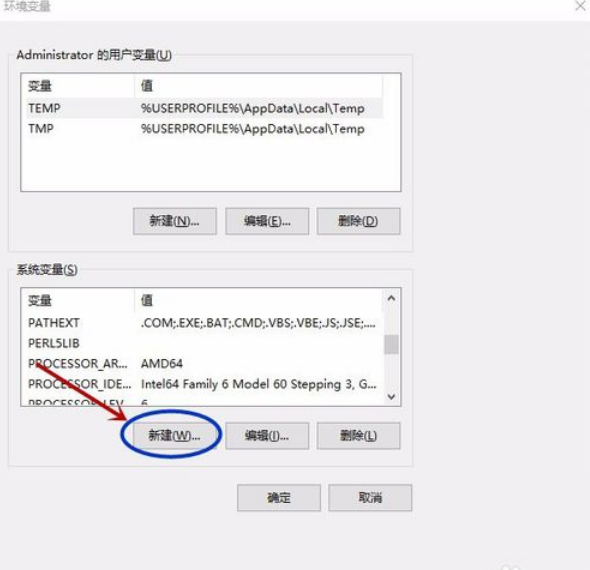
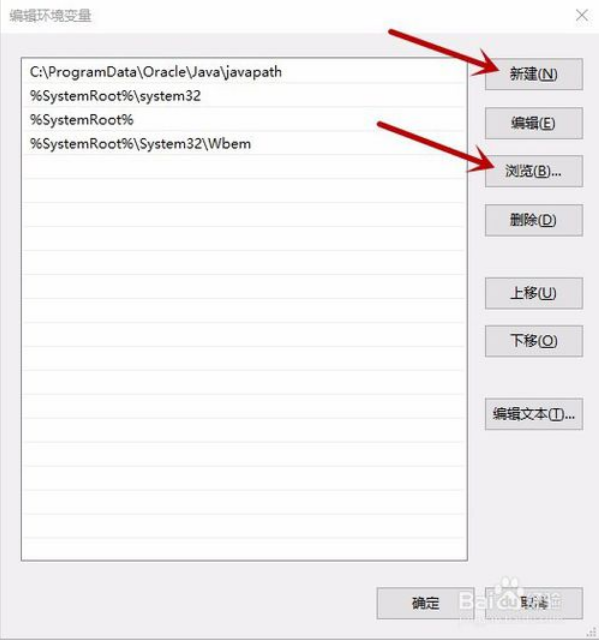
[!--empirenews.page--]
三、配置环境变量2:
配置“path”,“path”在系统中是存在的,所以无需新建,只需找到“path”然后点击“编辑”进入到第1张图的页面;
点击“新建”,无需输入任何东西,直接点击“浏览”,找到“java”目录下jdk目录中的“bin”,点击“bin”然后点确定,如第2张图所示。然后“path”中就多出了一行值为“C:Program FilesJavajdk1.8.0_101bin”,这样就配置好了。最后点击确定关闭所有页面。
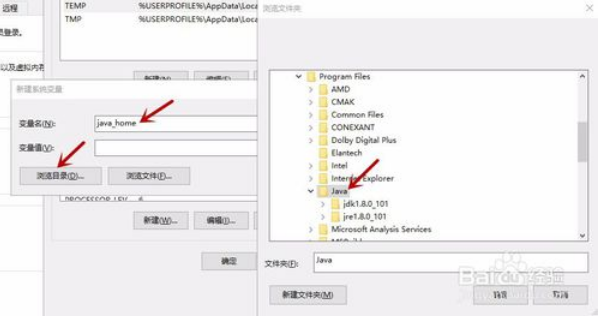
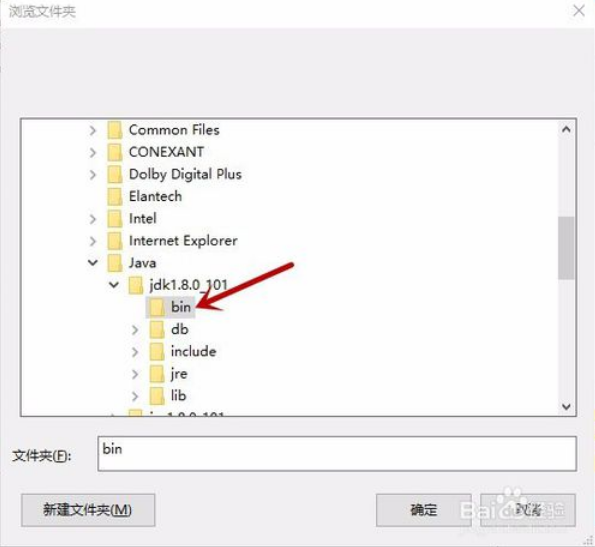
四、无需配置CLASSPATH,这是十年前的jdk版本干的事了,也不要管“java”目录下的jre目录。
五、验证环境变量是否配置成功:
1、右键单击开始键点击运行,输入“cmd”然后点确定。
2、输入“javac”然后回车显示如图类似的配置信息则表示正常,否则显示:’javac’不是内部或外部命令,也不是可运行的程序或批处理文件。
3、输入“java”然后回车显示如图类似的配置信息则表示正常,否则显示:’java’不是内部或外部命令,也不是可运行的程序或批处理文件。
注:2、3步骤部分先后顺序。
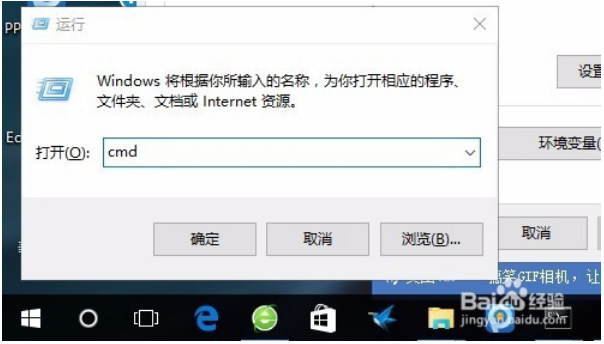
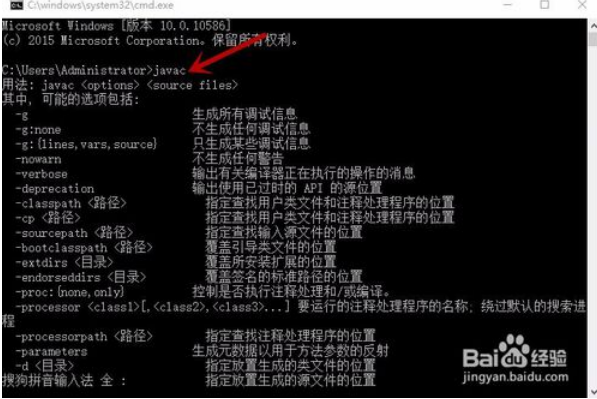
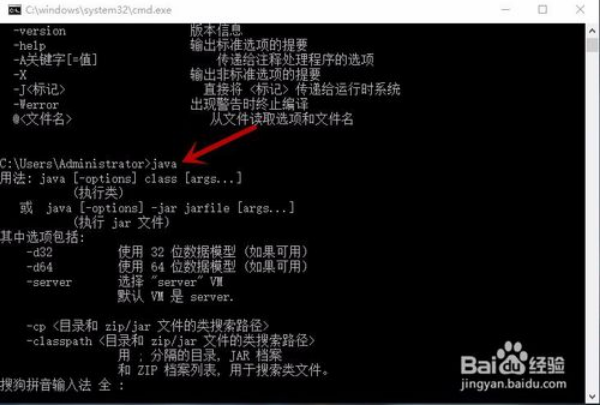
JDK的简单使用方法:
一、在D盘根目录新建一个名为“HelloWorld”的TXT文件,里面写入:public class HelloWorld{public static void main(String[] args){System.out.println("HelloWorld!");}写完之后保存,将文件后缀名的“TXT”改为“java”,是后缀名,不是文件名。
二、 打开运行输入“cmd”,首先输入"d:",目的为打开d盘,之后回车;
然后接着输入“javac HelloWorld.java”,目的为编译程序,注意“javac”后面有一个空格,然后回车;
最后输入“java HelloWorld”,目的为输出程序结果,注意“java”后面也有一个空格,然后回车,就能输出“HelloWorld!”。
至此,jdk的所有相关操作都已介绍完毕,这一步骤中的代码和引号中的内容可以直接复制。
关于jdk环境变量配置和使用教程就给大家介绍完了,感谢大家系统天地的支持,更多的软件及系统教程请关注系统天地网站。










 苏公网安备32032202000432
苏公网安备32032202000432