教你用HomeFtpServer构建一个ftp服务器
很多用户做一项目的时候,遇到了需要FTP上传和下载文件,那么怎么操作呢?为了帮助大家,这里为大家分享HomeFtpServer构建一个ftp服务器的具体方法,希望能帮到有需要的朋友。
在本站系统天地下载HomeFtpServer软件并把快捷方式发送到桌面。
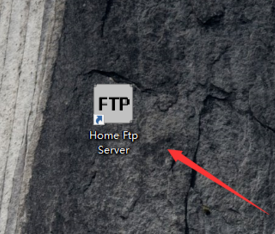
打开软件,选择FTP Server菜单,添加登陆账户。点击new account进入设置登陆账户页面,可以随意设置用户名和密码(也可以选择随机生成)用于客服端连接。选择连接时候的主目录,也就是开始文件夹位置。记住一定要勾选enabled。在下方可以勾选让客服端可以进行的文件操作,包括增删改等功能。其他设置可以不用动。
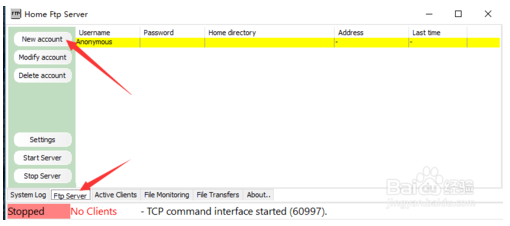
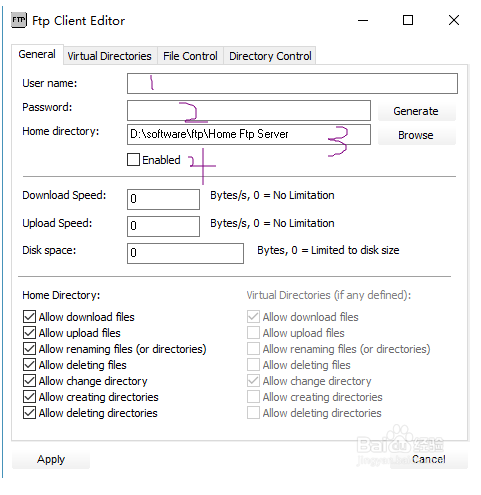
可以修改,删除刚添加的客服端登陆账户。选中右边部分的用户,可以选择修改账户的属性设置,也可以直接删除账户。
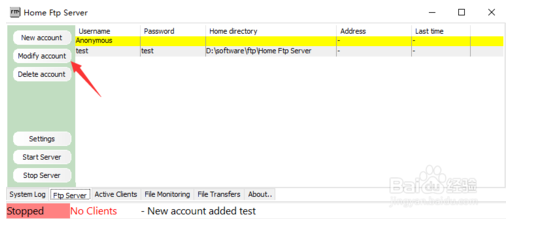
[!--empirenews.page--]
设置服务器设置。还是在FTP Server菜单下,选择Settings,弹出设置服务器属性弹框。配置欢迎语句,连接端口号,也就是客户端连接的时候需要知道的端口号,其他日志什么的可以看自己需要进行设置,不进行设置也可以。最后点击Apply开始生效。
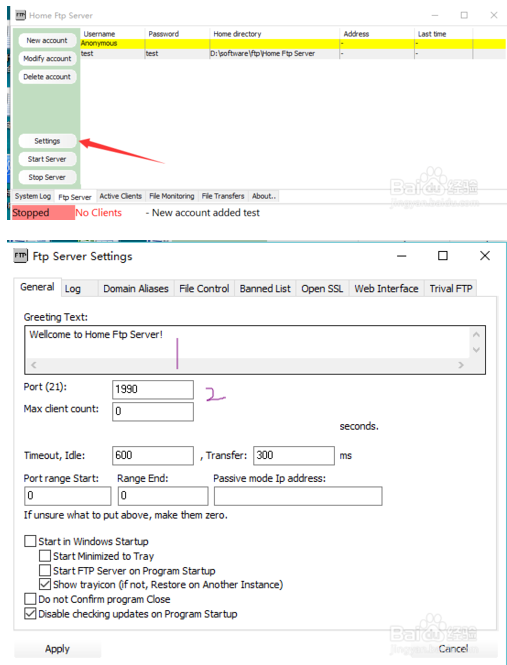
启动服务器。点击Start Server开始启动服务器,注意观察软件上状态的提示会变成绿色的Running。
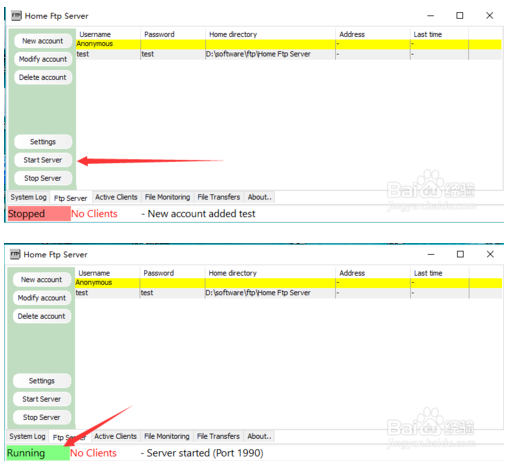
使用工具或者其它方式连接FTP服务器测试。输入IP地址、登陆用户名和密码及端口,点击连接,连接成功后就能在文件夹下对文件进行操作了。
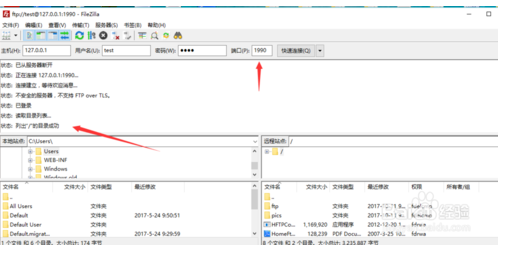
使用完毕后,可以选择关闭服务器。点击stop server可以停掉FTP服务器,发现状态栏上变成了stop的红颜色。
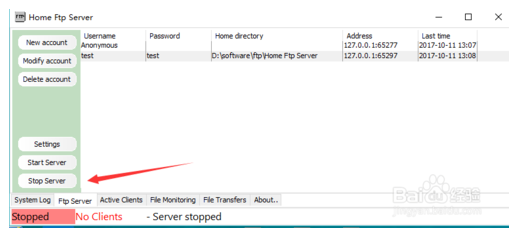
以上便是用HomeFtpServer构建一个ftp服务器的具体方法了,需要的小伙伴赶紧动手试试看吧,希望可以帮助到你,感谢大家对我们系统天地的喜欢,觉得本文不错就收藏和分享清理吧!如果大家有什么更好的方法也可以和我们分享一下!










 苏公网安备32032202000432
苏公网安备32032202000432