win10系统怎么配置jdk(java)环境变量 适用win10系统14、15版
win10系统怎么配置jdk(java)环境变量 ?最近有位刚刚升级的用户反映自己因为工作需求要在windows10环境下配置Java JDK系统环境变量,却不知道该如何操作,今天系统天地给大家分享适用win10系统14、15版的win10系统怎么配置jdk(java)环境变量的教程,大家可以参阅。
访问:
win10 64位专业版系统下载 Java SE10 64位官方版
win10系统怎么配置jdk(java)环境变量?
1、收先找到‘此电脑’,右击选择属性
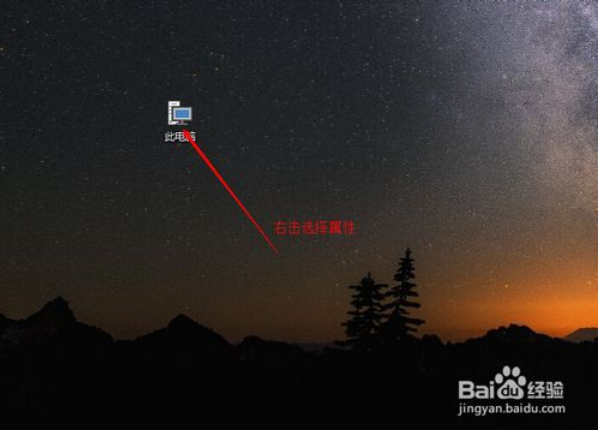
2、选择高级系统设置
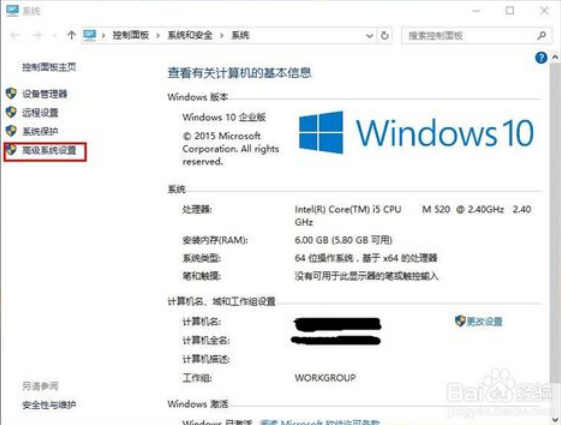
3、选择环境变量
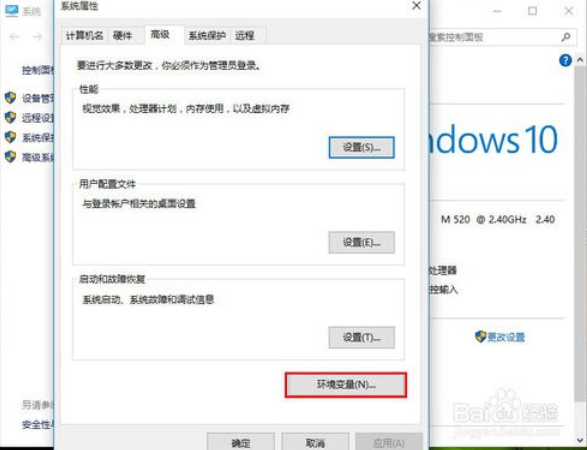
4、选择新建,变量名为 (JAVA_HOME) 变量值为是之前安装jdk的路径,我的是安装在C:Javajdk,你的就要看自己的了
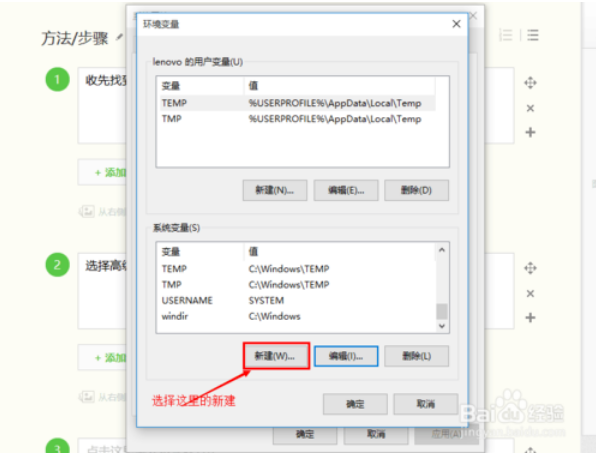
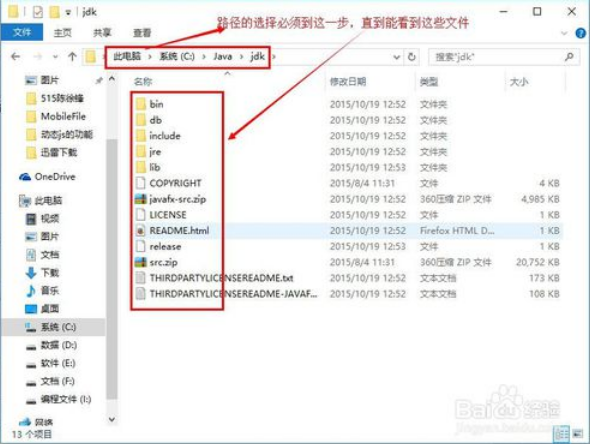
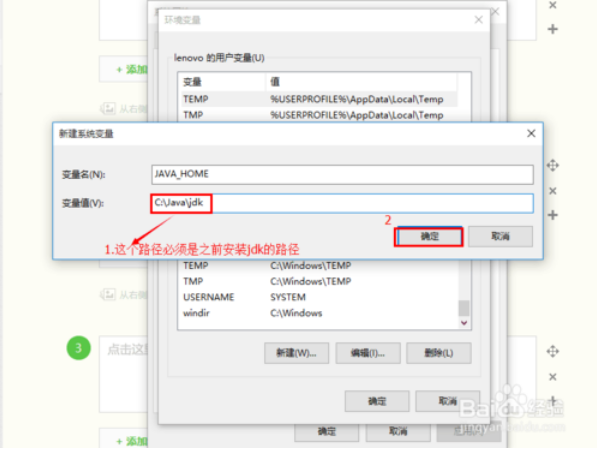
5、找到CLASSPATH,没有到话就新建,变量名为CLASSPATH 变量值为 .;%JAVA_HOME%libdt.jar;%JAVA_HOME%libtools.jar; (这里一个符号都不能少,看清楚图片内的值)
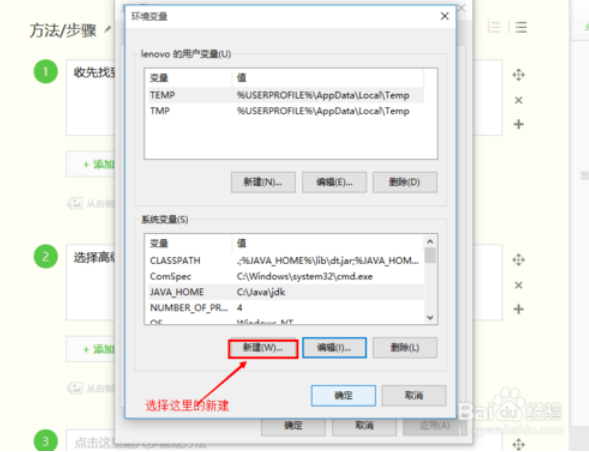
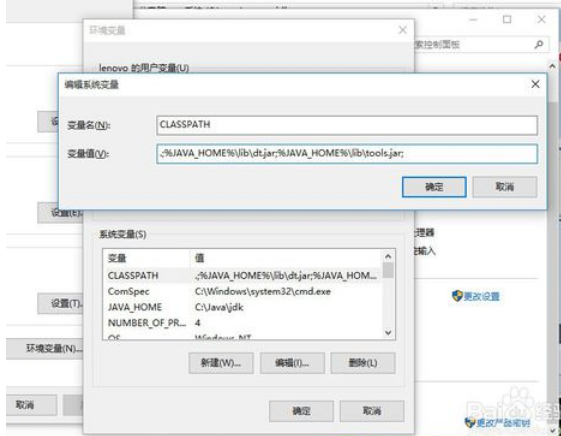
6、找到Path,对其进行编辑,因为小编装了其他东西,所以和大家的变量值有点不同,但是大家的Path 变量一定是在 变量值得开头C:后面进行添加变量值的 变量值为 ;%JAVA_HOME%bin;%JAVA_HOME%jrebin; (这里变量值一个符号都不能少,变量值包含前后的两个分号,如果这里错了,在最后一步验证会显示javac 不是内部命令)
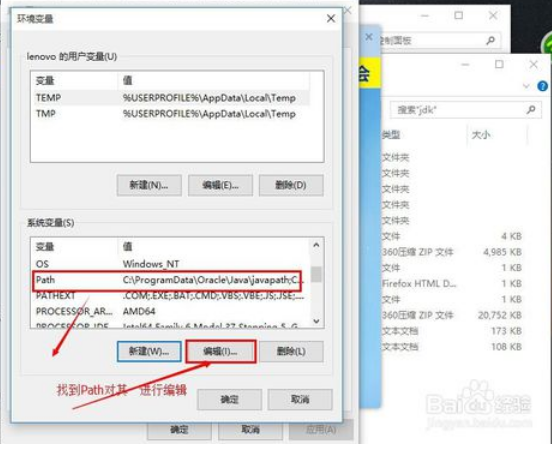
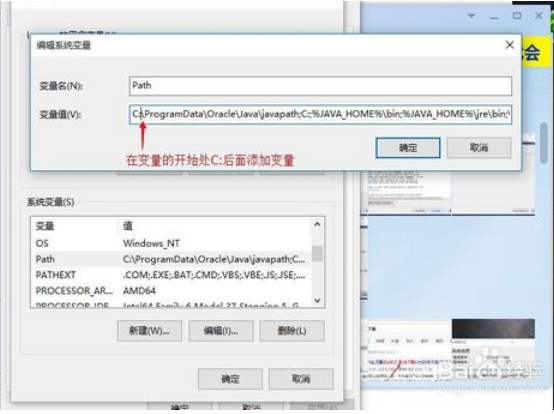
[!--empirenews.page--]
7、然后记得点击两个确定,要不然做的都会作废
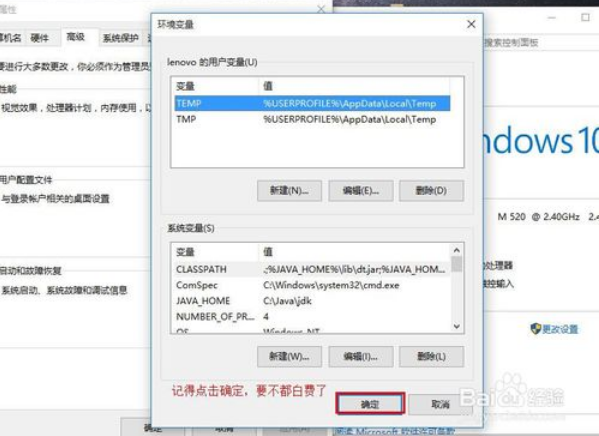
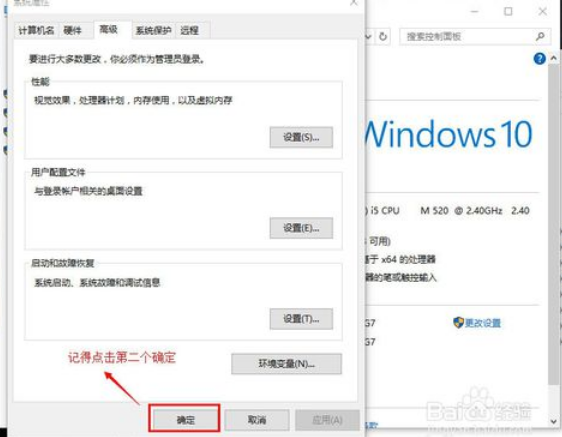
8、按快捷键win+r,在运行内输入cmd,回车
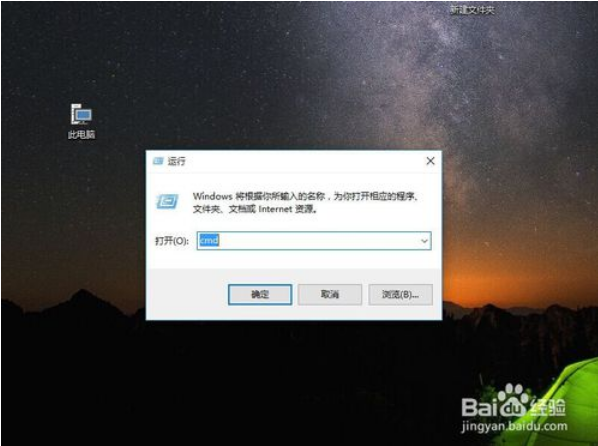
9、在页面内输入java,回车,如果出来的是这些中文,那说明这是正确的
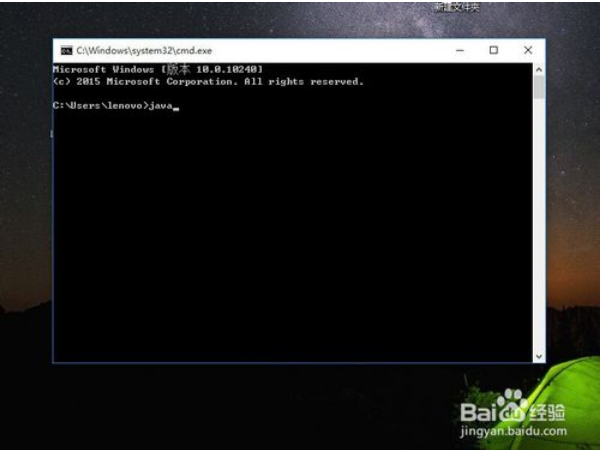
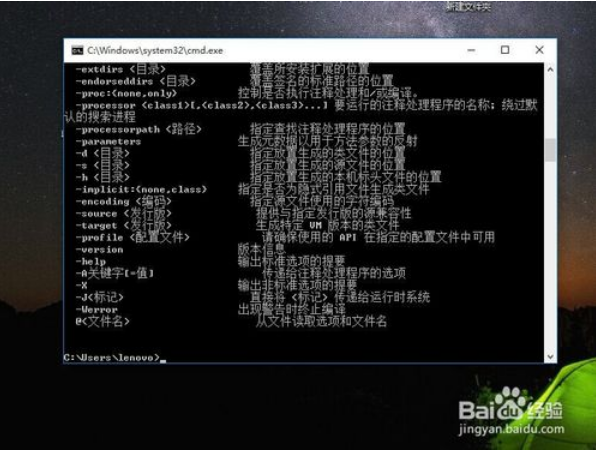
10、在接下来输入javac,回车,如果出现这些中文,说明是环境变量配好了
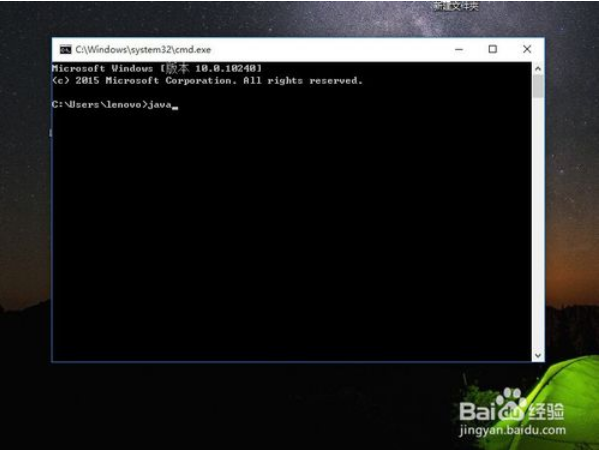
11、win10 java环境变量的正确配置
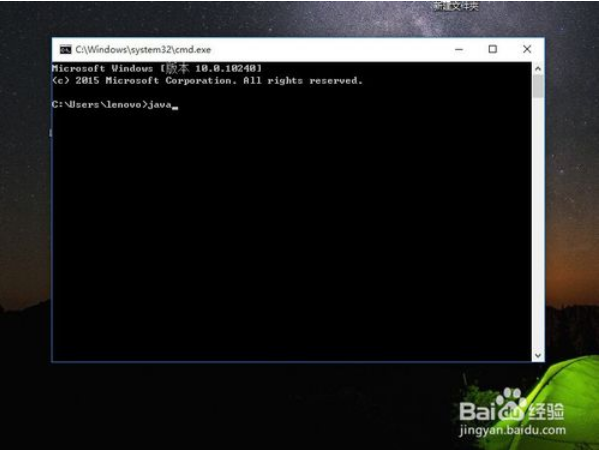
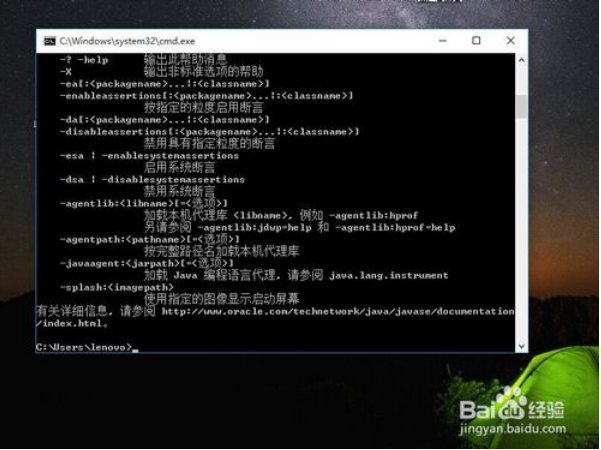










 苏公网安备32032202000432
苏公网安备32032202000432