Windows10调整系统音量大小的技巧
调整系统音量大小是用户非常常见的一个操作,但是如果在全屏状态下进行游戏或者观看视频的话,点击系统托盘中的音量按钮进行调整就非常的麻烦。其实除了这种传统的调整音量的方法以外,还有其他更加方便快捷的调整音量方法。
滚动鼠标快速调整
如果用户使用过苹果的平板电脑,那么就知道通过在屏幕上上下滑动,就能进行音量大小的调整操作,而不是利用传统的音量键来完成。其实我们利用MouseInc 这款工具(http://www.shuax.com),也可以在Windows系统里面完成类似的操作方法。
软件压缩包解压以后根据自己的系统版本,来选择文件夹目录里面的程序版本并运行它,运行完成后可以在系统托盘看到这款小工具的图标。在图标上点击鼠标右键后在弹出的菜单里面,勾选上“鼠标手势”、“开机启动 ”以及“其他设置”菜单中的“音量调节音效”这三个选项(图1)。
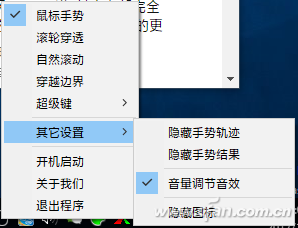
由于音量调控还需要配合相关的超级键才可以使用,所以我们现在利用文本编辑器打开文件夹目录中的MouseInc.ini 文件,接下来在文件里面做到“超级键”这个参数。用户可以根据自己的习惯来选择Alt、Ctrl、Shift、Win等选项。比如我们这里选择超级键为Alt,那么就在SuperKey参数后面设置为1即可(图2)。设置完成以后重新启动这款小工具,以后当我们需要调整系统音量的时候,只需要点击键盘中的Alt键,然后通过滚动鼠标滑轮就可以进行音量大小的调整了。
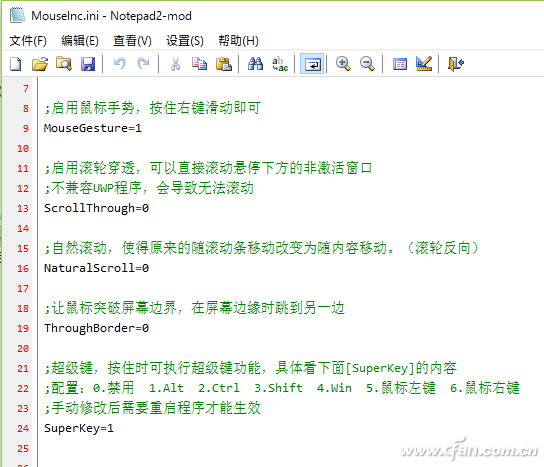
长按图标改变音量
如果用户觉得这款软件的超级键可能,会和其他软件或者游戏的快捷键有冲突的话,那么我们还可以试一试Volume2这款软件。这款软件运行完成后在系统托盘里面找到它的图标,在图标上点击鼠标右键后在弹出的菜单里面点击“Volume2”命令。接下来在弹出的设置窗口中点击左侧的“Language”按钮,然后在右侧列表中选择简体中文这项,从而使的软件切换成我们熟悉的中文界面。
然后选择设置窗口左侧的“鼠标”选项,在右侧窗口里面选中“一键最大音量”这个选项,设置完成以后点击“应用”按钮即可。以后我们要调整音量大小的时候,只需要在Volume2这款软件的图标上通过鼠标左键进行长按,就可以增加系统音量的大小了。那么利用鼠标右键在软件图标上进行长按操作的话,那么就可以减小系统音量的大小(图3)。
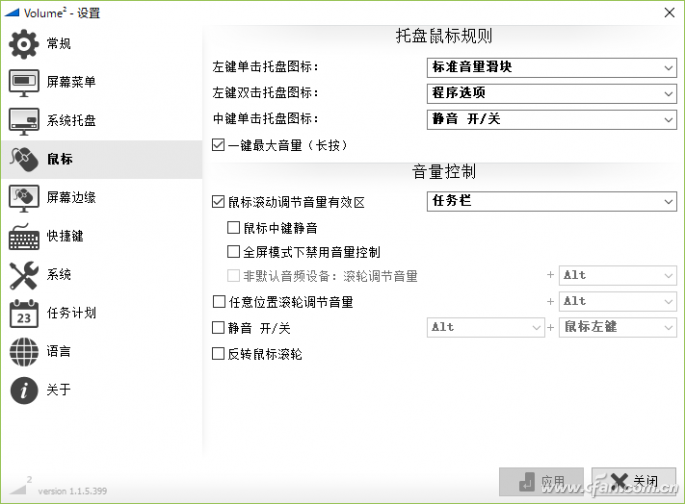
除此以外,Volume2这款软件还有另外一种调整方式。同样打开软件的设置窗口,点击窗口左侧的“屏幕边缘”选项。接下来在右侧窗口里面选中“屏幕边缘音量控制”这个选项,设置完成以后确认退出就可以了(图4)。以后当我们需要进行音量调整的时候,只需要将鼠标移动到屏幕的边缘。这个时候就会出现一个音量调整条,接下来利用鼠标进行滑动就可以调整音量了。
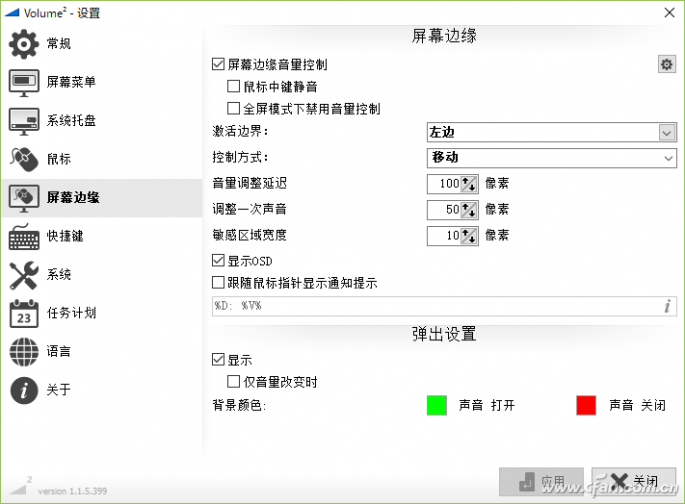










 苏公网安备32032202000432
苏公网安备32032202000432