局域网如何传输文件
在两台计算机之间进行文件传输,我们往往是使用U盘或者其他移动存储设备来进行操作,但是这样比较费时间,也会受到计算机之间距离的限制。那么为何不使用局域网传输文件呢?下面,小编就来跟大家分享局域网文件传输的操作经验了。
局域网文件夹共享对于企业或团队来说是一件非常重要的事,通过计算机之间的共享直接拷贝或共享文件、多人共享一台打印机等等,那是相当方便,但那是对于技术者而言,而对于没有操作经验的用户,就不知道了,为此,小编就给大家带来了在Win10系统下局域网传输文件的操作图文了。
局域网如何传输文件
1、在需要共享的文件夹或者是打印机上点鼠标右键,在弹出菜单中选择“共享”中的“特定用户”。
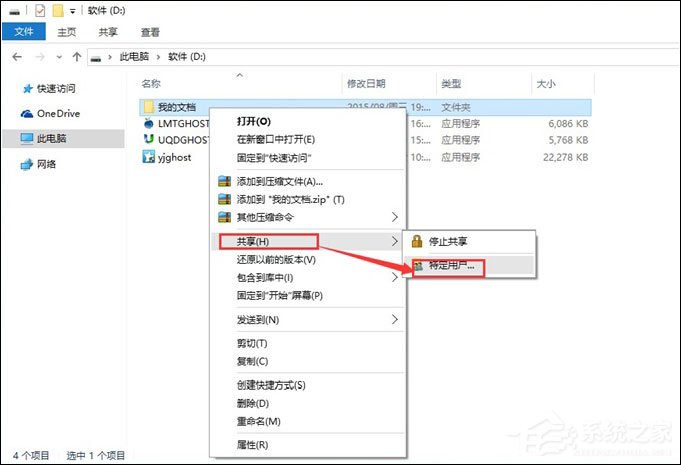
2、添加用户,如果对局域网内所有用户开放,添加Everyone用户。
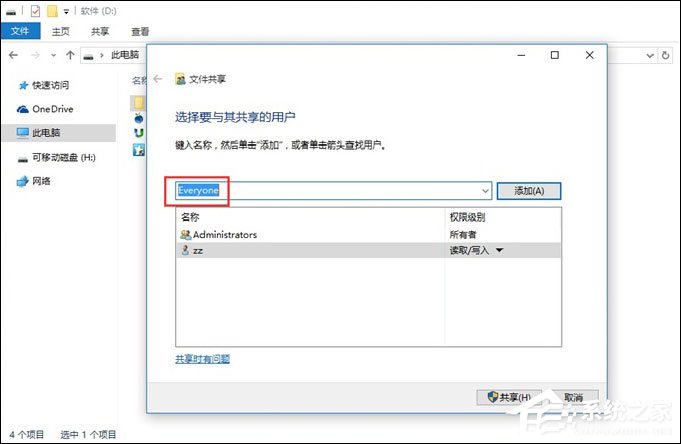
3、设置权限,根据需要设置用户读写权限。
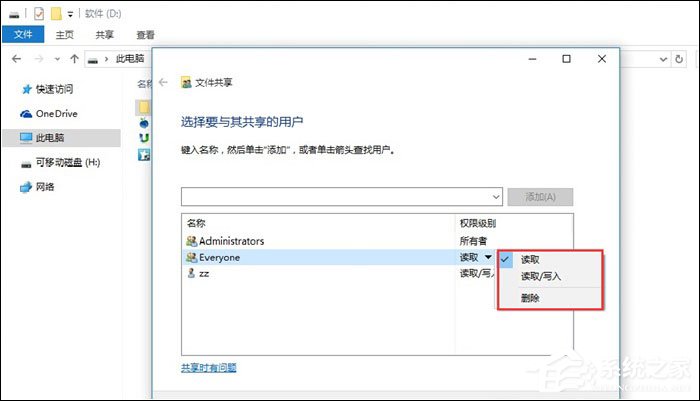
4、文件共享设置完成。
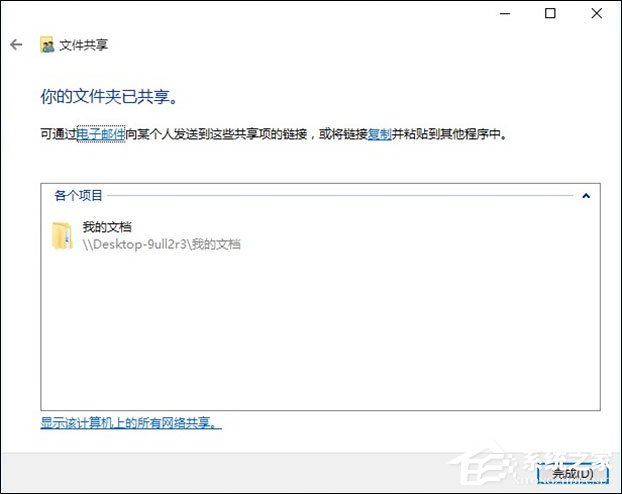
注意:此共享方法必须是在网络和共享中心针对当前网络配置启用了文件和打印机共享,关闭了共享密码保护的前提下设置才能正常使用。设置方法:打开网络和共享中心,点击“更改高级共享设置”。
在局域网其它机器地址栏输入这台机器的IP地址,就可以访问复制粘贴,修改该机“我的文档”文件夹了。
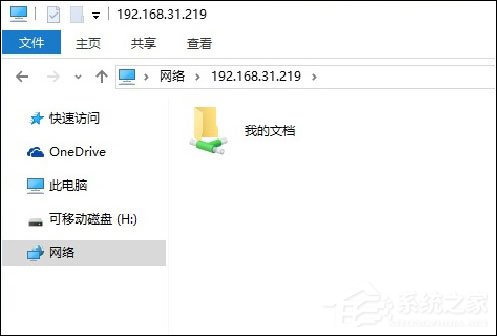
关于win10系统如何使用局域网传文件的方法小编就为大家分享到这里,如果大家不知道怎么用局域网传文件的话,可以参考一下上述的方法,希望这篇教程能够给大家带来帮助。










 苏公网安备32032202000432
苏公网安备32032202000432