硬盘分区:详解移动硬盘分区教程
现在市场上的很多移动硬盘都是标准硬盘,在这些标准硬盘的基础上也出了微型硬盘,当然,硬盘分区还是问题,分区需要自己手动,那么如何给移动硬盘分区呢?这是很多的移动硬盘用户想要知道的问题,下面,小编就来跟大家讲解移动硬盘怎么分区。
电脑是人们生活工作中不可或缺的一部分,而随着电脑在扮演的重要的角色,配置的移动硬盘也出现,它安全性能不断提升,用户们操作时会发现传输速度很快。那么,如何进行移动硬盘分区呢?下面,小编就来跟大家介绍移动硬盘分区的操作了。
移动硬盘怎么分区
将移动硬盘连接到电脑的USB接口,等待电脑识别到设备。识别完成后可以在“计算机”中看到对应的硬盘盘符
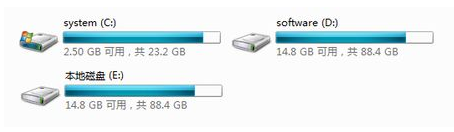
硬盘分区电脑图解1
对着“计算机”点击鼠标右键,选择“管理”→“磁盘管理”,进入windows自带的磁盘管理界面

移动硬盘分区电脑图解2
在“磁盘管理”界面右侧可以看到当前已连接的磁盘,对着移动硬盘的盘符点击鼠标右键,选择“压缩卷”
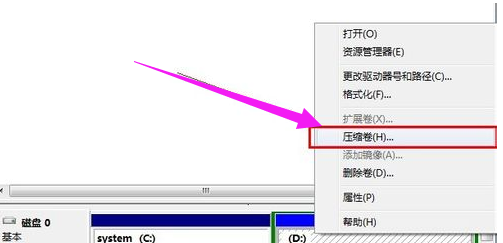
移动硬盘电脑图解3
接着会出现一个“查询压缩空间”的小窗口,等待查询完成,
此过程所需要的时间根据硬盘容量的大小不同而不同,一般硬盘容量越大所需要的时间越长,硬盘容量越小所需要的时间就越短。
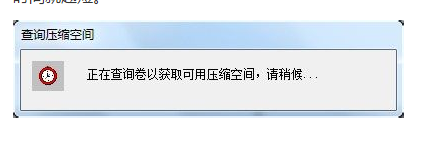
硬盘电脑图解4
压缩空间查询完毕后,在弹出窗口的“输入压缩空间量”中输入第一个分区的容量,单位为MB(1G=1024MB),输入完成后点击“压缩”,等待第一个分区压缩完成。
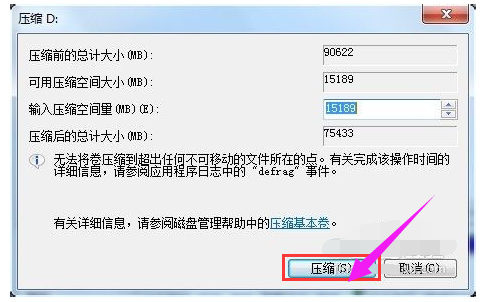
移动硬盘分区电脑图解5
然后再对着其他剩余的硬盘空间执行压缩操作,直到所有分区完成。
以上就是移动硬盘分区的操作流程了。










 苏公网安备32032202000432
苏公网安备32032202000432