微星主板bios设置U盘启动图文教程
微星主板作为一款比较低端的主板,它适合于广大普通的消费者,微星主板的市场定位就是普通的消费者,而在使用的过程中,需要设置U盘启动,我们知道不同的电脑品牌,进入u盘启动的快捷键都可能会有所不同!微星主板怎么进入BIOS设置U盘启动呢?下面,小编就来跟大家聊聊微星主板bios设置U盘启动的操作了。
众所周知BIOS设置一直以来都是大部分用户头疼的问题,用户们不敢轻易改动BIOS设置,害怕由于自己的改动而导致电脑出现什么问题,那么微星主板的用户如果需要使用u盘安装系统的时候,如何设置微星笔记本u盘启动为第一启动项呢?下面,小编就给大家讲解微星主板bios设置U盘启动的操作方法。
微星主板bios如何设置U盘启动
首先将u盘插到主机usb接口上,重启电脑,看到的微星logo后按del键打开设置界面
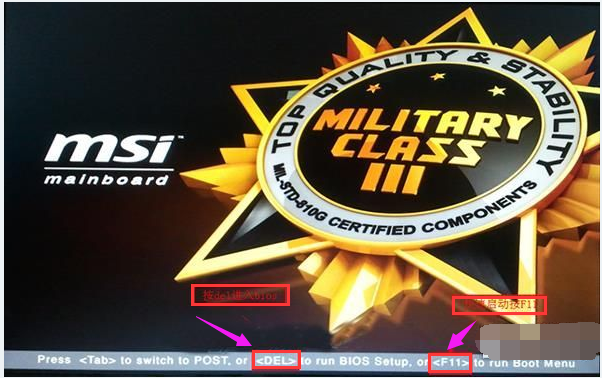
U盘启动系统软件图解1
在uefi bios设置界面,首先点击右上角的语言栏将其设置为中文,然后移动鼠标点击“SETTINGS”
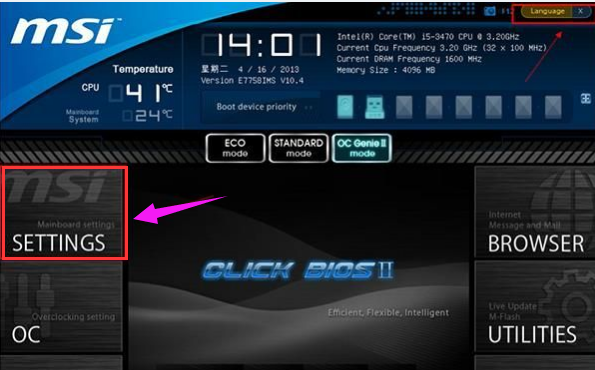
U盘系统软件图解2
接下来通过“↑↓”键将光标移至“启动”项并回车
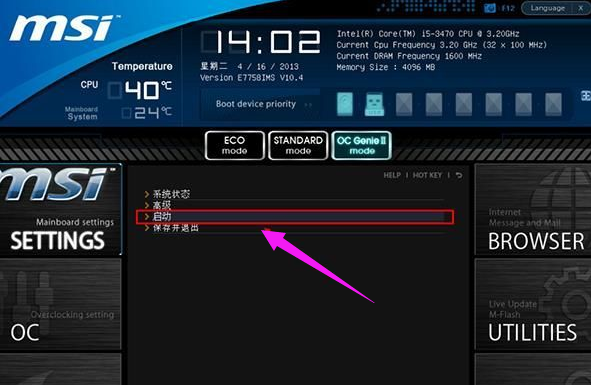
微星系统软件图解3
打开开机配置界面后,将光标定位到启动选项优先级1st处,此时显示的是硬盘为第一启动项,回车

微星系统软件图解4
在启动项列表中包括了硬盘、u盘,我们只需选择带有uefi前缀的u盘选项,然后回车确认。
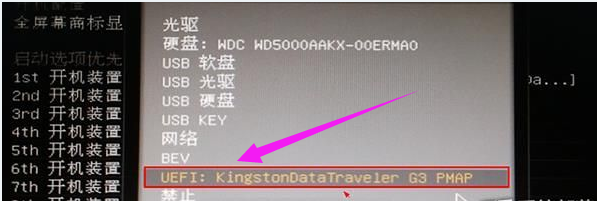
微星系统软件图解5
设置完成后按F10键
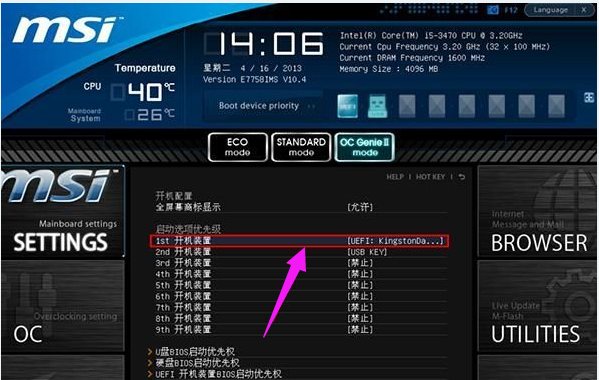
bios系统软件图解6
并在弹出的询问框中点击“是”确认保存
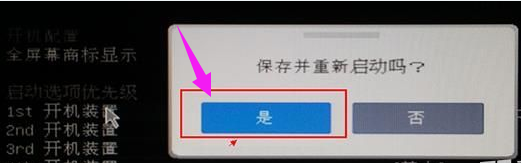
微星系统软件图解7
以上就是微星主板bios设置U盘启动的图文流程。










 苏公网安备32032202000432
苏公网安备32032202000432