PS制作铅笔画的具体方法
怎么用PS做铅笔画?相信大家在路上都有看到画师用铅笔来帮人画肖像,如果你没那个时间的话,可以使用PS等软件来制作铅笔画。下面小编以大幂幂的图片为例,教大家用PS来制作铅笔画。

首先来看个对比图:

操作如下:
1、把准备好的图片在PS里面打开,执行ctrl+J复制图层,执行ctrl+shift+u 去色--如下图;

2、选中图层--执行ctrl+J复制一次--Ctrl+I反相;
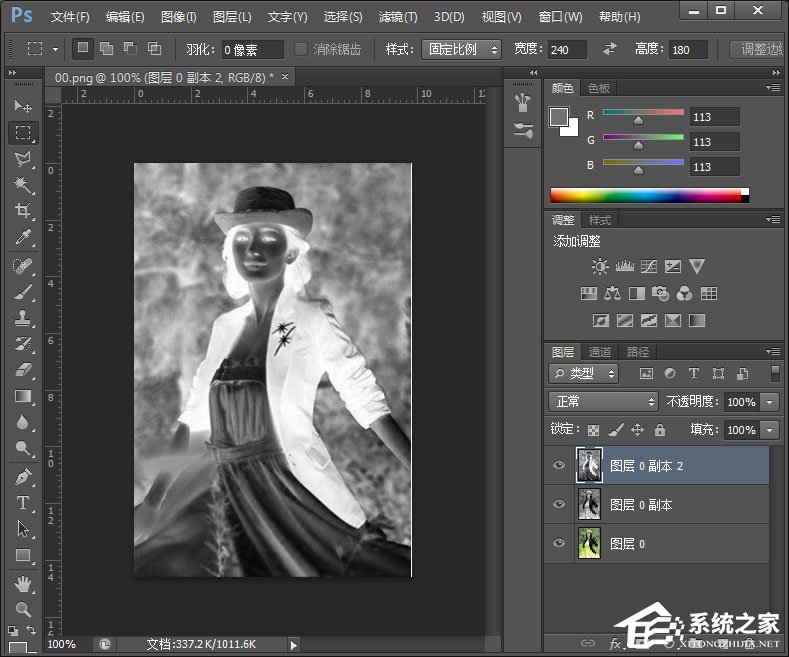
3、更改图层的混合模式,设置为“颜色减淡”在图层面板,这个时候基本是白色--效果如下图;
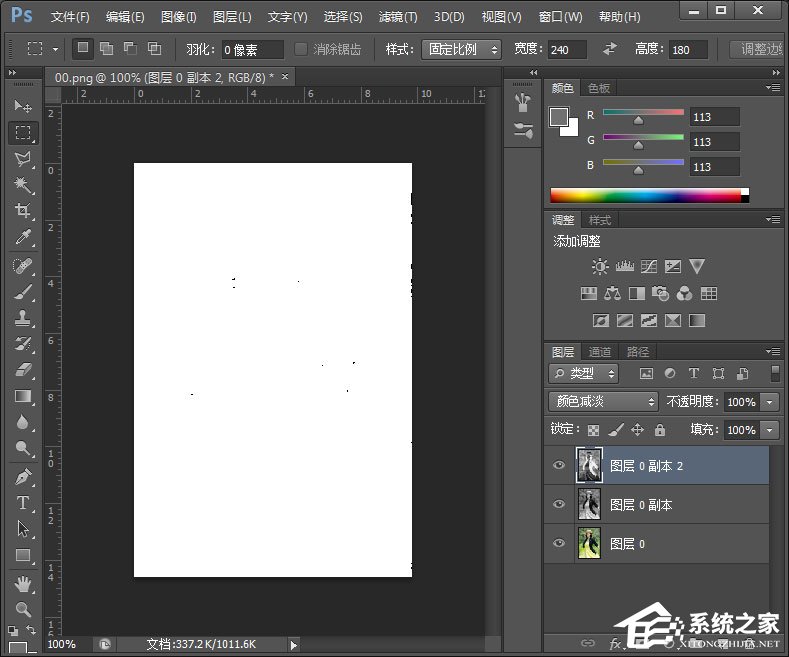
4、滤镜-其它-最小值 设置为1,设置根据图片调整;
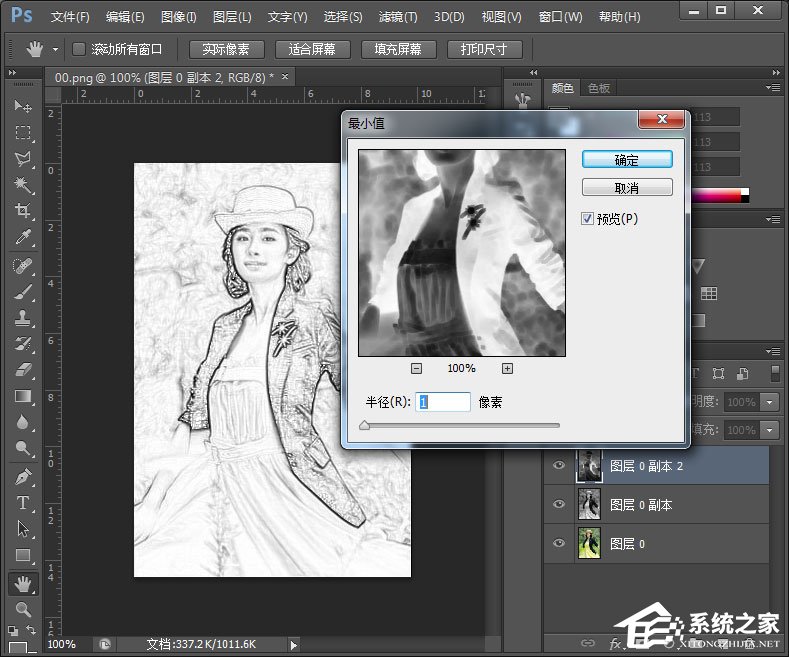
5、向下合并一层,在背景上面建立一个空白图层;
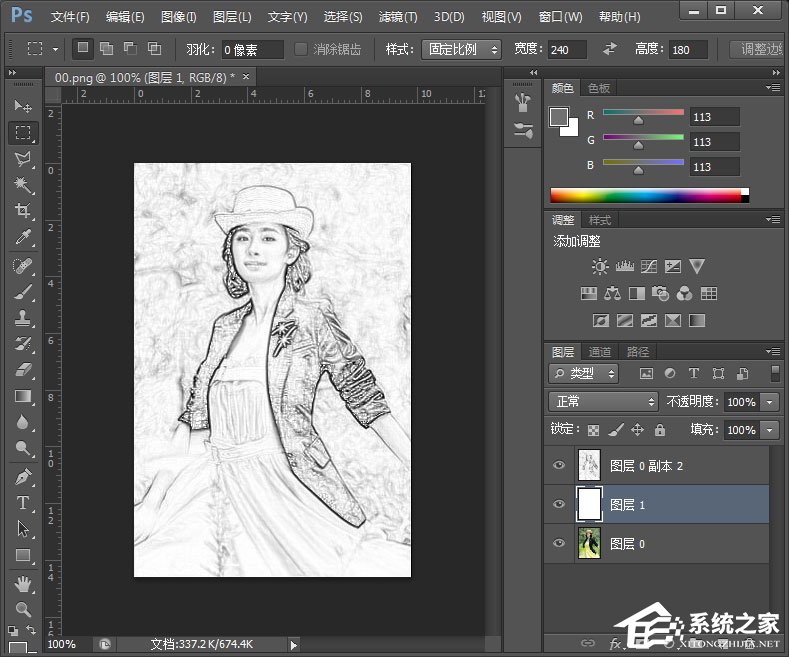
6、回到图层1,给图层添加蒙版;
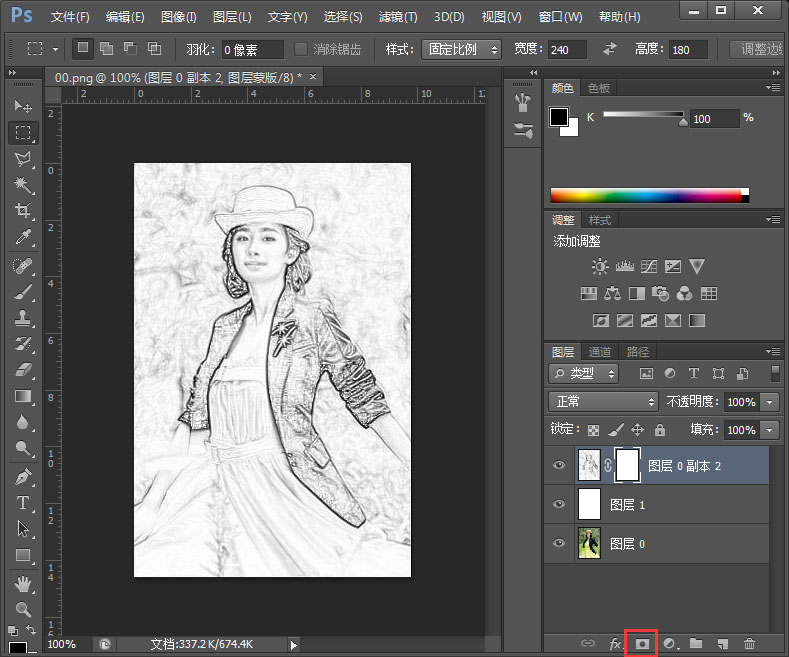
7、创建矩形选区--在执行SHIFT+F6羽化50像素--反选选区Ctrl+Shift+I--删除Delete;
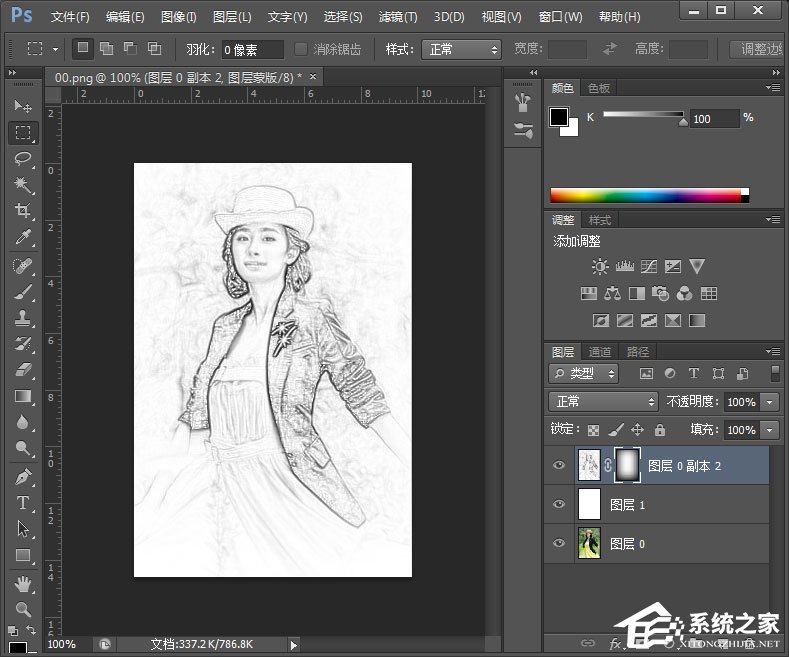
8、此时记得保存就可以了,赶快动手自己试试吧!
以上便是PS制作铅笔画的操作教程,有兴趣的伙伴可以试试,效果真的不错哦!










 苏公网安备32032202000432
苏公网安备32032202000432