制作一个干净的启动U盘的技巧
系统安装盘究竟怎么才是最好的?纯净版好是好,可是很多工具啊什么的还要单独再翻文件夹安装很麻烦,如果集成就好了;网上下载的集成版,虽然够方便,但是你也不知道里面有没有夹带“私货”,自己做一个其实是最踏实的——小编有个方法,连第三方工具都不需要就可以实现,你要不要试试?

首先,要有一个不小于8GB的U盘,系统要Windows 7以上就可以,小编推荐用Windows 10,一是要用Diskpart命令,二是解压ISO文件可以直接加载虚拟光驱使用,很方便。
在开始菜单输入cmd(Windows 7在开始-运行中输入),右键单击命令提示符cmd,选择以管理员身份运行该程序。
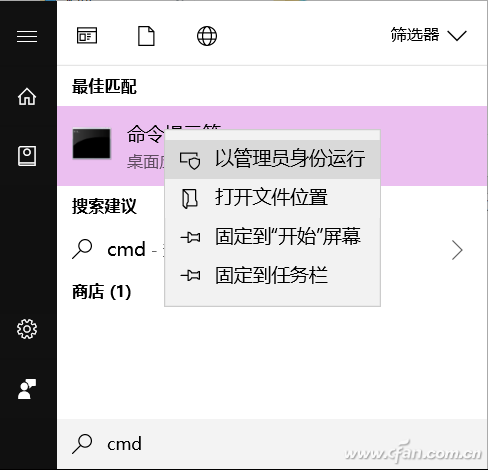
输入diskpart命令回车,进入diskpart命令行模式。
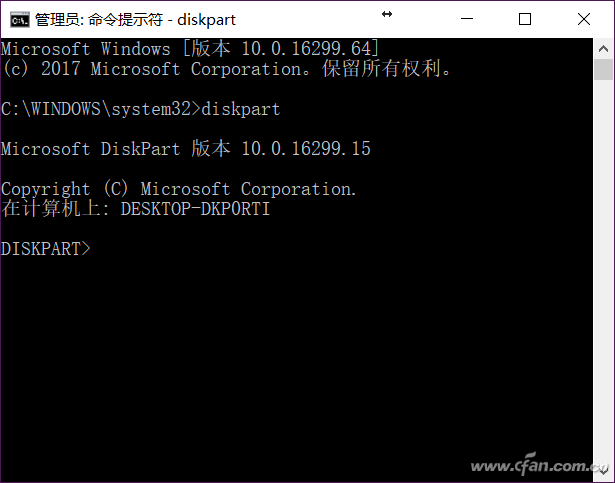
输入命令List disk列表磁盘,这里包括硬盘及所有的驱动器,务必选中自己的U盘,否则后面的操作就是个灾难。小编电脑上当前U盘磁盘为2,所以输入命令select disk 2选中。
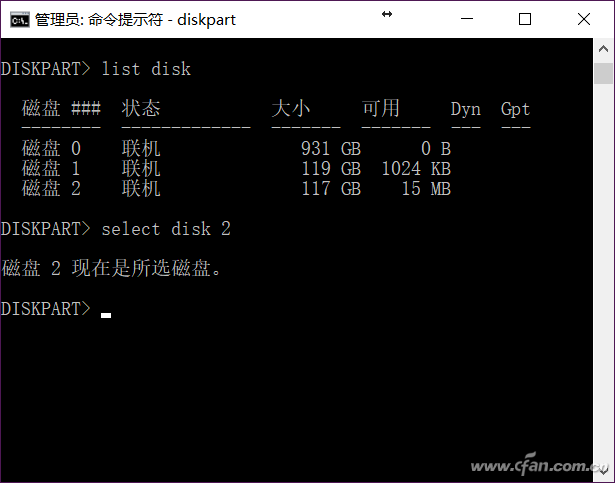
接下来输入clean清除U盘所有信息。
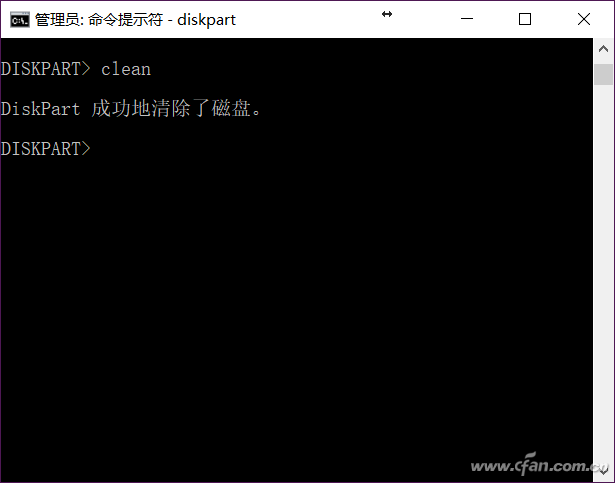
现在创建U盘主分区并选中,先输入创建主分区命令create partition primary回车,接着输入select partition 1选择第一分区,这部分照做就好。
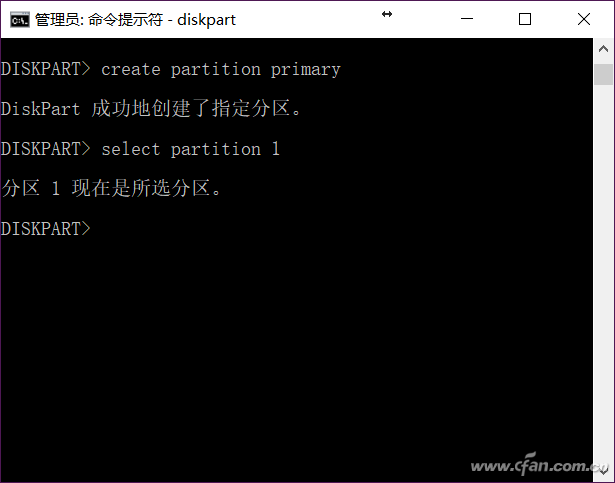
输入命令active来激活当前分区,标记成为活动分区。这一步十分重要,如果不执行这行命令,U盘不能实现启动。
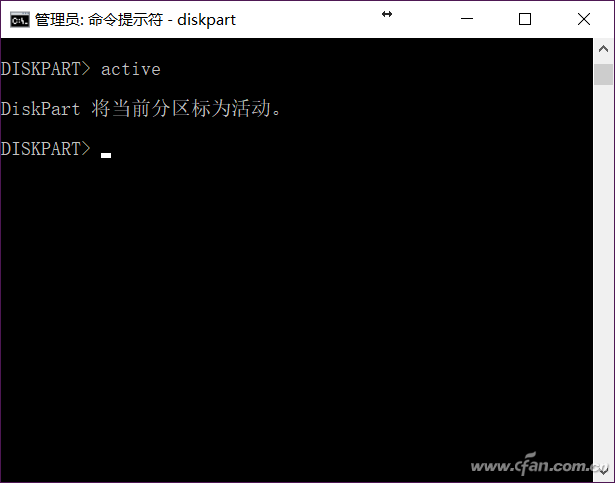
注意,这个时候要格式化U盘分区,输入命令为format fs=exfat quick。注意,其中exfat是分区格式,小编习惯用exfat格式,如果你需要的是fat32,那就在命令中替换这部分即可。此外,quick这个快速格式化参数务必加上,否则将以标准方式进行,时间超长。
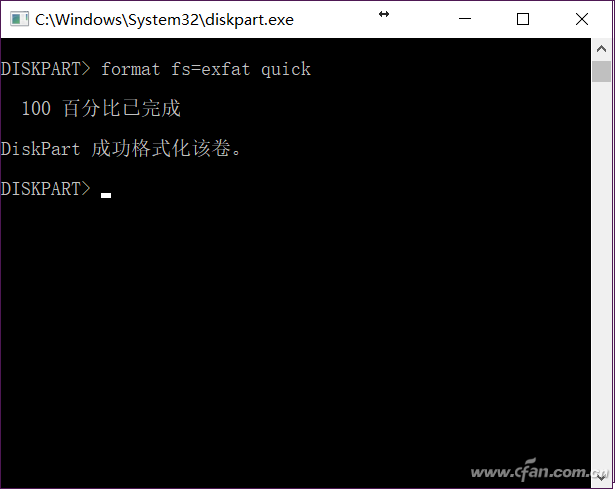
这时U盘就应该完成一大半制作过程了。如果发现电脑还没有分区盘符,那么就接着输入assign x:,其中x是你想设置的盘符符号。完成后输入exit退出Diskpart命令模式。
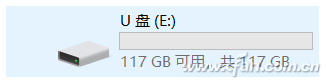
接着,Windows 8以上系统可以双击下载好的系统安装ISO,让它变成虚拟光驱,Windows 7需要安装第三方工具(UltraISO)打开。选中虚拟光驱盘符中所有的文件(注意要再显示隐藏文件夹及文件后)复制到刚刚创建好的U盘,系统安装盘就算制作完成了。
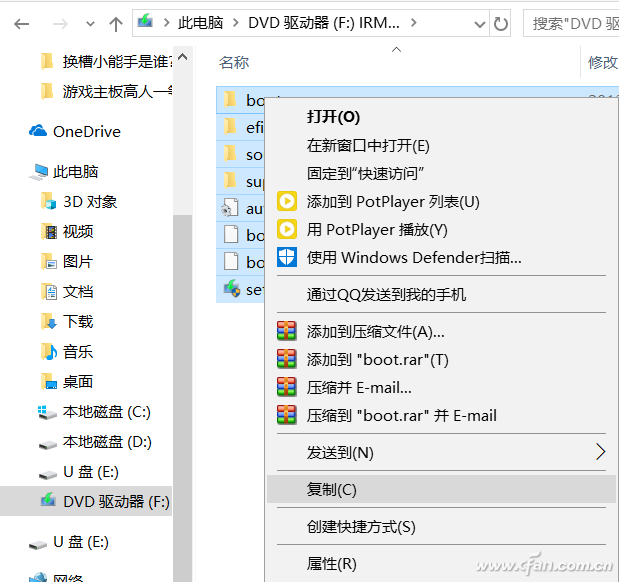
最后把常用的软件拷贝进去,比如驱动文件包,Office安装文件(ISO解压后拷贝)等等。这样一来U盘既可以启动,又不像第三方启动U盘一样有菜单操作或者暗藏私货,启动的时候就是一个纯粹的Windows系统安装盘,非常干净。










 苏公网安备32032202000432
苏公网安备32032202000432