冰点还原软件下载及使用教程
DeepFreeze(冰点还原)又称之为冰点还原精灵由Faronics公司出品的一款系统还原软件,起到对电脑系统还原备份的作用,常见于公共场合的电脑中使用,比如网吧、学校、企业等。只要使用冰点软件无论对电脑进行的任何操作都可以一键恢复,防止了人为破坏,或病毒入侵。还可自动将系统还原到初始状态,保护系统不被更改,能够很好的抵御病毒的入侵以及人为的对系统有意或无意的破坏。还原精灵的安装不会影响硬盘分区和操作系统。轻松安装、动态保护、实时瞬间恢复,操作简单。安装了DeepFreeze的系统,无论进行了安装文件,还是删除文件、更改系统设置等操作,计算机重新启动后,一切将恢复成初始状态。
下面,小编就来跟大家说说冰点还原软件如何使用。
冰点还原精灵怎么解冻:
打开软件,按住shift点击冰点图标
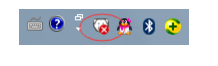
软件电脑图解1
输入密码,此密码是我们在安装时就设置的密码。
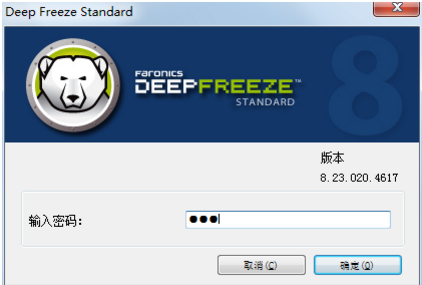
冰点还原电脑图解2
进入软件使用界面,如果是进行解冻,我们有两个选项可以选项,选择多少次重启的选项,在填写次数之后,重启次数之后,电脑会自动进入冻结状态,选择启动后解冻,则是永久解冻。
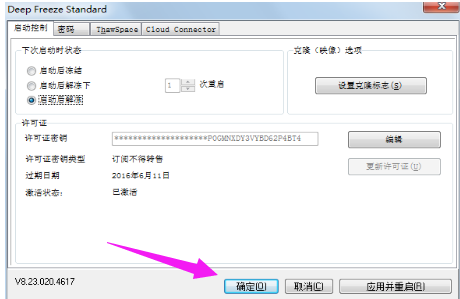
软件电脑图解3
选择好选项之后,点击“应用并重启”弹出如下对话框,点击:是。
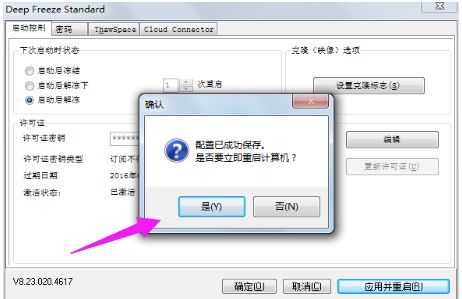
还原软件电脑图解4
之后电脑就会重启,重启之后电脑中的冰点图标会有一个红X这就表明,冰点还原已经解冻
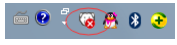
冰点还原电脑图解5
冰点还原启动后冻结使用:
打开软件,可以使用很多方法打开软件,按住shift键点击冰点图标。当冰点图标有一个红色的X时说明电脑处于解冻状态。
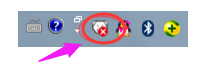
冰点还原电脑图解6
点击图标之后,弹出对话框,需要我们输入密码,这个密码是在我们安装的时候就设置过的。
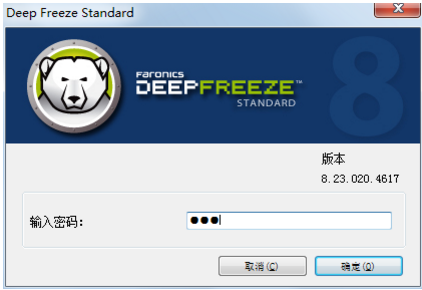
冰点还原电脑图解7
输入密码之后,弹出冰点的使用界面,在启动控制状态下我们有3个选择,如果决定还原电脑选择启动后冻结。
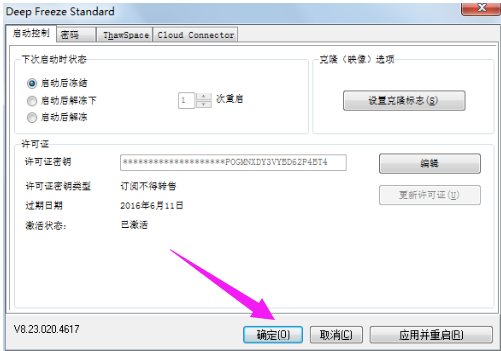
还原软件电脑图解8
选择之后点击应用并重启,点击是,系统自行重启。一定要对电脑中的文件进行备份哦!因为重启之后,电脑就会恢复到安装冰点之前的状态了。
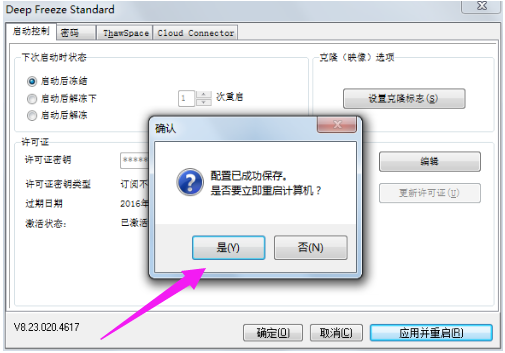
冰点电脑图解9
等电脑重启之后,可以观察到冰点的图标上的红色X不见了
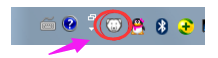
还原软件电脑图解10
以上就是冰点还原软件的使用方法了。更多Win10系统教程请继续关注Win10系统天地官网!










 苏公网安备32032202000432
苏公网安备32032202000432